Многие пользователи ищут различные варианты улучшения работы в Интернете на Chromebook, чтобы улучшить рабочий процесс, производительность и повысить конфиденциальность. Хотя Chrome популярен и предустановлен на Chromebook, многие пользователи ищут альтернативы, которые позволяют им эффективно настраивать свой опыт.
Вы можете установить Firefox на Chromebook, но получить доступ к соответствующей версии Firefox для настольных компьютеров непросто. Вот все, что вам нужно знать о двух версиях Firefox для Chromebook и о том, как их установить. Проверять Все, что вам нужно знать о браузерах Firefox для Android, и какой из них вам подходит?

Можете ли вы использовать Firefox на Chromebook?
Вы можете установить Firefox на свой Chromebook одним из двух способов: загрузить Firefox для Android из Google Play или установить полную версию для Linux.
Firefox для Android достаточен для большинства задач, но просмотр веб-страниц, несомненно, стал проще с версией Firefox для Linux. Ваш доступ к расширениям браузера будет расширен с ограничения для Firefox для Android до полного объема рынка дополнений Mozilla Firefox. Вам также понравится панель закладок и панель вкладок, которые соответствуют макету вашего рабочего стола.
Загрузите Firefox для Android из магазина Google Play.
Самый простой способ установить Firefox на свой Chromebook — загрузить приложение Firefox для Android. Нажмите значок Google Play на панели задач и найдите Firefox. Выберите приложение Firefox быстрый и приватный браузер И нажмите Установки.
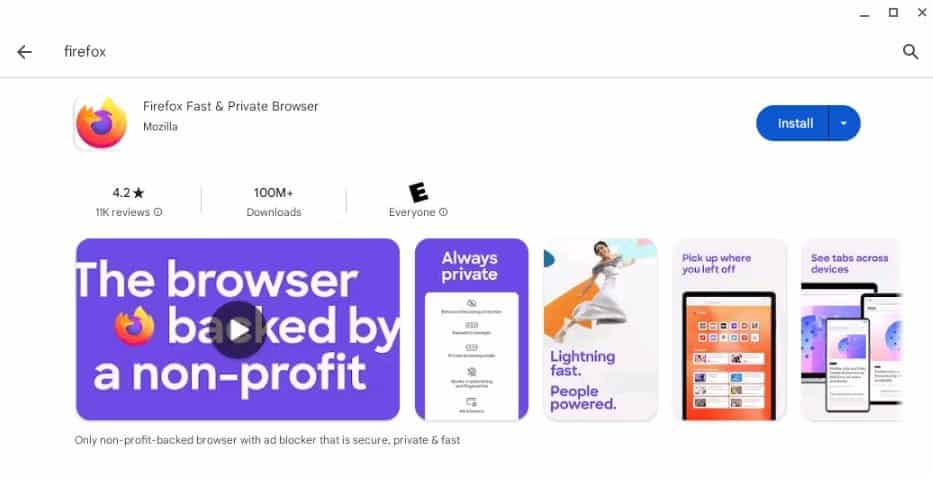
После завершения установки Firefox вы можете синхронизировать сохраненные пароли и историю браузера, открыв приложение и нажав Значок "Еще" 
Установите Firefox на Chromebook с помощью Linux
Если вас устраивает более сложный процесс установки, полная версия Firefox для Linux обеспечит превосходные возможности просмотра. Прежде чем продолжить, вам необходимо Активируйте Linux на своем Chromebook Открыв Настройки и пройдя по Дополнительные параметры -> Разработчики.
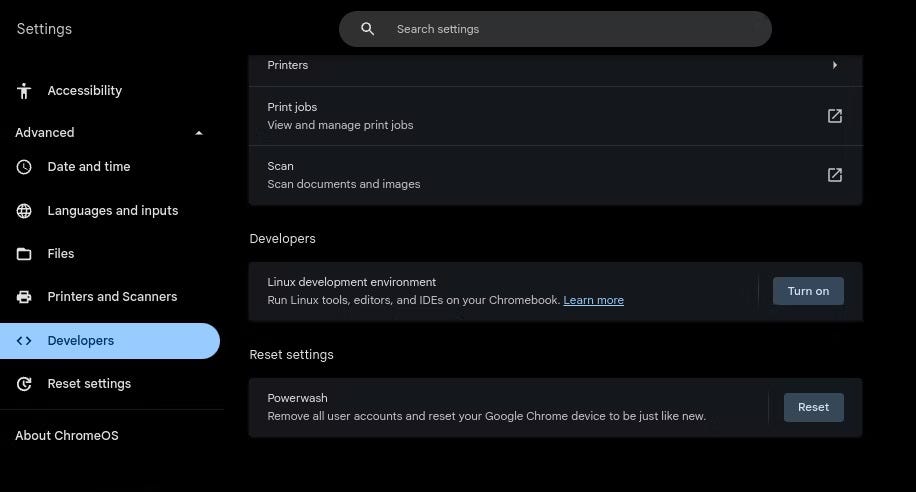
Искать вариант Среда разработки Linux На вкладке «Разработчики» нажмите «Выполнить». Когда появится меню «Конфигурация», введите имя пользователя и перетащите ползунок «Размер диска», пока настройки вас не удовлетворят. 10 ГБ дискового пространства достаточно для большинства целей.
Наконец, нажмите «Установить» и подождите, пока Chromebook завершит настройку новой среды Linux. Если вы уже установили среду Linux ранее, вам следует убедиться, что она все еще актуальна. Вы можете подтвердить это, открыв Терминал, выбрав Penguin и введя следующую команду:
cat /etc/os-release Firefox не будет работать должным образом, если ваша версия Linux отличается от версии 10 или выше.
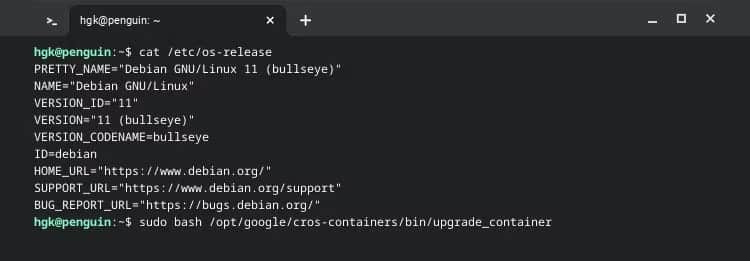
Вы можете обновить контейнер разработки Linux, введя следующую команду:
sudo bash /opt/google/cros-containers/bin/upgrade_container Теперь, когда вы обновили свой контейнер разработки Linux, все, что осталось сделать, — это выяснить, имеет ли ваш Chromebook процессор ARM или x86. Вы можете сделать это, используя зубец. После установки и запуска Cog вы сможете увидеть тип вашего процессора под архитектурой.
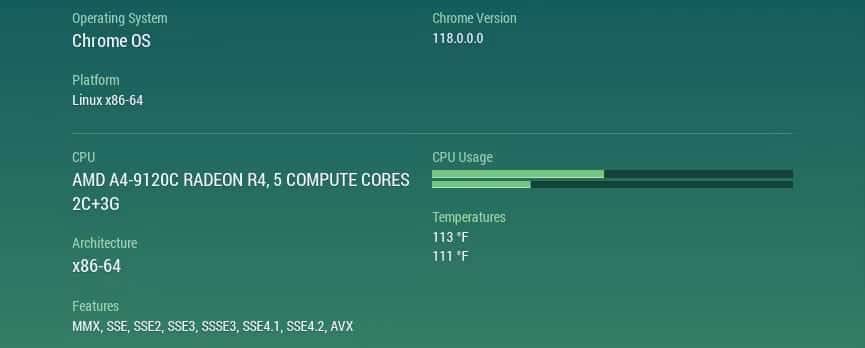
Как установить Firefox с Flatpak на Chromebook x86
Если ваш Chromebook оснащен процессором x86, вы можете установить Firefox с помощью Flatpak. Открыв Терминал и выбрав Penguin, обновите репозиторий пакетов и установите Flatpak, используя следующие команды:
sudo apt update
sudo apt install flatpak После завершения установки Flatpak вам нужно будет добавить репозиторий пакетов Flathub на Chromebook с помощью этой команды:
sudo flatpak remote-add --if-not-exists flathub https://flathub.org/repo/flathub.flatpakrepo 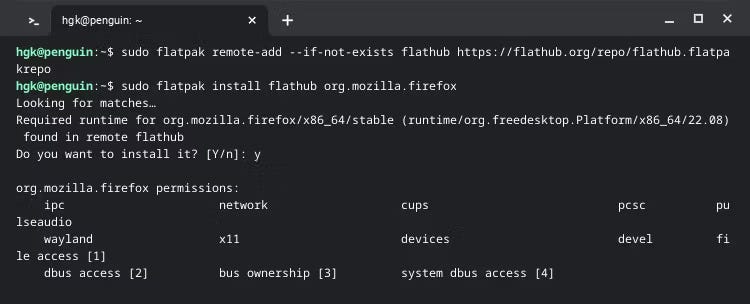
Наконец, установите Firefox с помощью Flatpak. Вы могли бы Скачать Firefox Непосредственно из Flathub или введя следующую команду в Терминале:
sudo flatpak install flathub org.mozilla.firefox После завершения установки Firefox вы можете запустить браузер, открыв меню «Пуск», развернув папку «Приложения Linux» и щелкнув значок Firefox.
Как установить Firefox на Chromebook с ARM
Firefox официально не поддерживается на ARM, но это не значит, что его невозможно установить на Chromebook. Нажмите, чтобы снова открыть Терминал, и выберите Penguin. Далее введите следующие команды:
sudo apt update
sudo apt install firefox-esr Это обновит ваши пакеты и загрузит версию Firefox ESR (выпуск с расширенной поддержкой).
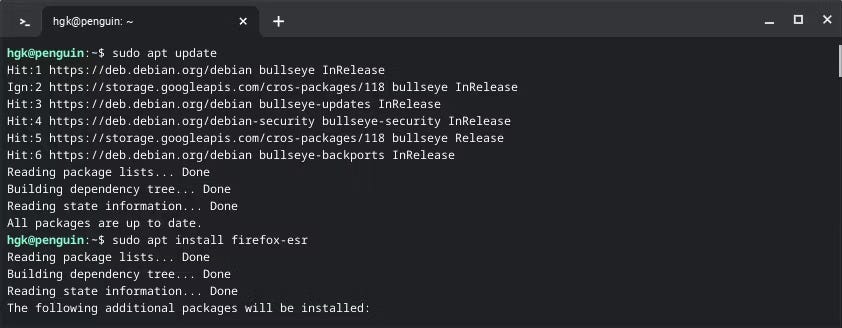
При использовании Firefox ESR у вас не будет доступа к последним обновлениям и функциям. Несмотря на это, стабильность Firefox ESR по-прежнему делает его подходящим для большинства пользователей. Из-за характера выпусков с расширенной поддержкой вам потребуется обновить Firefox примерно через год использования. Проверять Исправления, которые можно попробовать, если Firefox не установлен в Windows.
Настройте и используйте Firefox эффективно
Firefox — отличный браузер, но вам может быть сложно воспользоваться его уникальными функциями, если вы привыкли к другим браузерам. Рассмотрите возможность ознакомления с некоторыми привлекательными функциями Firefox и попробуйте установить некоторые дополнения, чтобы упростить ваш просмотр во время работы. Вы можете просмотреть сейчас Как улучшить вашу конфиденциальность и безопасность в Firefox, изменив настройки.







