Chromebook — отличный выбор для тех, кому нужно легкое, современное и доступное оборудование для повседневной работы и занятий. Однако, как и у любого устройства, у него могут быть проблемы. Иногда вы можете столкнуться с проблемами с устройствами ввода, такими как мышь и тачпад, на Chromebook. Эти проблемы могут раздражать и влиять на работу пользователя и выполнение важных задач.
В этой статье мы рассмотрим некоторые наиболее распространенные проблемы, возникающие с мышью и тачпадом на Chromebook, и предоставим решение для каждой из них. Вы узнаете, как быстро и легко восстановить функциональность мыши и тачпада без необходимости обладать продвинутыми техническими навыками. Проверять Причины, по которым Chromebook не отвечает или дает сбой.

1. Очистите тачпад или колесо мыши.

Со временем на сенсорной панели или мыши могут накапливаться масло, грязь и другой мусор в результате постоянного использования и воздействия различных элементов. Это может повлиять на чувствительность устройства и общую работу.
Если вы какое-то время пользовались мышью или сенсорной панелью и еще не чистили ее, возможно, пришло время это сделать. Если вы используете тачпад Chromebook, аккуратно протрите его ватным тампоном, смоченным медицинским спиртом. Не нажимайте слишком сильно, чтобы избежать царапин и других повреждений; Просто протрите ткань круговыми движениями, пока она не станет полностью чистой.
Если вы чистите мышь, первое, что вам нужно сделать, это очистить корпус снаружи ватным тампоном, смоченным медицинским спиртом. Вы также можете использовать ватные палочки для тщательной чистки колеса мыши. Опять же, не оказывайте слишком сильного давления при чистке.
Если у вас нет под рукой медицинского спирта, вы также можете использовать небольшое количество мыла и воды. Не пропитывайте ватные палочки или тампон полностью водой. Вместо этого добавьте ровно столько, чтобы очистка была эффективной. Не забывайте, что электроника и вода — заклятые враги!
2. Проверьте настройки тачпада на вашем устройстве.
Настройки тачпада могут мешать его работе, но это легко исправить. Чтобы проверить правильность настройки сенсорной панели, перейдите в настройки Chromebook и нажмите Тачпад.
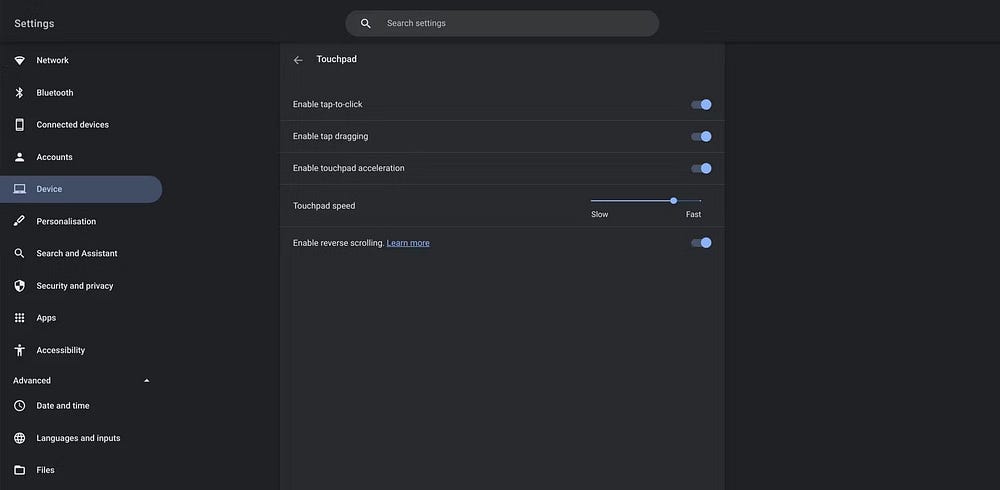
Здесь вы сможете увидеть, какие функции включены на вашей сенсорной панели. Вы также можете настроить скорость сенсорной панели, если обнаружите, что отслеживание происходит медленнее или быстрее, чем хотелось бы.
Если вы используете беспроводную мышь вместо проводной, проверьте настройки Bluetooth вашего Chromebook, чтобы убедиться, что она подключена. Для этого перейдите к пункту «Подключенные устройства» в главном меню «Настройки», и вы сможете просмотреть устройства, которые в данный момент подключены к вашему Chromebook. Вы можете включить Bluetooth в разделе Bluetooth настроек Chromebook.
3. Проверьте подключение кабеля.

Иногда проблемы с проводной мышью могут быть просто вызваны плохим подключением. Возможно, кабель USB не полностью вставлен в порт или кабель перегнут. Проверка подключения мыши к Chromebook может быть всем, что нужно, чтобы все снова заработало.
Альтернативно может возникнуть проблема с кабелем мыши. Если у вас есть запасной, попробуйте его и посмотрите, решит ли он ваши проблемы. Проверять Как изменить указатель мыши на Chromebook.
4. Перезагрузите Chromebook.
Иногда старая поговорка «Ты снова надел это?» Это все, что вам нужно. Если вы не можете использовать мышь или сенсорную панель, попробуйте быстро перезагрузить Chromebook. Вы можете сделать это, удерживая кнопку питания, расположенную на левой стороне устройства, и выбрав Неисправность Или щелкнув время в правом нижнем углу экрана, а затем выбрав кнопку питания рядом с опцией. Выйти.
5. Проверьте аккумулятор Chromebook.
Некоторые пользователи Chromebook сообщают, что аккумулятор их ноутбука вздулся и оказывает давление на сенсорную панель, что делает ее неисправной или непригодной для использования. Вздутая батарея не только затрудняет использование Chromebook, но и может быть опасной, особенно если она заряжается.
Если тачпад распух, клавиатура неисправна, Chromebook не закрывается должным образом или нижняя часть Chromebook неровная, возможно, аккумулятор вздулся. Это может быть вызвано увеличением электрического тока, проходящего через батарею, что приводит к ее расширению. Это не то, что можно исправить несколькими щелчками мыши. Если вы считаете, что аккумулятор вашего ноутбука вздулся, обязательно отсоедините его от зарядного устройства и выключите.
Если у вас есть опыт работы с компьютерами, вы можете попробовать снять вздувшуюся батарею самостоятельно. Однако, если вы не совсем уверены в том, что делаете, лучше отдать Chromebook профессионалу для проверки. Проверять Лучший DIY-ресурс для самостоятельного ремонта бытовой техники и распространенных проблем в домашних условиях.
6. Делайте легкие штрихи по тачпаду.
Проведение пальцем по сенсорной панели предполагает многократное постукивание пальцами по сенсорной панели в течение нескольких секунд. Делая это в течение 10–15 секунд, вы сможете удалить остатки по бокам сенсорной панели, вызванные вибрацией пальцев.
7. Обновите ChromeOS
Иногда мышь или тачпад не включается, потому что программное обеспечение Chromebook давно не обновлялось. Обновления программного обеспечения часто исправляют ошибки и обеспечивают поддержку новых функций, поэтому важно быть в курсе последних событий.
Если вы давно не обновляли ChromeOS, зайдите в настройки Chromebook и выберите О Chrome OS Внизу списка меню. Здесь вы сможете проверить наличие ожидающих обновлений.
8. Нажмите клавишу Esc несколько раз.

Иногда веб-сайт или приложение могут мешать работе вашего Chromebook. Нажатие клавиши Esc на Chromebook несколько раз может помочь вам восстановить контроль над сенсорной панелью или мышью, остановив загрузку текущей веб-страницы.
9. Сбросьте Chromebook до заводских настроек.
Если все остальное не помогло, вы можете рассмотреть возможность сброса настроек Chromebook к заводским настройкам. Обязательно делайте это только в том случае, если вы уверены, что нет других факторов, вызывающих неисправность сенсорной панели. Вы также можете подумать о Переустановите ChromeOS Но учтите, что при этом будут удалены все файлы и приложения, установленные в текущей версии операционной системы.
Если ваша мышь не работает, лучше приобрести замену, прежде чем выполнять сброс настроек. Это будет для вас более удобный вариант, несмотря на дополнительную стоимость. Альтернативно, попробуйте использовать тачпад вашего Chromebook вместо мыши, так как при использовании официального оборудования ноутбука у вас может возникнуть меньше проблем. Проверять Причины предпочесть Chromebook ноутбуку с Windows.
Общие вопросы
Вопрос 1. Почему на моем Chromebook не работает мышь или тачпад?
Существует несколько причин, по которым мышь или тачпад могут не работать, включая проблемы с программным обеспечением или обновлениями операционной системы. Вы можете начать с нескольких простых решений, таких как перезагрузка и проверка обновлений системы.
В2. Как повторно активировать мышь или тачпад, если он остановился?
Вы можете повторно активировать мышь или сенсорную панель, просто отключив их, а затем снова включив в настройках устройства. Этого может быть достаточно для решения проблемы.
Вопрос 3. Что делать, если проблема не устранена?
Если проблема не устранена, вы можете просмотреть настройки системы и проверить наличие необходимых обновлений программного обеспечения или драйверов. Вам также может потребоваться проверить, подключены ли внешние устройства.
Вопрос 4. Могу ли я использовать мышь и тачпад вместе на Chromebook?
Да, вы можете одновременно использовать мышь и тачпад на Chromebook. Вы найдете настройки для настройки функций через настройки системы.
Вопрос 5. Каковы лучшие советы по поддержанию производительности мыши и сенсорной панели?
Для поддержания оптимальной производительности вам может потребоваться регулярно чистить мышь и сенсорную панель, обновлять драйверы и не оставлять устройство в условиях высокой температуры.
У вашей проблемы с Chromebook может быть простое решение
Если мышь или сенсорная панель вашего Chromebook не реагирует на нажатия и щелчки, часто этому есть довольно простая причина. Однако не отвечающий на запросы тачпад может быть индикатором более серьезной проблемы, которую также важно учитывать. Помните об этих исправлениях, когда в следующий раз мышь или тачпад не будет работать на Chromebook. Теперь вы можете просмотреть Причины, по которым этот год не был лучшим для Chromebook.







