«Снимок экрана», встроенный в ChromeOS, — это универсальный инструмент, который позволяет делать полноэкранные изображения, частичные снимки экрана и снимки используемых окон. Узнайте о различных способах их использования и о том, как контролировать, где окажутся ваши снимки экрана. Проверять Лучшие расширения Chrome, которые позволяют делать скриншоты потоковых сервисов.
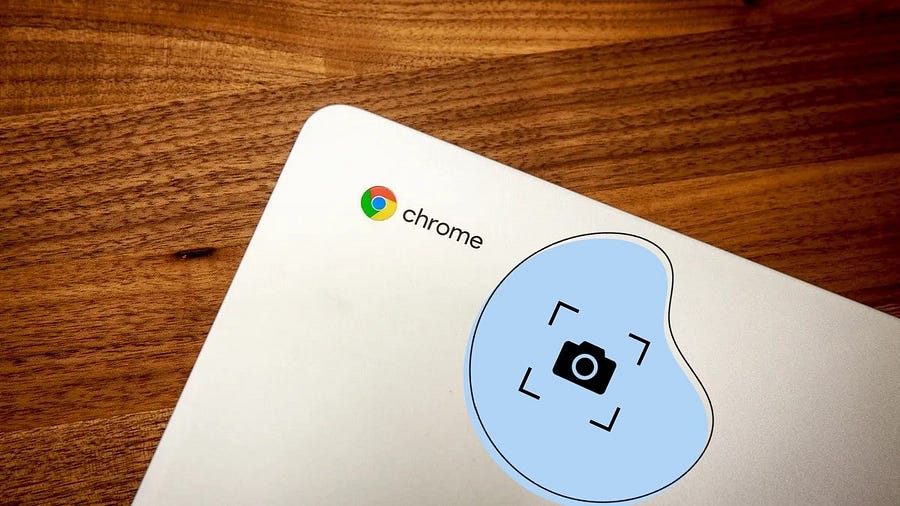
Откройте инструмент «Ножницы» на Chromebook.
Если вы хотите сделать снимок экрана в ChromeOS, есть два способа вызвать инструмент «Ножницы»: через панель быстрых настроек или с помощью сочетания клавиш.
Панель быстрых настроек
Нажмите на раздел с часами в правом нижнем углу рабочего стола ChromeOS, чтобы открыть панель быстрых настроек. Затем нажмите «Опция». Скриншот Чтобы открыть инструмент создания снимков экрана .
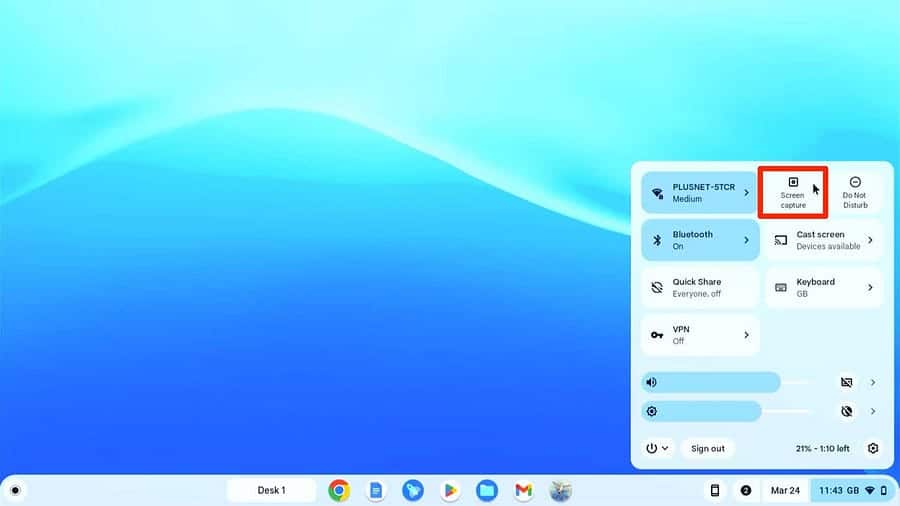
Сочетание клавиш
Самый быстрый способ — использовать одно из множества сочетаний клавиш, доступных для ChromeOS. Чтобы открыть окно «Ножницы», коснитесь Shift + Ctrl + Просмотр окон .
Ключ вида из окна Это ключ, содержащий группу прямоугольников, представляющих группу окон. Обычно это пятая или шестая клавиша в верхнем ряду, она располагается между клавишами полноэкранного режима и клавишами уменьшения яркости.
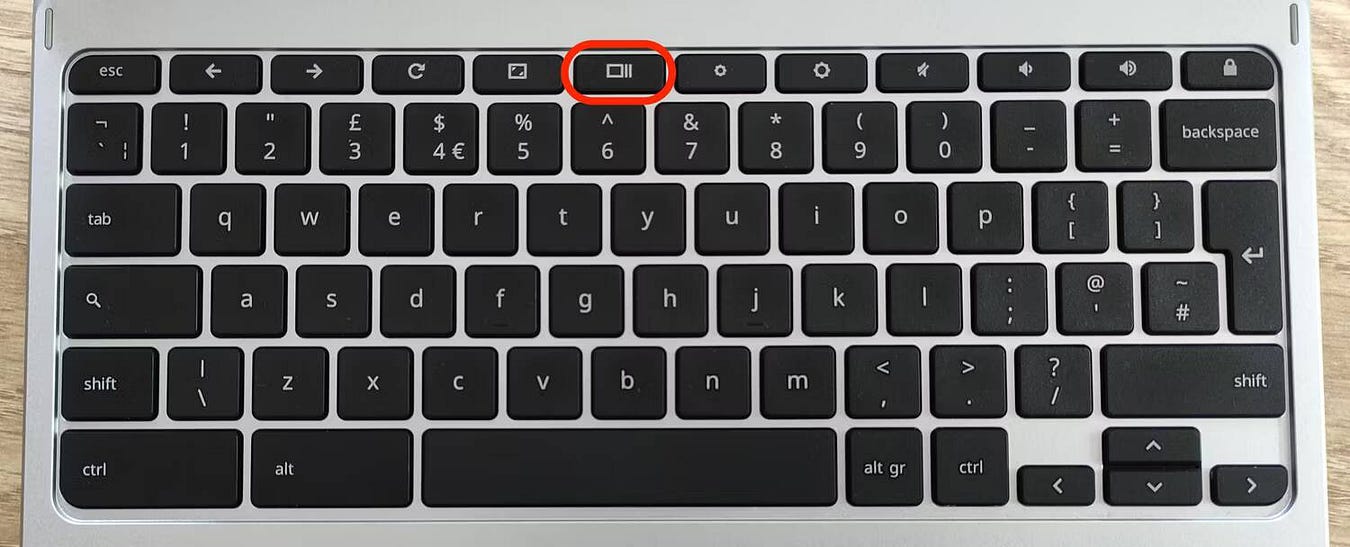
Заметка: На некоторых клавиатурах Chromebook вместо отображения окон может быть клавиша F5. Вы по-прежнему можете использовать эту клавишу таким же образом, но вам может потребоваться нажать фн + F5 .
Захват области экрана
Как только вы нажмете опцию быстрых настроек или нажмете сочетание клавиш, экран слегка потемнеет, а стрелка курсора мыши превратится в значок перекрестия для инструмента «Ножницы». Панель инструментов «Снимок/запись экрана» также появится в нижней части экрана с выбранной опцией сделать частичный снимок экрана. Если нет, выберите его.
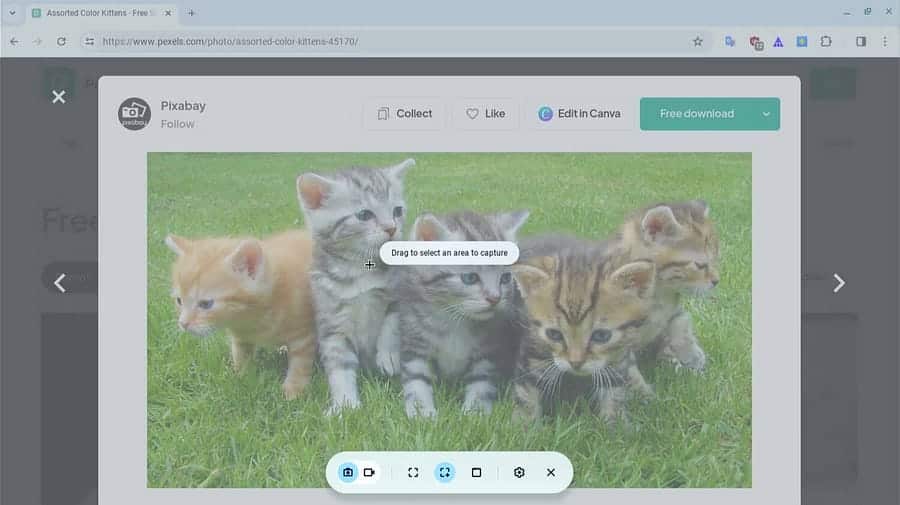
Нажмите и перетащите перекрестие на ту область экрана, которую хотите захватить. Затем вы можете перетащить углы или стороны выделенного прямоугольника, чтобы изменить его размер, или перетащить его внутреннюю часть, чтобы переместить. Когда вы будете довольны, нажмите «Параметры». захватывать В середине выделенной области.
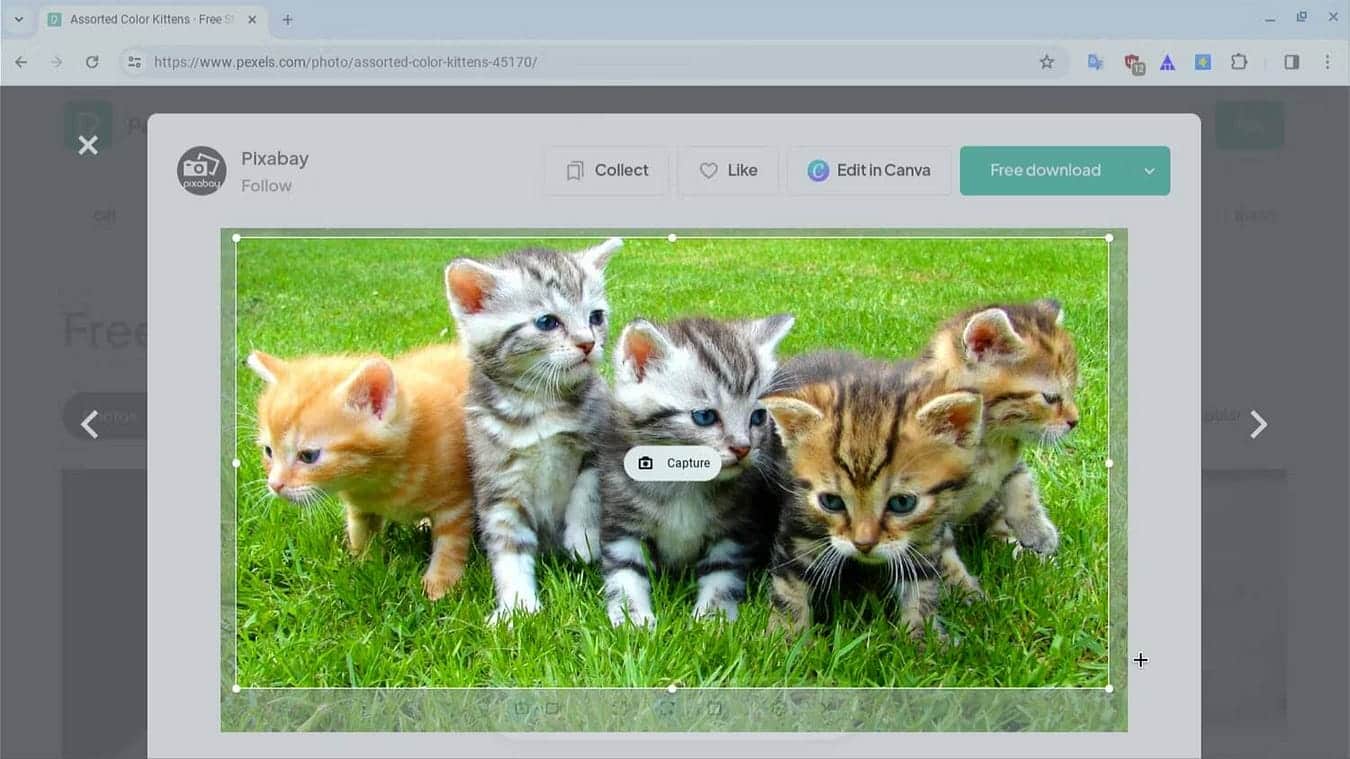
Сделанный снимок экрана появится в окне предварительного просмотра в нижнем углу экрана. По умолчанию они сохраняются в папке «Загрузки» (читайте дальше, чтобы узнать, как изменить путь), к которой вы можете получить доступ, открыв приложение «Файлы». Снимок экрана также будет добавлен в область «Последние файлы» на полке (нижняя строка меню). Дважды щелкните имя файла снимка экрана или просмотрите изображение, чтобы открыть его.
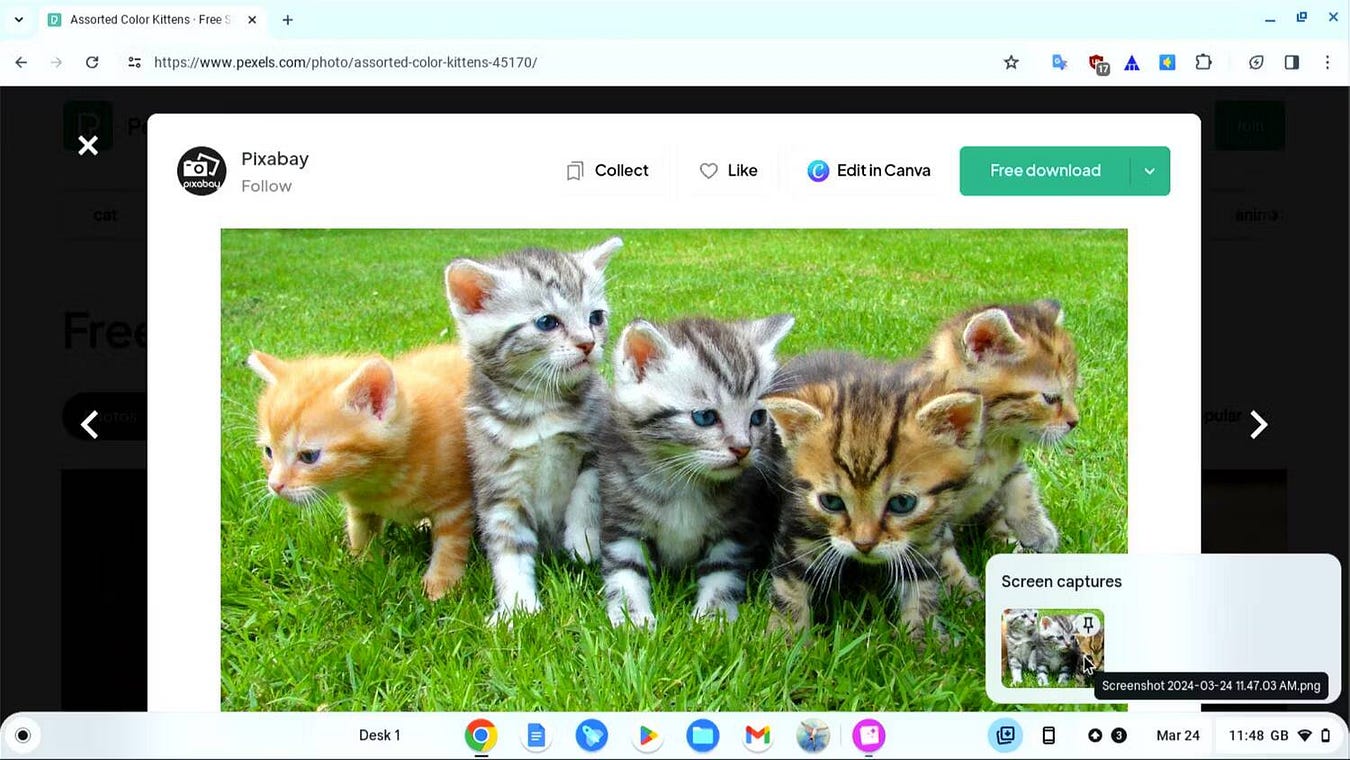
Сделать снимок экрана выбранного окна на Chromebook
Также можно сделать снимок экрана определенного окна в ChromeOS. Для этого нажмите Ctrl+Alt+Показать Windows. Чтобы получить доступ к инструменту создания снимков экрана на Chromebook. Опять же, стрелка курсора мыши изменится на крест, и появится панель инструментов «Снимок/запись экрана» с выбранным значком «Снимок экрана».
. Вы можете сделать снимок экрана окна
.
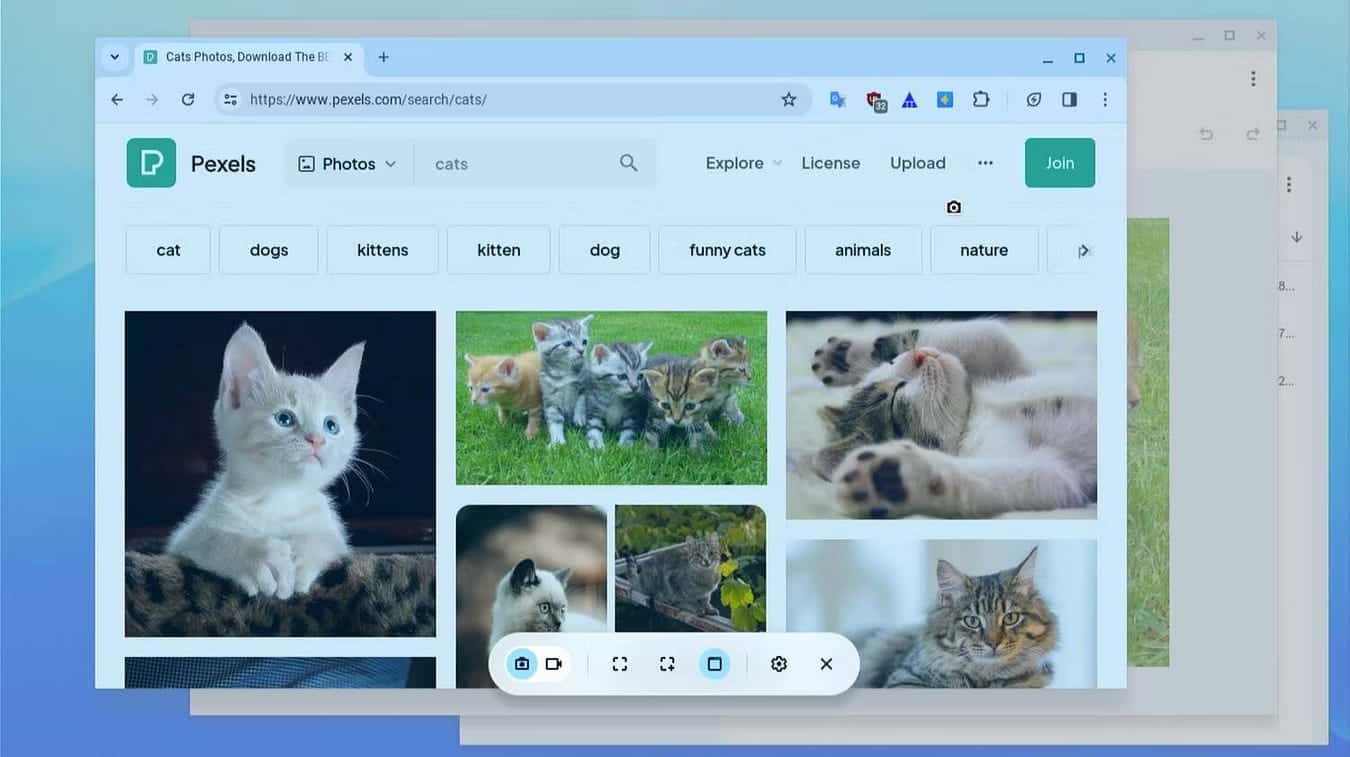
Когда вы наведете указатель мыши на окно, последнее окно станет ярче остальной части экрана. Нажмите на окно, которое вы хотите сделать, и инструмент создания снимков экрана ChromeOS автоматически сделает для вас снимок экрана.
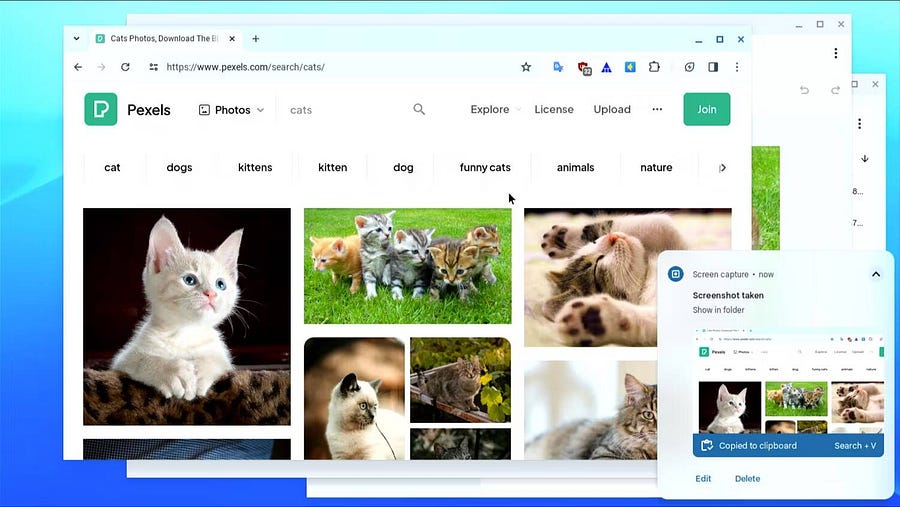
Ярлыки инструмента для создания снимков экрана ChromeOS
Вкратце, вот сочетания клавиш для создания снимков экрана в ChromeOS, в том числе для захвата всего экрана:
| Действие | Горячие клавиши |
|---|---|
| Частичный скриншот | Shift + Ctrl + Отображение окон |
| Скриншот выбранного окна | Ctrl + Alt +Показать окна |
| Полноэкранный скриншот | Ctrl + отображение окон |
Как изменить папку скриншотов в ChromeOS
По умолчанию снимки экрана, которые вы делаете на Chromebook, сохраняются в папке «Загрузки». Однако легко изменить папку, в которой они сохраняются. Откройте инструмент создания снимков экрана, нажав Shift + Ctrl + клавиша «Показать окна» , Нажмите Значок настроек
-> Выберите папку. Выберите нужную папку; Любые снимки экрана, которые вы сделаете с этого момента, будут сохраняться там. Снимки экрана сохраняются в виде файлов PNG с именем с отметкой времени.
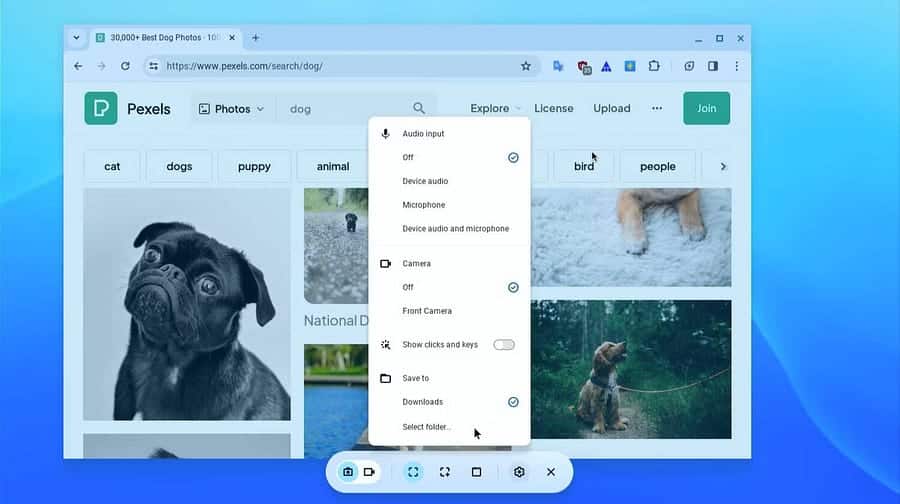
Если вы новичок в Chromebook, уникальный интерфейс и рабочий процесс в стиле Android поначалу могут показаться вам пугающими. Познакомиться с новым Chromebook — лучший способ узнать о нем больше. Теперь вы можете просмотреть Для чего можно использовать Chromebook? Изучите доступные возможности.







