Chromebook — восхитительно мощные устройства, но время от времени они могут неожиданно выходить из строя. Однако большинство распространенных проблем, с которыми вы можете столкнуться при использовании Chromebook, можно легко решить. Вот все советы по устранению неполадок, необходимые для решения наиболее распространенных проблем Chromebook. Проверять Да, вы можете установить Windows на Chromebook: вот шаги.

1. Ваш Chromebook часто выходит из строя или зависает.
Если ваш Chromebook постоянно дает сбой или зависает, это может быть связано с тем, что в Chrome открыто слишком много вкладок, на вашем Chromebook установлено вредоносное ПО, поглощающее системные ресурсы, или даже у вас установлено слишком много расширений браузера. Обычно вы можете устранить любую проблему, из-за которой приложения Chromebook продолжают работать со сбоями, перезапустив Chromebook. В противном случае вам, возможно, придется взглянуть на свой браузер.
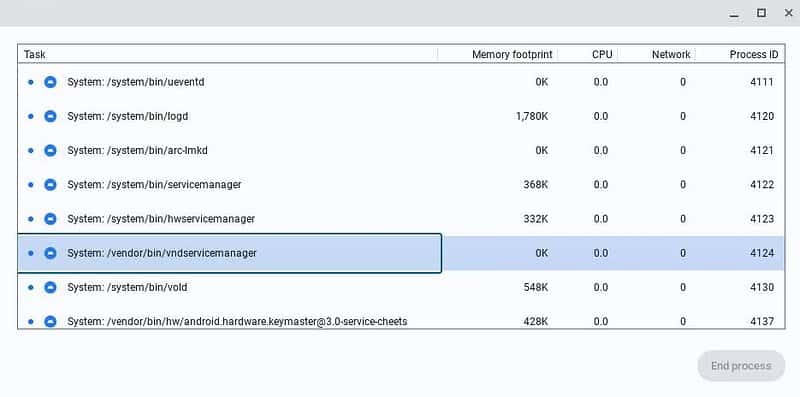
Если вы считаете, что проблема связана только с одной вкладкой, нажмите Ctrl+Shift+R Чтобы принудительно обновить страницу. Если проблема повторится, откройте меню Chrome, щелкнув значок «Дополнительно». 
Если проблема не устранена, это почти наверняка результат плохого веб-приложения или мошеннического дополнения. Чтобы это исправить, попробуйте закрыть все окна браузера и приложения. Вы также можете отключать и повторно включать расширения одно за другим, чтобы выявить проблемные расширения, перейдя в раздел Настройки -> Плагины.
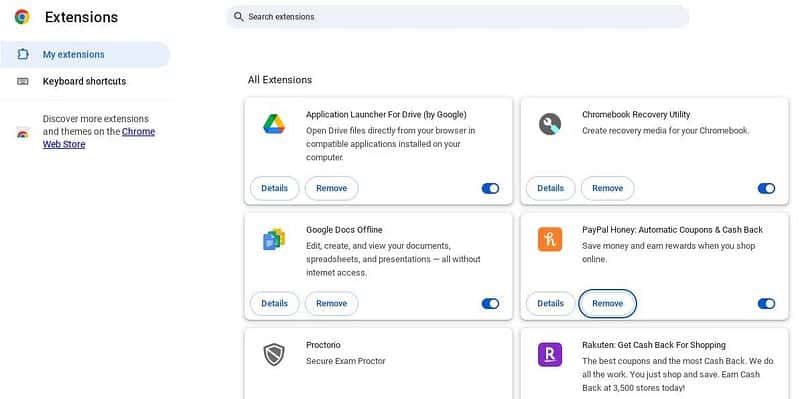
2. Браузер Chrome запаздывает в ответе и вводе данных.
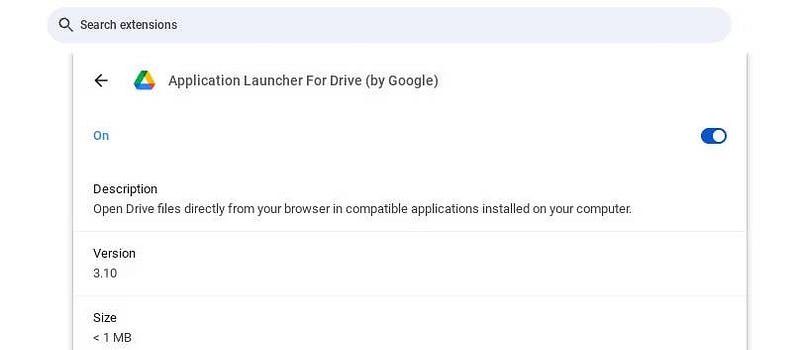
Задержка браузера обычно является признаком возраста вашего ноутбука, но вы можете снизить нагрузку на старое оборудование, изменив привычки просмотра, на которые вы полагаетесь. Начните с принятия основных мер по улучшению Производительность браузера Chrome Есть — попробуйте отключить расширения или даже переустановить Chrome.
Вы также можете попробовать использовать Приложение для управления вкладками Для браузера Chrome. Проблемы с производительностью браузера обычно возникают из-за того, что использование памяти превышает доступную оперативную память вашего компьютера, поэтому уменьшение объема памяти, потребляемой Chrome, — единственный простой способ их исправить. В зависимости от вашего ноутбука вы также можете обновить оперативную память.
3. На Chromebook все лагает, пока я им пользуюсь.
Если вы обнаружите, что ваш Chromebook тормозит, даже когда вы просто используете калькулятор или смотрите локально сохраненное видео, это может быть признаком того, что вам необходимо обновить свое устройство. Новые версии ChromeOS обычно загружаются автоматически, но если вы оставите компьютер работающим круглосуточно, 7 дней в неделю, установка некоторых обновлений может быть отложена.
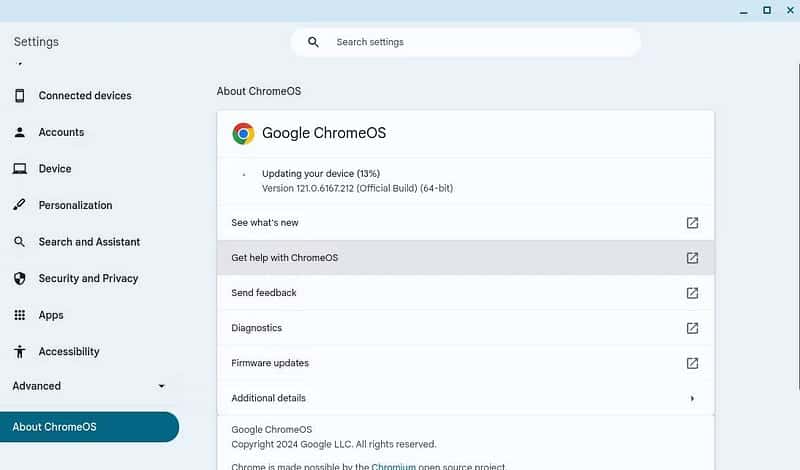
Вы можете проверить, есть ли на вашем Chromebook просроченные обновления, перейдя на Настройки -> О ChromeOS -> Google ChromeOS.. Убедившись, что ваш Chromebook подключен к Интернету, нажмите кнопку с надписью Проверить обновления. Если какие-либо обновления доступны, ваш Chromebook автоматически начнет их установку.
4. У Chromebook возникают проблемы с отображением при использовании второго экрана.

По умолчанию Chromebook отображает расширенный дисплей при подключении другого дисплея. Если вы хотите отразить экран, это может вас расстроить. Однако настройка параметров дисплея — относительно простой процесс.
Вы можете исправить проблемы с экраном Chromebook и изменить настройки дисплея, перейдя на Настройки -> Устройство -> Дисплеи. Вы можете выбрать встроенную опцию зеркального отображения экрана, чтобы зеркально отображать подключаемые дисплеи, или использовать другие доступные параметры, чтобы настроить параметры дисплея по своему вкусу.
Если ваш второй монитор вообще не работает, возможно, у вас проблема с оборудованием. Попробуйте поменять кабель питания, кабель дисплея и сам второй монитор. Если ваш Chromebook имеет несколько портов дисплея, попробуйте также подключить монитор к другому порту дисплея. Проверять Как увеличить громкость Chromebook сверх обычного максимума.
5. Камера Chromebook не работает.
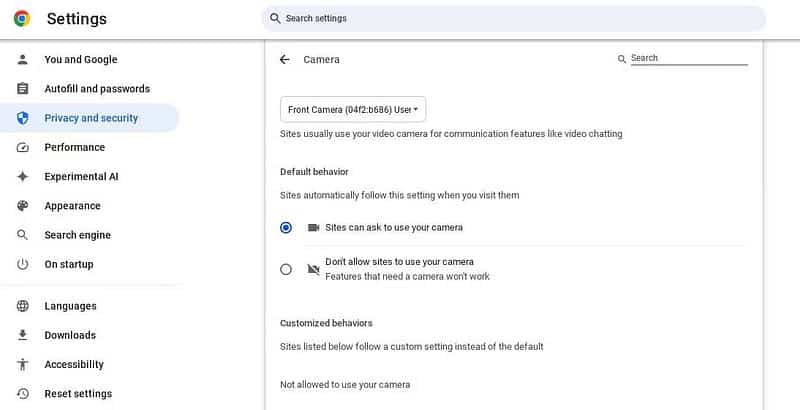
Если камера вашего Chromebook не работает, возможно, ее использует другое приложение. Вы можете проверить, какие приложения имеют разрешение на использование встроенной камеры. Настройки -> Приложения -> Управление приложениями.. Вы можете проверить, какие веб-сайты имеют разрешения для камеры в Chrome, выполнив Настройки -> Конфиденциальность и безопасность В настройках Сайт -> Камера.
Если вы не можете найти приложение, использующее вашу веб-камеру, вы также можете использовать диспетчер задач Google, чтобы закрыть процессы браузера и вручную закрыть все приложения, открытые на рабочем столе. Если это не помогло, попробуйте перезагрузить Chromebook. Если камера внешняя, также следует проверить ее работоспособность, подключив ее к другому устройству.
6. Периферийные устройства, подключенные к Chromebook, не работают.
Если встроенная клавиатура или тачпад вашего Chromebook не работает, возможно, у вашего Chromebook проблемы с оборудованием. Прежде чем предпринимать какие-либо действия по устранению неполадок, попробуйте перезагрузить Chromebook и проверить, работают ли клавиатура и тачпад при использовании гостевой учетной записи. Если он работает с гостевой учетной записью, проблема, скорее всего, связана с ошибкой конфигурации вашей учетной записи пользователя Chrome.
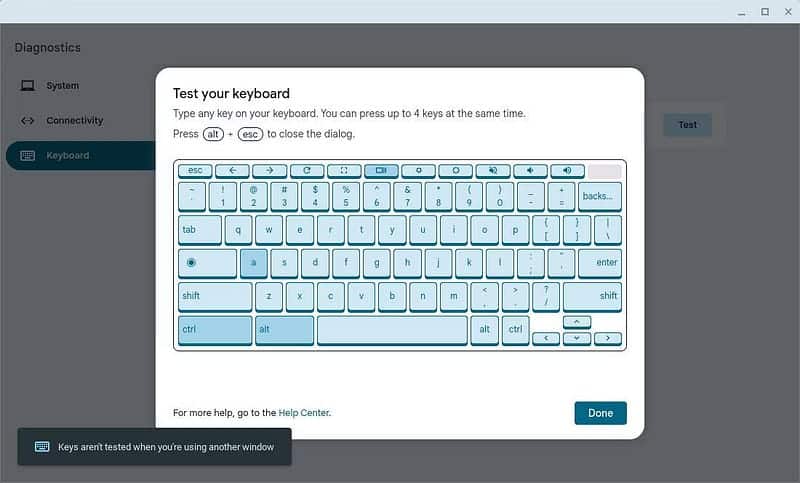
Если клавиатура и тачпад вашего Chromebook по-прежнему не работают, вам придется использовать встроенные инструменты диагностики, чтобы устранить проблему. Вы можете сделать это, открыв Настройки и перейдя в О ChromeOS -> Диагностика. Выберите терминал, неполадки которого вы устраняете, и нажмите Экзамени следуйте инструкциям на экране, чтобы попытаться решить проблему.
Если у вас не работает внешняя клавиатура или мышь, скорее всего, проблема связана с аппаратным обеспечением. Попробуйте использовать устройства с другим портом USB и попробуйте подключить их к другому устройству. Если периферийные устройства Bluetooth не могут подключиться, вам также следует проверить, могут ли они подключаться к другим устройствам.
7. Сообщение об ошибке неизвестного типа файла.
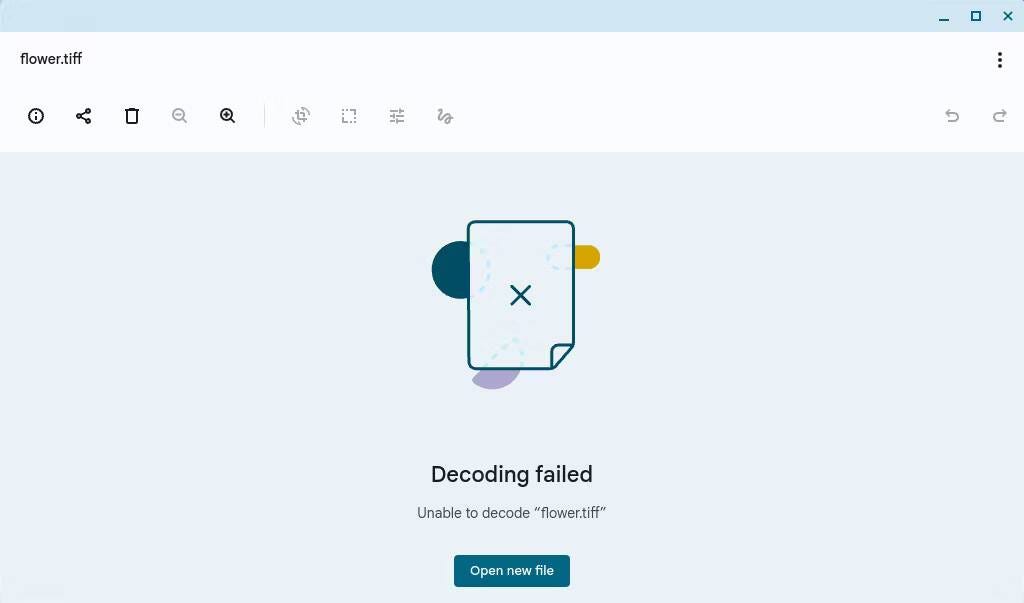
Chromebook не поддерживает такое же количество типов файлов, как компьютеры под управлением Windows и Mac. Если вы видите ошибку Chromebook «Невозможно отобразить этот файл», вы, вероятно, пытаетесь открыть файл неизвестного типа. Вот полный список форматов файлов, которые ваш Chromebook может обрабатывать изначально:
- Microsoft Office: DOC, DOCX, XLS, XLSX, PPT, PPTX.
- СМИ: 3GP, AVI, MOV, MP4, M4V, M4A, MP3, MKV, OGV, OGM, OGG, OGA, WEB, WAV
- Картинки: BMP, GIF, JPG, JPEG, PNG, WEBP
- сжатые файлы: ЗИП, РАР
Если ваш Chromebook не поддерживает ваш файл, у вас есть три варианта. Во-первых, вы можете загрузить приложение для конкретного формата из Интернет-магазина Chrome. Во-вторых, вы можете загрузить документ на бесплатный сайт конвертации файлов. В-третьих, вы можете попробовать добавить его в один из ваших облачных сервисов хранения.
8. Chromebook не включается и не заряжается.
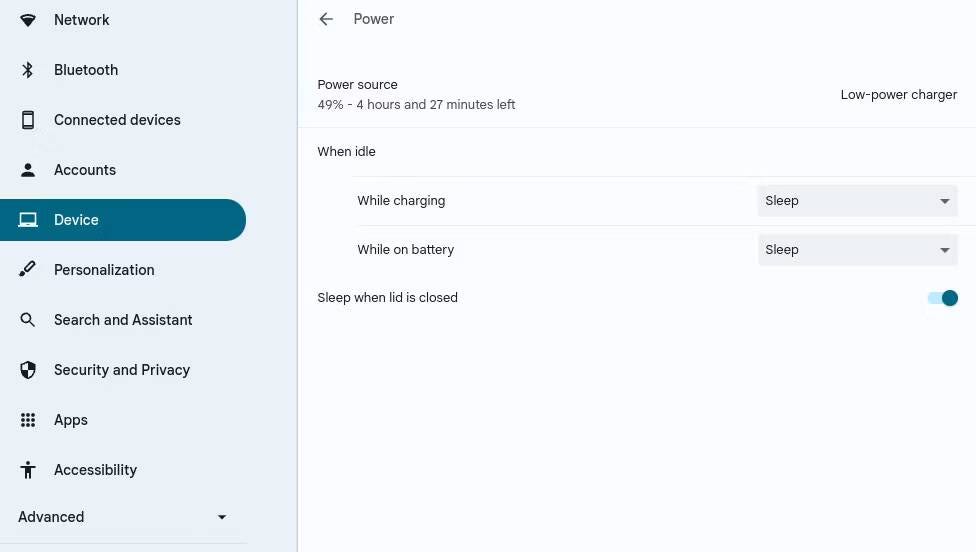
Аккумулятор обычно является первым аппаратным обеспечением ноутбука, которое повреждается. Однако это не означает, что вам нужно выбросить батарею Chromebook в мусор. Если ваш Chromebook не включается, сначала проверьте, заряжается ли он или нет в течение Настройки -> Устройство -> Питание. Попробуйте использовать другое зарядное устройство и порт и подождите не менее 30 минут, прежде чем пытаться включить его.
Если ваш Chromebook не заряжается, нет света, а использование альтернативного порта и зарядного устройства не помогает, отключите все и извлеките аккумулятор из Chromebook. Затем, отсоединив кабель питания и аккумулятор, удерживайте кнопку питания в течение 30 секунд. Наконец, соберите все обратно и зарядите компьютер в течение 30 минут.
Если все остальное не помогло, возможно, вам придется предпринять дополнительные действия по устранению неполадок, чтобы выяснить причину. Хромбук не включается.
9. Сеть недоступна на Chromebook.
Chromebook обычно без проблем подключается к сети Wi-Fi, но даже с ChromeOS могут возникнуть проблемы. Если во время установки вы столкнулись с ошибкой «Сеть недоступна», вам придется предпринять несколько сложных шагов, чтобы решить эту проблему. Сначала активируйте режим разработчика на Chromebook. Затем выполните следующие действия, чтобы обновить клиент Engine:
- Нажмите на Ctrl + D Чтобы работать в режиме разработчика, добавьте свою сеть Wi-Fi, а затем войдите в систему как гость.
- Открыть Терминал нажав Ctrl + Alt + T.
- Введите эти команды в терминал:
shell
update_engine_client -update 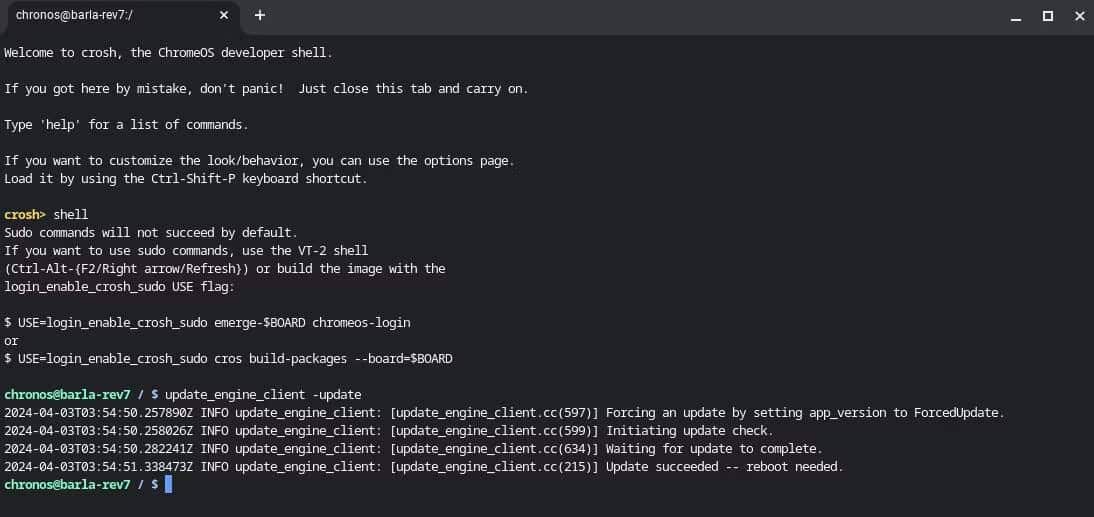
- Если вторая команда завершается неудачно с кодом ошибки kDOwnloadTransferError(9), введите его еще раз и повторите попытку — это может занять несколько попыток.
- После завершения обновления подождите, пока не появится сообщение с вопросом, хотите ли вы перезагрузить Chromebook и применить обновление.
- Нажмите «Перезагрузить» и дождитесь перезагрузки Chromebook.
- Наконец, повторно включите проверку ОС, когда будет предложено при загрузке Chromebook.
Еще одна распространенная ошибка, с которой вы можете столкнуться при попытке подключения к Интернету, — «Неизвестная ошибка — слишком много STA». Если вы получили эту ошибку, попробуйте отключить другие устройства от вашей сети. Если это не помогло, вам может потребоваться перезагрузить маршрутизатор или обратиться к своему провайдеру Wi-Fi за дополнительной помощью. Проверять Основные важные советы для новых пользователей Chromebook.
Как сбросить настройки Chromebook
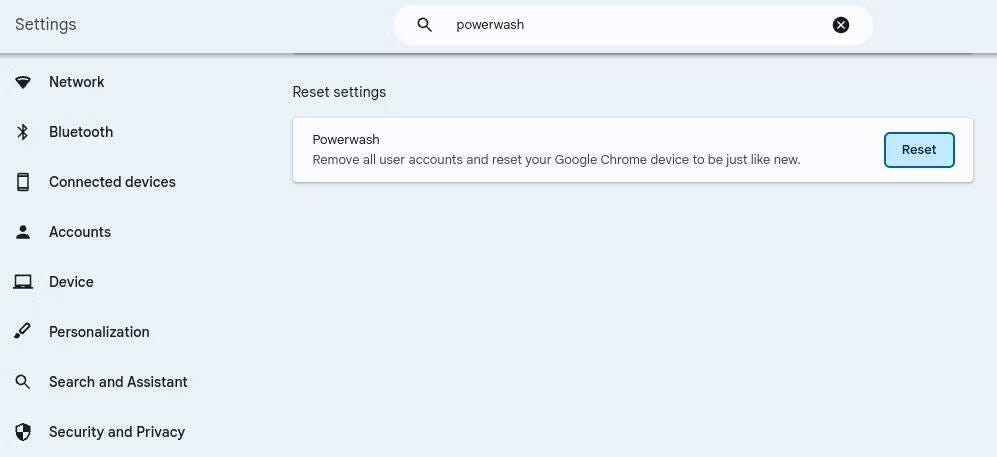
Если все разумные меры по устранению неполадок не помогли решить проблемы с Chromebook, возможно, вам придется выполнить промывку или полностью переустановить ChromeOS. Часто это необходимый шаг, если вы сталкиваетесь со страшным сообщением об ошибке Chromebook «Операционная система ChromeOS отсутствует или повреждена».
Выполнение этого шага приведет к удалению ваших файлов и всех установленных приложений, а также всех неправильных конфигураций программного обеспечения или операционной системы, которые могут быть причиной проблемы, с которой вы столкнулись. Теперь вы можете просмотреть Как сбросить настройки или очистить Chromebook.







