Chromebook Это чудесные маленькие устройства. Поскольку они запускают операционную систему без многих функций и опций, а на передней панели находится только браузер, вы часто найдете их недорогими, малозатратными и невероятно полезными. Однако, если вы хотите обойти плагины иПриложения для Android предоставляется Chrome OS, есть несколько способов настроить и запустить Linux, чтобы сделать Chromebook более разнообразный.
Вы знаете, что можете Запуск Linux на Chromebook? установлено Традиционная среда Linux На Chromebook это быстрый и простой способ раскрыть истинный потенциал вашего устройства и улучшить его функциональность.
Поскольку система Chrome OS Это операционная система на основе Linux, которая позволяет пользователям устанавливать альтернативную среду Linux и иметь интегрированный рабочий стол Linux на свои Chromebook. Прежде чем начать, обратите внимание, что если у вас есть устройство на базе ARM, некоторые приложения Linux не будут работать, поскольку они предназначены только для работы на архитектуре Intel.

Итак, вот как установить Linux на Chromebook.
Как установить Linux на Chromebook
Есть два основных варианта установки Linux на Chromebook. Вы можете создать среду с двойной загрузкой, используя Chrx, проект с открытым исходным кодом, который заменил ныне несуществующий проект ChrUbuntu, или chroot, используя Crouton.
Существует также третий вариант, который использует Crostini, проект контейнера виртуальных машин Linux для Linux, который позволяет запускать приложения Linux в Chrome OS. Crostini похож на chroot тем, что позволяет создавать среду, в которой можно запускать приложения Linux. Разница между ними в том, что Crostini не требует, чтобы вы переходили в режим разработчика Chromebook.
У каждого варианта есть свои плюсы и минусы. Прочтите наше простое пошаговое руководство по установке, в котором также рассматриваются преимущества и недостатки каждого варианта.
Создайте диск восстановления Chromebook
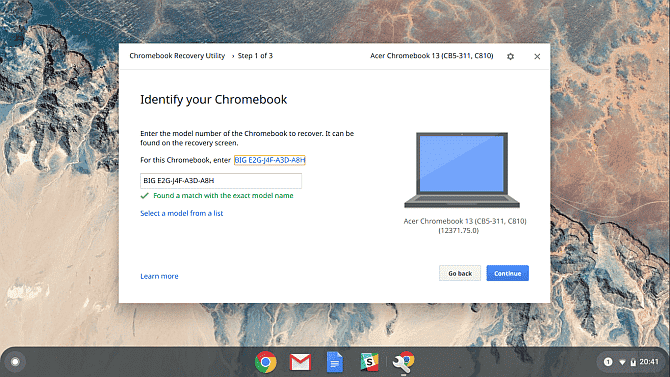
Прежде чем вы начнете менять операционную систему на Chromebook путем установки Linux, вы должны создать диск восстановления Chromebook с помощью Chromebook Recovery Tool. Если во время установки Linux с вашим Chromebook что-то случится, вы можете восстановить Chromebook с помощью USB-накопителя.
Вам понадобится USB-накопитель объемом не менее 8 ГБ, который вы можете отформатировать во время процесса.
- Скачать Инструмент восстановления Chromebook Из Интернет-магазина Chrome.
- Используйте приложение, чтобы загрузить копию Chrome OS на съемный носитель с объемом памяти не менее 4 ГБ.
Если вы столкнетесь с некоторыми трудностями или столкнетесь с сообщением «Chrome OS отсутствует или поврежденаБлин, ты готов к худшему. Следуйте нашему руководству о Переустановите Chrome OS Чтобы вернуть к жизни ваш Chromebook.
Как включить режим разработчика в Chromebook
Метод двойной загрузки chrx и метод установки chroot требуют, чтобы вы включили режим разработчика на вашем Chromebook. Режим разработчика Chromebook - это специальная интегрированная функция, которая, помимо прочего, позволяет загружаться в неподдерживаемую операционную систему.
Перед тем, как продолжить, следует сделать несколько предостережений.
Во-первых, перевод вашего устройства в режим разработчика приведет к удалению всех локально сохраненных данных, поэтому убедитесь, что вы сделали достаточно резервных копий для всего важного.
Во-вторых, активируя этот режим, вы удаляете важный уровень безопасности Chromebook, поскольку устройство не будет останавливаться для проверки или аутентификации Chrome OS при запуске, что может сделать вас уязвимыми для потенциальных атак.
Наконец, помните, что любые внесенные вами изменения не поддерживаются Google и могут привести к аннулированию гарантии.
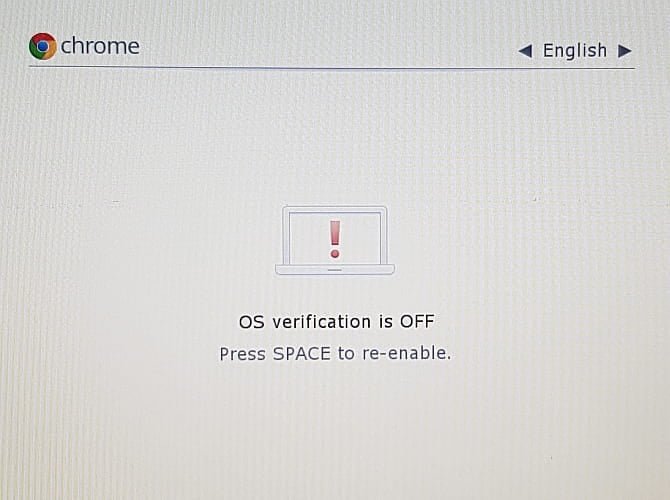
Способ включения режима разработчика на Chromebook зависит от марки и модели устройства. Содержит Chromebook У старых есть простой физический переключатель под аккумулятором. В более новых версиях нет съемного аккумулятора, поэтому необходимо выполнить следующие действия:
- Нажмите и удерживайте Esc + Обновить , удерживая эти клавиши, нажмите кнопка питания.
- После перезагрузки компьютера вы войдете в режим восстановления.
- Нажмите на Ctrl + D , при этом появится всплывающее окно с вопросом, хотите ли вы войти в режим разработчика. Нажмите на Enter следовать.
- Ваш Chromebook начнет инициализацию режима разработчика - это может занять некоторое время.
- Когда настройка будет завершена, вы увидите экран с восклицательным знаком и фразой Проверка ОС отключена. С этого момента вы будете видеть этот экран каждый раз, когда включаете Chromebook. Если вы подождете 30 секунд, ваш Chromebook автоматически загрузится, или вы можете нажать Ctrl + D чтобы загрузиться немедленно.
Как выполнить двойную загрузку Linux на Chromebook с Chrx
Хркс Это проект с открытым исходным кодом, который можно использовать для установки Дистрибутив Linux Помимо Chrome OS. Здесь очень много Дистрибутивы Linux из которых вы можете выбирать. Эти варианты включают Установить Ubuntu Полная версия, или GallliumOS, основана на Xubuntu и специально разработана для максимальной производительности на Chromebook.
Прежде чем продолжить, следует отметить одну важную вещь. Двойная загрузка Chrx несовместима с Chromebook, использующим процессоры ARM. Вы можете проверить Список совместимости Прежде чем продолжить обучение.
Модели Intel: Skylake, Apollo Lake и Kaby Lake имеют разные уровни поддержки и тестирования. Модели Intel: Amber Lake, Gemini Lake и Whiskey Lake новые и не имеют особой поддержки.
Процесс установки Chrx состоит из двух частей. Первый этап делит место для хранения вещей. Второй этап - это установка дистрибутива Linux и настройка вашей системы.
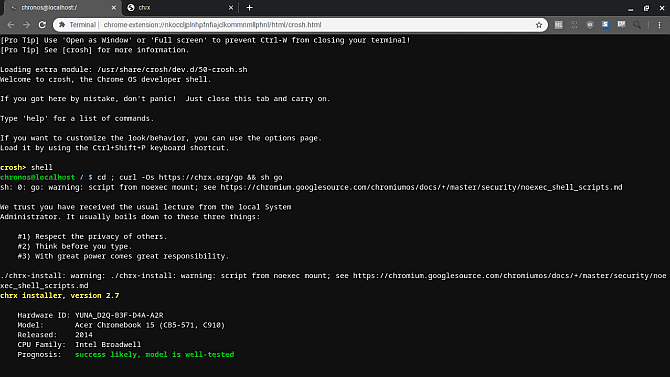
Использование Chrx для установки Linux
Вот пошаговое руководство по установке Linux на Chromebook с помощью Chrx. Прежде чем продолжить, дважды проверьте совместимость, убедитесь, что режим разработчика включен и у вас есть активное подключение к Интернету.
- Сначала нажмите CTRL+ALT+Т Чтобы открыть терминал Chrome OS, введите оболочка.
- Теперь вам нужно обновить прошивку Chromebook, чтобы разрешить устаревшую загрузку. Вы должны войти CD; curl -LO https://mrchromebox.tech/firmware-util.sh && sudo bash firmware-util.sh. Когда скрипт обновления прошивки загрузится, нажмите 1 , затем нажмите Enter для Установить / обновить прошивку RW_Legacy.
- После завершения обновления прошивки введите CD ; curl -Os https://chrx.org/go && sh go. Нажмите N Для установки на вашем системном хранилище.
- Введите размер хранилища для раздела Linux, затем нажмите Enter. Для варианта установки по умолчанию, GalliumOS, требуется как минимум 3 ГБ дискового пространства. После завершения установки нажмите Enter Чтобы перезагрузить систему.
- После перезагрузки системы вы увидите сообщение «Ваша система восстанавливается сама. пожалуйста, подождите.Хотя это звучит настораживающе, это совершенно нормально. Подождите, пока этот процесс завершится. Затраченное время зависит от Эффективность жесткого диска. Например, у меня есть жесткий диск на 128 ГБ в Chromebook, и процесс занял около 20 минут.
- Когда вы перейдете на рабочий стол, откройте терминал Chrome OS и введите оболочка , Потом CD ; curl -Os https://chrx.org/go && sh go Приступим ко второму этапу установки. Когда установка будет завершена, нажмите Enter.
- На экране загрузки нажмите CTRL + L Для загрузки в ОС Gallium (или альтернативный дистрибутив Linux).
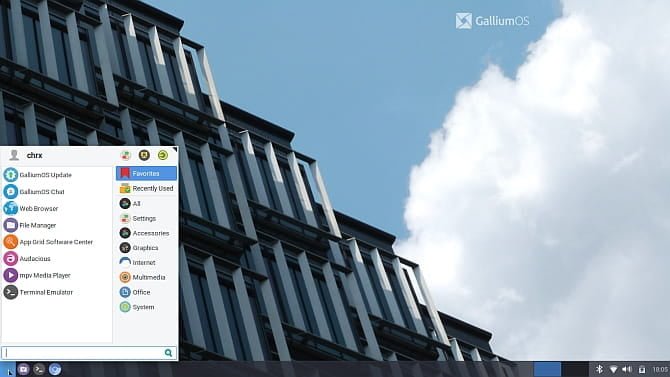
Процесс установки Chrx немного долгий. Тем не менее, результат отличный, и он обеспечивает стабильную среду двойной загрузки.
Как установить Linux как Chroot с помощью Croton
Альтернативой методу Chrx является использование Crouton, проекта с открытым исходным кодом, который устанавливает Linux в среде Chroot.
На практике это означает, что вы можете легко переключаться между двумя операционными системами с помощью простой команды с клавиатуры, и устройству не потребуется перезапуск.
Дополнительные функции включают общий доступ к папкам / Скачать в обеих системах. Это означает, что вы можете легко получить доступ к файлам из обеих сред. Более того, удаление операционной системы Linux, установленной вместе с Crouton, не требует полного восстановления системы.
Сама программа была разработана бывшим сотрудником Google, поэтому она оптимизирована для работы очень быстро даже на старых устройствах. Эти две среды также используют общие драйверы, поэтому они должны работать мгновенно и без проблем.
Установка Linux с помощью Croton
Процесс установки Croton очень прост. Проверьте соединение Wi-Fi и включите режим разработчика. Теперь выполните следующие действия, чтобы установить Ubuntu с помощью Crouton.
- Загрузите последнюю версию Crouton на жесткий диск Chromebook. Скачать: Гренок для супа (Бесплатно).
- Нажмите на CTRL+ALT+Т Чтобы открыть Терминал, вам нужно ввести оболочка.
- Входить Введите sudo install -Dt / usr / local / bin -m 755 ~ / Downloads / crouton Чтобы преобразовать установщик в исполняемый файл
- Теперь запустите установщик с судо гренки -t xfce.
- В конце установки вам будет предложено ввести имя пользователя и пароль для установки Linux. Выберите что-нибудь подходящее и нажмите Enter На этом процесс установки будет завершен.
После завершения установки вернитесь в оболочку Chromebook (на рабочем столе нажмите Ctrl + Alt + T , записывать оболочка , И нажмите Входить) , затем введите судо startxfce4 И нажмите Enter. После этого новая система будет продолжать загружаться, пока вы не выключите компьютер или не выйдете из среды рабочего стола Linux.
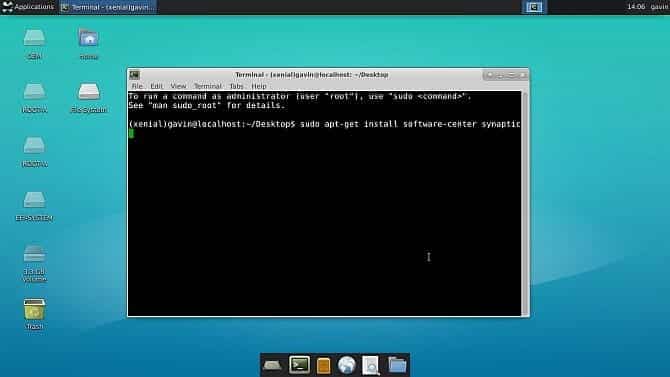
При выборе варианта установки по умолчанию, как показано выше, устанавливается Ubuntu 16.04, который в настоящее время достаточно устарел. Поддерживает Кротон Дистрибутивы Linux Другие. Если вы хотите проверить другие дистрибутивы Linux, поддерживаемые Crouton, запустите sh -e ~ / Загрузки / crouton -r список перед началом установки. Замените имя дистрибутива Linux тем, которое вы хотите установить на шаге 4 руководства.
Управление и настройка среды Linux Crouton
Следующие сочетания клавиш позволяют переключаться между Chrome OS и новой средой Linux:
- Устройства на базе ARM: Ctrl + Alt + Shift + Вперед و Ctrl + Alt + Shift + Назад
- Устройства на базе Intel: Ctrl + Alt + Назад و Ctrl + Alt + Вперед затем Ctrl + Alt + Обновить
После успешной установки новой среды вы должны предпринять несколько действий, чтобы улучшить вашу работу.
- Включите яркость клавиатуры и клавиши регулировки громкости для работы в новой операционной системе. Для этого войдите в оболочку Chrome OS (на рабочем столе Chrome OS нажмите Ctrl + Alt + T , И введите оболочка , И нажмите Входить).
- Затем введите sudo sh -e ~ / Downloads / crouton -r точный -t клавиатура -u И нажмите Enter.
- Удалена новая заставка окружения, поскольку она, как известно, вызывала графические ошибки. Вы можете сделать это из Терминала в Linux, набрав sudo apt-get удалить xscreensaver Затем нажмите Enter.
- Установки Программный центр Ubuntu و Synaptic (Оба используются для установки дополнительных приложений). Сделайте это, открыв Терминал в новой среде Linux и набрав sudo apt-get install синаптический центр программного обеспечения и нажмите Enter.
Как удалить Кротон
Есть два основных способа удалить среду Linux, установленную с помощью Crouton.
Первый - войти в оболочку Chrome OS (нажать Ctrl + Alt + T , записывать оболочка , И нажмите Входить) И сделаем следующее.
- Тип cd / usr / local / chroots И нажмите Enter
- Тип sudo удалить-chroot * И нажмите Enter
- Тип rm -rf / usr / local / bin И нажмите Enter
Альтернативный вариант - перезапустить Chromebook и нажать пробел Когда вы видите фразу Первоначальная проверка операционной системы отключена. Это выведет ваше устройство из режима разработчика и сотрет все локальные данные, включая все новые среды, которые вы установили.
Как всегда, не забудьте сделать резервную копию всех важных данных, прежде чем делать этот шаг. Если после этого вы захотите снова войти в режим разработчика, вам придется повторить процесс, описанный ранее.
Как установить приложения Linux с помощью Crostini
Теперь перейдем к третьему и последнему способу запуска приложений Linux на Chromebook. Crostini позволяет создать виртуальный контейнер Linux. Приложение Linux работает поверх существующей установки Chrome OS, поэтому нет необходимости активировать режим разработчика или вносить изменения в текущую операционную систему.
Единственным недостатком является то, что Crostini недоступен на многих моделях Chromebook. По крайней мере, на момент написания не так много поддерживаемых устройств - и в настоящее время у меня их нет. Проверять Полный список совместимости Чтобы узнать, может ли ваша модель Chromebook работать под Linux (бета) и, соответственно, Crostini.
Если вы планируете дождаться прибытия Crostini в свой Chromebook, владельцам определенных моделей следует рассмотреть возможность использования одного из альтернативных методов. Список моделей Chromebook, которые Вы не получите Crostini длинный.
Как запускать приложения Linux на Chromebook с помощью Crostini
Процесс загрузки и использования Crostini на совместимом Chromebook прост. На Chromebook:
- Откройте меню настроек.
- Прокрутите вниз, чтобы найти вариант Linux (бета), затем запустите его.
- Следуйте инструкциям на экране. Процесс установки может занять до 10 минут.
- После завершения установки Linux появится терминал Linux. Обновите вашу установку Linux с помощью команды Обновление sudo apt , Потом sudo apt обновление обновления.
- Когда закончите, откройте браузер Chrome и введите хром: // флаги. записывать гренки в строке поиска "Флаги", затем выполните поиск Поддержка графического процессора Crostini
- Переключите опцию на Включено.
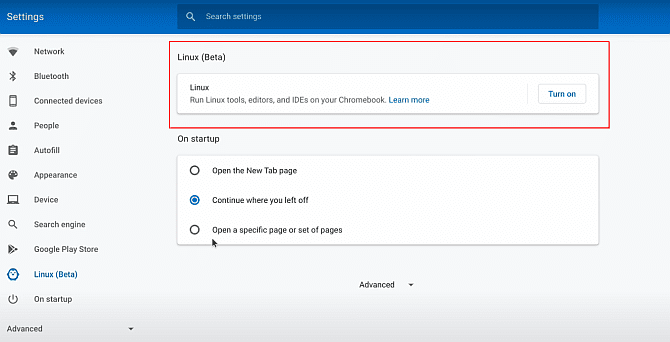
После завершения установки Linux (бета) и Crostini вы можете установить пакеты Linux на свой Chromebook. В меню «Файл» Chrome OS вы найдете новую опцию для запуска приложений Linux, позволяющую запускать приложения Linux, как если бы они изначально были приложениями Chromebook.
Возможные способы установки Linux на Chromebook
Есть три варианта начать работу с Linux на Chromebook. Основные ограничения при выборе правильного метода связаны с типом и совместимостью вашего устройства. Если вы решите использовать Crouton на моделях Chromebook на базе ARM, а Модели Chromebook На базе Intel есть более широкий набор опций.
Теперь, когда на вашем Chromebook установлен Linux, проверьте Лучшие приложения для Linux, которые вы можете установить.







