Сегодня мы начнем Серия Ubuntu Цель этой серии - изучить некоторые основы, которые могут помочь вам справиться с Дистрибутив Ubuntu Мы начнем с вас с самого начала, так как в этой статье мы узнаем, как Установка дистрибутива Ubuntu Независимо от того, работать ли в основном на компьютере или работать параллельно с другой операционной системой, такой как Windows, в так называемом двойная загрузка.
Ubuntu - самый популярный дистрибутив Linux, доступный сегодня. Компании по всему миру полагаются на него, и это лучший выбор для получения Опыт работы с Linux для большинства пользователей.
Ждете ли вы Перейти с Windows Чтобы установить Ubuntu, настроить новый компьютер или создать виртуальную машину, вам необходимо сначала установить Ubuntu.
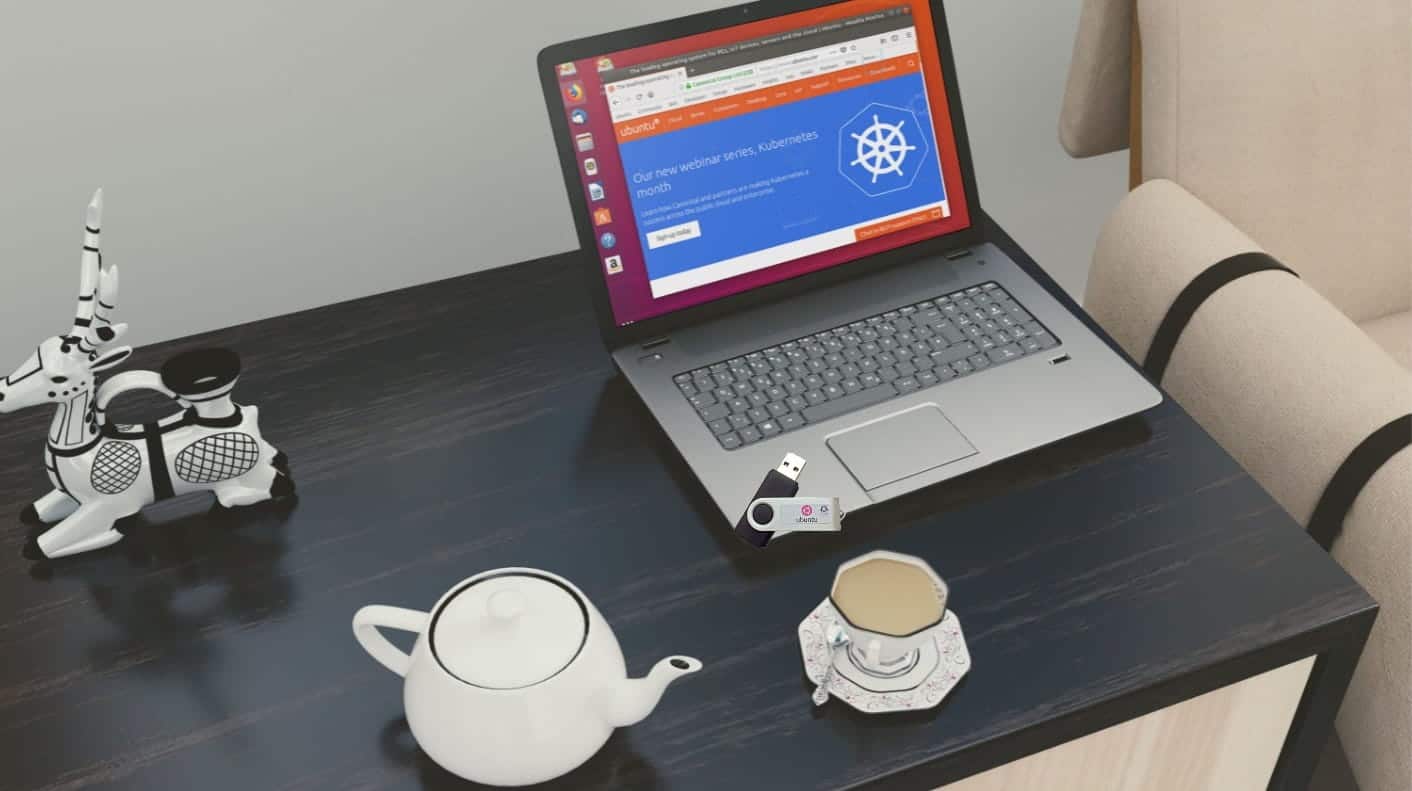
Самый простой способ начать - установить Ubuntu с USB-накопителя. Вот как.
1. Загрузите Ubuntu
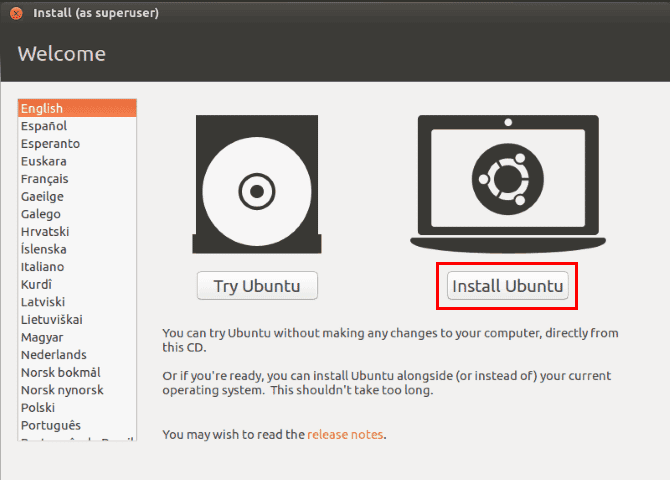
Linux является частью сообщества с открытым исходным кодом, а это означает, что любой может помочь в разработке системы иСпособствовать улучшению кода. В дополнение к этому, операционные системы Linux, такие как Ubuntu, доступны бесплатно.
Это означает, что вы можете получить копию Ubuntu для использования на любом настольном компьютере, ноутбуке или сервере бесплатно от Веб-сайт Ubuntu напрямую. У вас есть много вариантов, но для домашнего использования вам нужно скачать Ubuntu Desktop.
Здесь также есть варианты выбора. Есть две версии Ubuntu Desktop; Последняя версия и версия Долгосрочная поддержка (ЛЦ).
Новые версии Ubuntu выпускаются каждые шесть месяцев и поддерживаются в течение девяти месяцев. LTS-версии дистрибутива выпускаются каждые два года и поддерживаются в течение пяти лет.
Версии LTS больше подходят для профессиональных или. Серверные среды , где риск частой смены выше. Для домашнего использования вы можете использовать стандартную версию Ubuntu.
При нажатии на выбранную версию загружается файл ISO, содержащий ваш дистрибутив Ubuntu.
Скачать: Ubuntu (Бесплатно)
2. Установите balenaEtcher
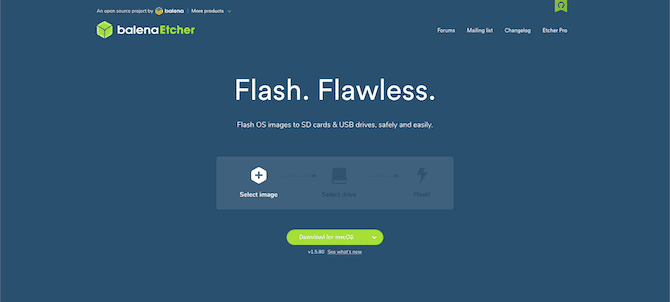
Есть много приложений для Windows 10, macOS и Ubuntu для создания Загрузочные USB-накопители. В Ubuntu также есть встроенная опция Startup Disk Creator. Однако один из самых простых вариантов - использовать Мультиплатформенные приложения такие как BalenaEtcher.
Приложение доступно для macOS, Windows и Linux, имеет открытый исходный код и бесплатное для загрузки и использования. Версия macOS требует установки. Однако балена подается Портативная версия для Windows. Приложение Linux доступно в виде образа AppImage , который также не требует установки.
В отличие от многих доступных сторонних вариантов, balenaEtcher прост в использовании и имеет простой пользовательский интерфейс. Это очень важно, так как некоторые приложения позволяют очень легко случайно стереть весь жесткий диск.
Скачать: BalenaEtcher (Бесплатно)
3. Создайте установочный носитель.
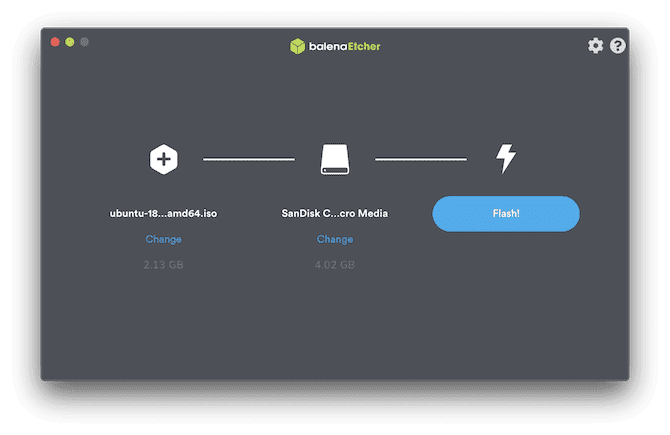
После установки balenaEtcher вам нужно будет создать установочные файлы на флешка. Для этого вам понадобится USB-накопитель с объемом памяти не менее 4 ГБ для установки Ubuntu.
Вставьте выбранную флешку в свой компьютер и откройте balenaEtcher. Процесс сборки будет Отформатируйте USB-накопитель ваше устройство, поэтому обязательно сделайте резервную копию или скопируйте любые данные на нем, прежде чем продолжить.
Запустите balenaEtcher на своем компьютере, и откроется диалоговое окно, показывающее трехэтапный процесс. Первый шаг - нажать на выбрать изображение и перейти туда, где вы сохранили файл. Убунту ISO и выберите его. Следующий этап - выбор цели. В раскрывающемся меню выберите USB-накопитель который вы выбрали.
После выбора этих двух вариантов станет доступен третий этап. Найдите Flash И следуйте инструкциям на экране, чтобы начать процесс.
Как правило, процесс одинаков, независимо от того, используете ли вы ПК с Windows, macOS или Linux. Однако если вы Создайте установочный носитель в macOS Затем вам нужно сначала отформатировать USB-накопитель с помощью Дисковой утилиты Apple.
Перед открытием Etcher перейдите в Приложения -> Утилиты -> Дисковая утилита. Вставьте USB-накопитель и выберите его в Дисковой утилите. На панели инструментов выберите Стереть.
Это откроет диалоговое окно, в котором вам нужно установить формат на MS-DOS (FAT) и диаграмма к Карта разделов GUID. После выбора коснитесь Стереть. Затем вы можете открыть Etcher и продолжить подробно описанный ранее процесс установки.
4. Перезагрузитесь с установочного носителя.
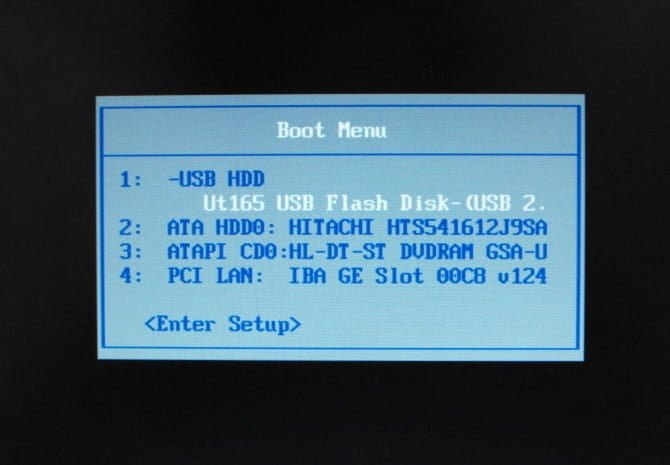
Как только balenaEtcher завершит процесс перепрошивки, пора переходить к Установить Ubuntu с вашего USB-накопителя. Для этого вам нужно будет перезагрузить компьютер на только что созданный установочный носитель.
На всех платформах это означает, что вам нужно будет использовать загрузчик вашего компьютера или BIOS для определения приоритета загрузки с USB-накопителя Ubuntu во время загрузки.
Самый простой вариант для пользователей Windows - использовать Экран BIOS Для загрузки компьютера с USB-накопителя. Для этого вам потребуется Измените порядок загрузки на твоем компьютере. Если ваша текущая операционная система - Ubuntu, вы можете использовать Загрузчик GRUB чтобы вместо этого выбрать USB-накопитель.
Процесс немного отличается, если вы используете устройство MacOS. Для этого перезагрузите Mac со вставленным USB-накопителем. Когда компьютер включен, нажмите и удерживайте клавишу. Опция/Альт Чтобы получить доступ к Apple Startup Manager. На этом экране выберите USB-накопитель Ubuntu.
Как только ваш компьютер загрузится с USB-накопителя, вы можете начать установку Ubuntu.
5. Следуйте установке Ubuntu.
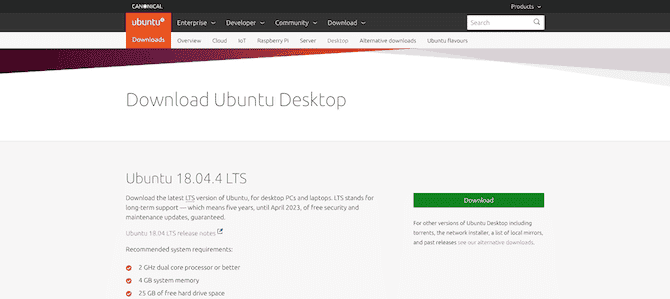
После загрузки установочного носителя Ubuntu вы можете выбрать. Нажав. Будет Установить Ubuntu чтобы начать установку. Однако вы также можете выбрать Попробуйте Ubuntu Для загрузки действующей версии операционной системы.
Это позволяет вам опробовать популярный дистрибутив Linux, не устанавливая его. Однако, если вы выключите компьютер, данные не будут сохранены в этом режиме, поэтому он предназначен только для тестирования Ubuntu перед установкой.
После того, как вы выбрали установку Ubuntu, вы должны следовать инструкциям на экране с установочного носителя. В этом окне вы увидите, какой тип установки вы хотите (стандартная или минимальная), где установить дистрибутив и нужно ли загружать обновления.
После установки у вас будет выбор: отформатировать ли жесткий диск или установить Ubuntu вместе с другой операционной системой. Если вы выберете последнее, вам также нужно будет выбрать, сколько места вы хотите предоставить для установки. Новый дистрибутив Linux , и хотите ли вы создать новый раздел.
После того, как вы закончите копирование файлов с USB-накопителя, программа установки проведет вас через процесс создания учетной записи, включая присвоение имени вашему компьютеру и установку пароля. Когда установка будет завершена, вам будет предложено перезагрузить компьютер.
Оттуда загрузитесь в новую установку Ubuntu и испытайте Linux.
Установите Linux с USB-накопителя
В прошлые годы для установки Ubuntu требовались технические знания и знания Терминала в Linux. Однако процесс установки теперь достаточно безболезнен, поэтому вы можете установить и запустить Linux без промедления.
Не всегда можно установить операционную систему на ваше устройство, особенно если вы используете оборудование, принадлежащее компании. В этом случае вы можете рассмотреть возможность использования одного Лучшие дистрибутивы Linux для установки на USB-накопитель И играйте в нее на любом компьютере.







