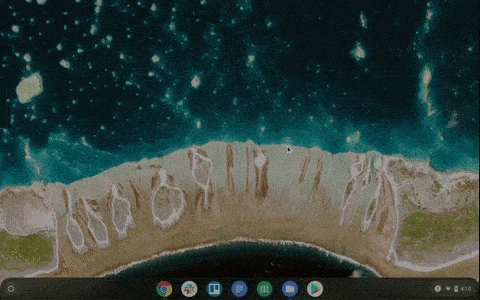Если ты фанат Chromebook , вы знаете, что легкие ноутбуки, работающие Chrome OS Google немного отличается от ноутбуков с Windows или Mac. В нем есть свой набор советов и хитростей.
Одна из главных особенностей для Chromebook разумная цена, которая находится в Удобно для студентов Для того, чтобы предоставить компьютер детям. Он также подходит для людей, которые используют Несколько приложений Google , включая Gmail, Google Диск и Google Календарь.
Включает Chrome OS Он имеет множество функций, таких как Скачать приложения для Android И возможность настройки Chromebook с помощью приложения Chrome Холст, который уже знаком большинству людей. Но есть и менее известные уловки, например, получение App Store. Чтобы скачать приложения для Linux , Использовать Диспетчер задач , поднимать Снимок экрана для определенной части экрана и многое другое. Давайте посмотрим, как сделать Chromebook буквально профессиональным устройством.

Лучшие советы и рекомендации по Chromebook
1. Продолжайте просматривать со своего телефона или наоборот.
Хотя вы, возможно, уже используете свое устройство Android для разблокировки Chromebook, знаете ли вы, что вы также можете Синхронизировать открытые вкладки Между Chromebook и Android? Например, если вы ищете обувь на Amazon , вы можете легко перенести просмотр на Chromebook и воспользоваться преимуществами большого экрана.
Чтобы настроить эту опцию, убедитесь, что вы вошли в одну и ту же учетную запись Google на своем устройстве Android и Chromebook, затем откройте приложение Chrome на своем устройстве Android и нажмите на «Еще», а затем «Настройки». Затем нажмите на свое имя, нажмите «Синхронизировать» и включите его.
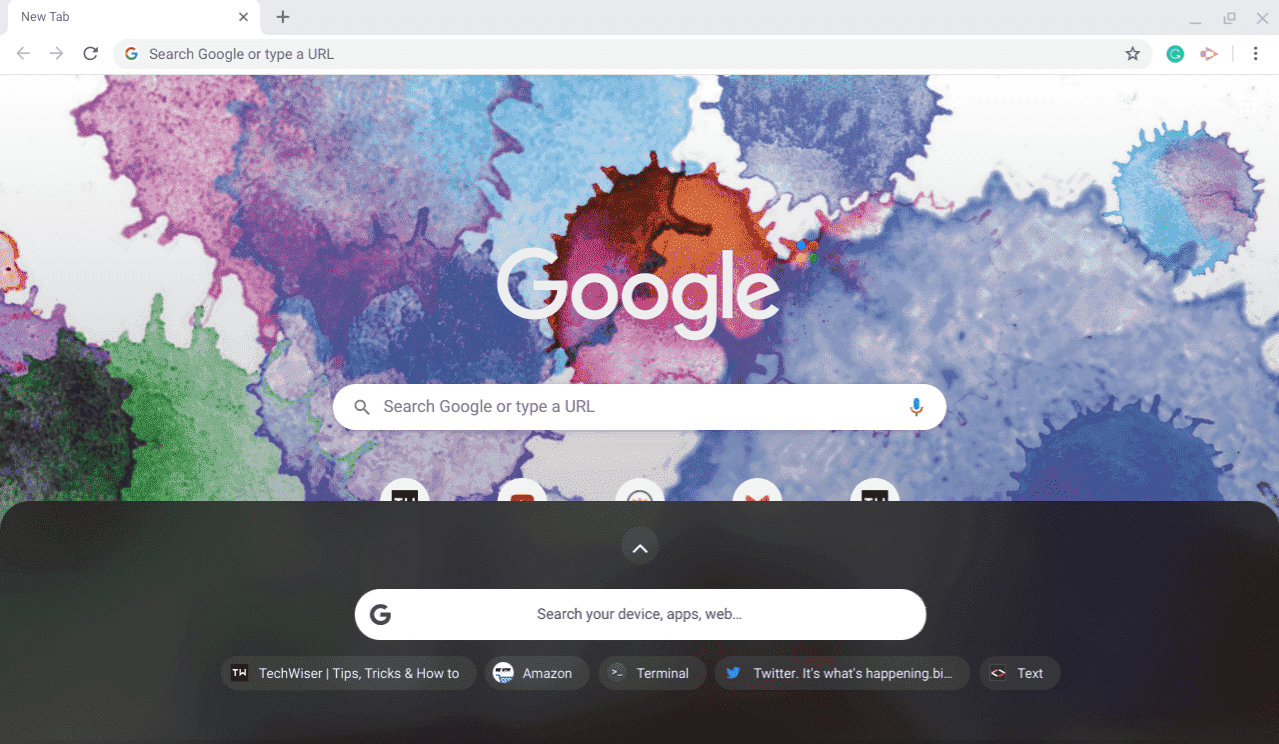
Когда вы закончите, взгляните на верхнюю часть панели приложений, когда вы просматриваете что-то на своем телефоне с помощью браузера Chrome, вы можете увидеть адрес этой страницы в качестве первого предложения на вашем Chromebook под поисковой программой запуска. бар. Вам просто нужно открыть его и продолжить просмотр на Chromebook.
2. Измените положение полки.
По умолчанию Chromebook размещает панель полки (например, Dock В macOS или Панель инструментов в Windows) в нижней части экрана. Однако он также дает вам возможность изменить положение полки влево или вправо, как в Linux, щелкнув правой кнопкой мыши (щелкнув двумя пальцами на трекпаде) и разместив полку.
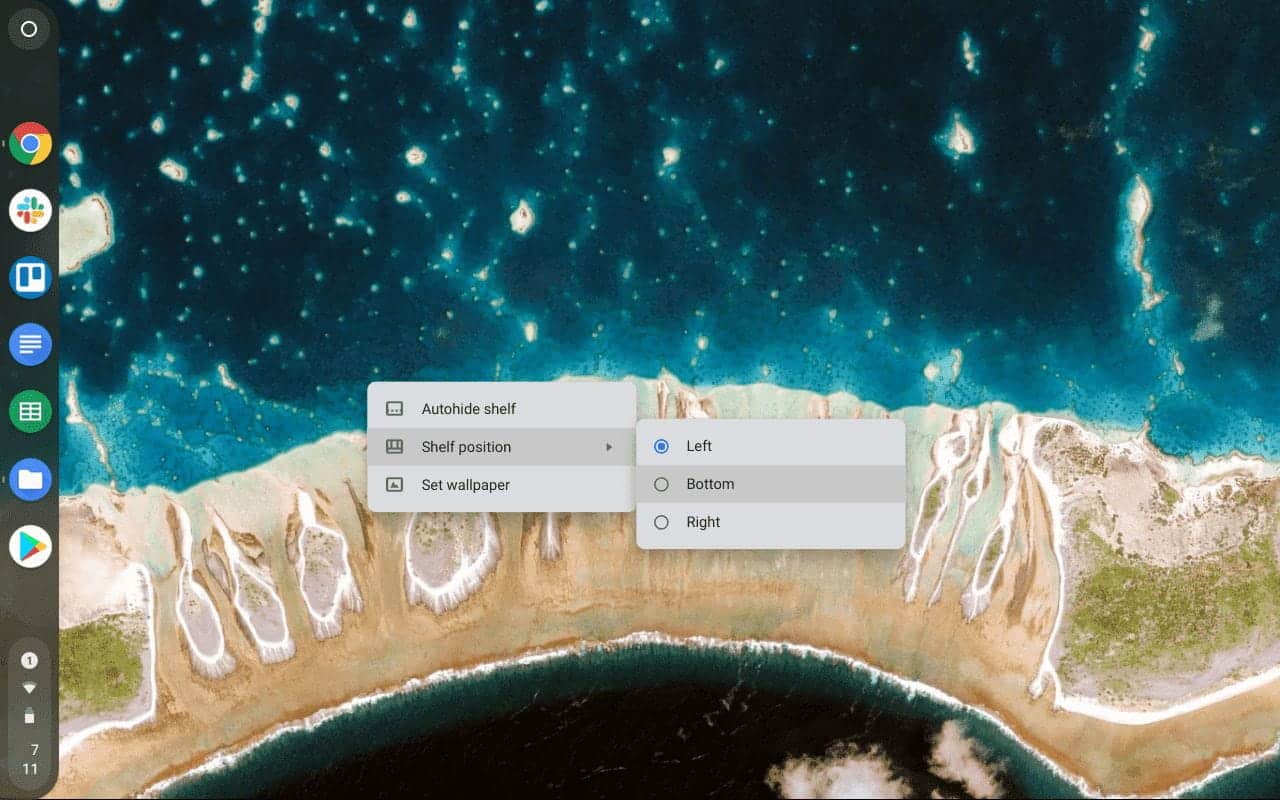
Или вы даже можете скрыть полку, выбрав параметр «Скрывать автоматически».
3. Запустите приложения Linux.
Некоторые Chromebook могут работать под управлением Linux. Но он поддерживается не на всех устройствах, так что лучше сначала Проверьте, поддерживает ли ваш Chromebook Linux или не. Если это так, это открывает двери для множества возможностей, и теперь вы можете установить множество профессиональных приложений, таких как GIMP, Kdenlive и т. Д.
Чтобы включить эту функцию, откройте конфигурация системы и нажмите кнопку «трудоустройствоРядом с Linux. ты получишь Терминал В панели приложений, которая может быть полезна для установки приложений Linux.
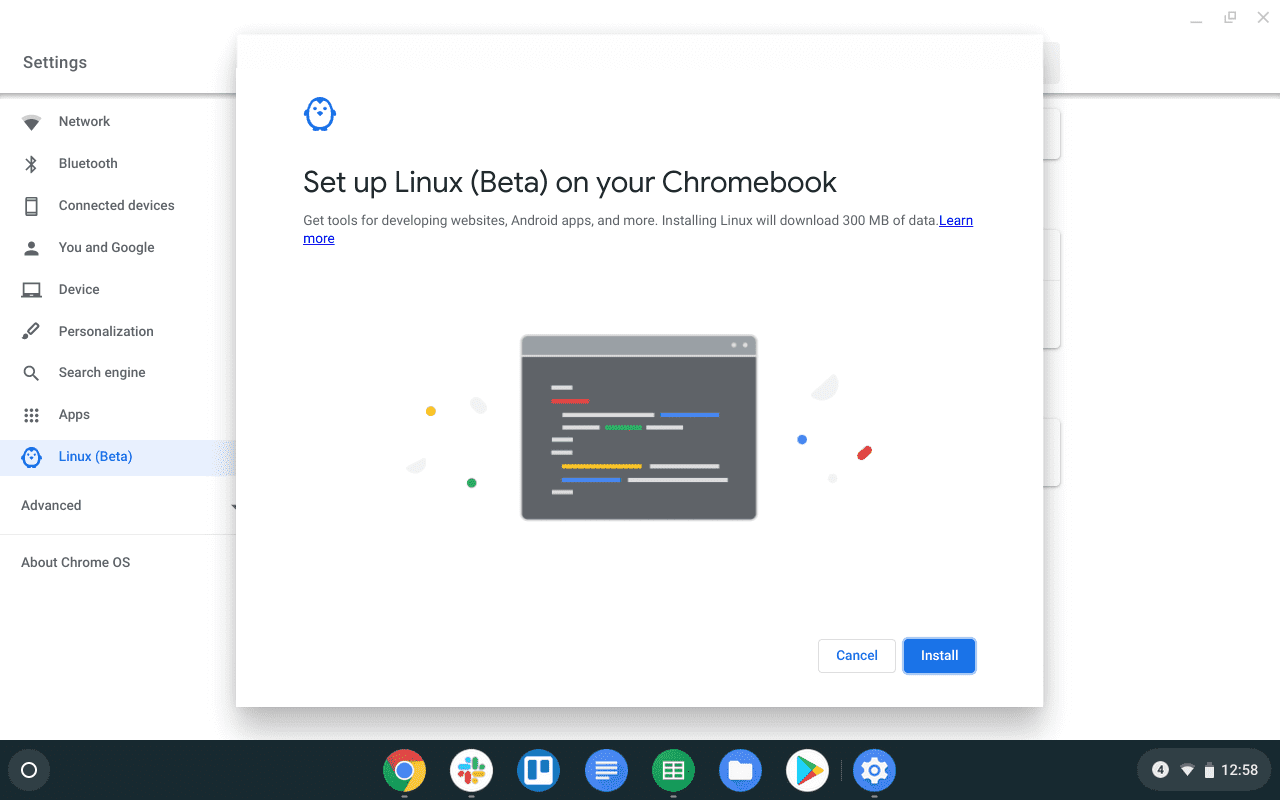
Вот одни из лучших Приложения для Linux, которые стоит попробовать на Chromebook И как их установить.
4. Загрузите App Store, чтобы загружать приложения для Linux.
Включение Linux позволяет добавлять новые функции и приложения на ваш Chromebook, но установка приложений Linux немного сложна, и вам нужно использовать Терминал для установки любых приложений Linux.
Но мы можем получить Центр программного обеспечения Gnome Что может служить Магазин приложений для Linux.
Чтобы установить его, откройте Терминал и выполните команду
sudo apt-get install gnome-software gnome-packagekit
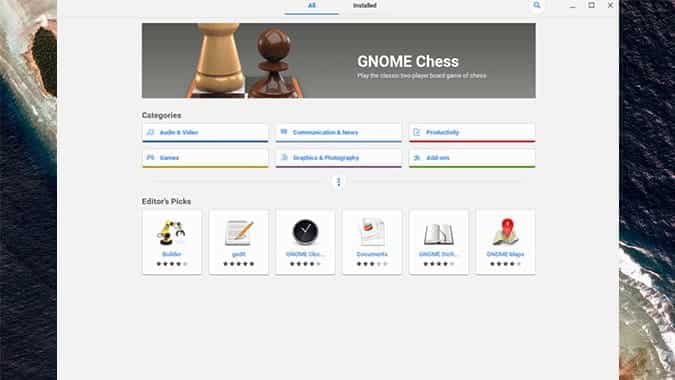
Если вы не видите никаких приложений в Магазине, попробуйте эти две команды и перезапустите
sudo apt-get update
sudo apt-get dist upgrade
5. Запустите приложения Windows.
Поскольку теперь мы можем запускать Linux на нашем Chromebook, мы можем использовать приложение Linux под названием Wine. Для запуска приложений Windows на Chromebook.
Windows имеет большой выбор приложений, больше, чем вы найдете в Linux, и мы можем установить такие приложения, как Photoshop, Brave Browser и т. Д., Которые даже недоступны для Linux. В связи Поскольку приложения Windows Они работают в Linux, а Linux работает в Chrome OS. В своего рода настройках по умолчанию Эти приложения имеют небольшую задержку и отлично работают на мощных Chromebook, таких как Pixelbook.
Чтобы установить его, откройте Терминал и выполните команду
sudo apt-get install wine
Wine будет работать только на Chromebook на базе Intel, так как он не будет работать на Chromebook на базе ARM. Также есть вино как приложение для Android , который может быть установлен на любом Chromebook и отлично работает, но может запускать Приложения для Windows RT. Просто.
6. Преобразование веб-сайтов в приложения Chrome.
Одна вещь, в которой Chrome OS все еще отстает, - это отсутствие приложений. Конечно, у нас есть приложения для Android и Linux. Но некоторые из них плохо оптимизированы для работы на Chromebook.
К счастью, вы можете конвертировать большинство Веб-приложения для приложений Chrome Независимо с помощью простой уловки. Все, что вам нужно сделать, это зайти на сайт Applicationize И вставьте URL-адрес, который хотите преобразовать, в приложение. И следуйте инструкциям на сайте Aplicationize.
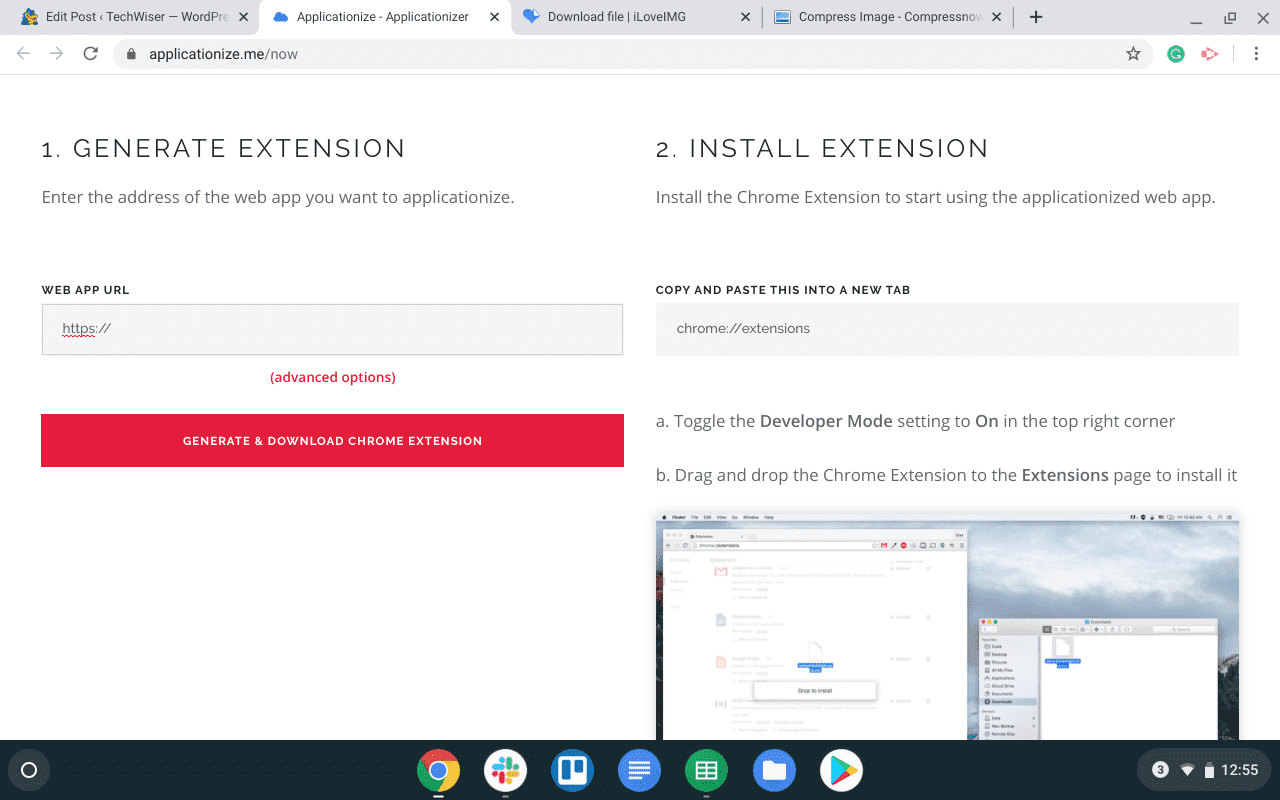
Google Docs, Twitter, Facebook и WordPress - это некоторые из приложений, которые плохо работают с Android, и, попробовав этот метод, вы получите лучший опыт.
7. Используйте свой телефон Android, чтобы разблокировать Chromebook.
Большинство Chromebook теперь поддерживают режим планшета, потому что они уже поддерживают сенсорное управление. Но набрать пароль в режиме планшета - непростая задача, так как вам нужно использовать виртуальную клавиатуру. Но мы можем изменить пароль на PIN-код при использовании в режиме планшета.
Открытым "конфигурация системыВ разделеТы и гугл, нажмите на опциюЭкран блокировки и вход. Измените параметр на «PIN и парольи установите ПИН-код. Поэтому каждый раз, когда вы используете Chromebook в режиме планшета, вы можете просто нажать PIN-код для разблокировки.
Вы можете подключить свой телефон Android в разделе «Подключенные устройства» и открыть Chromebook, когда телефон Android находится поблизости. Так же, как вы можете использовать Apple Watch для разблокировки iPhone Ваш.
8. Закройте приложения с помощью диспетчера задач.
Всякий раз, когда какое-либо приложение перестает отвечать, используйте ярлык Поиск + Esc Откройте диспетчер задач, и оттуда вы можете завершить процесс через него.
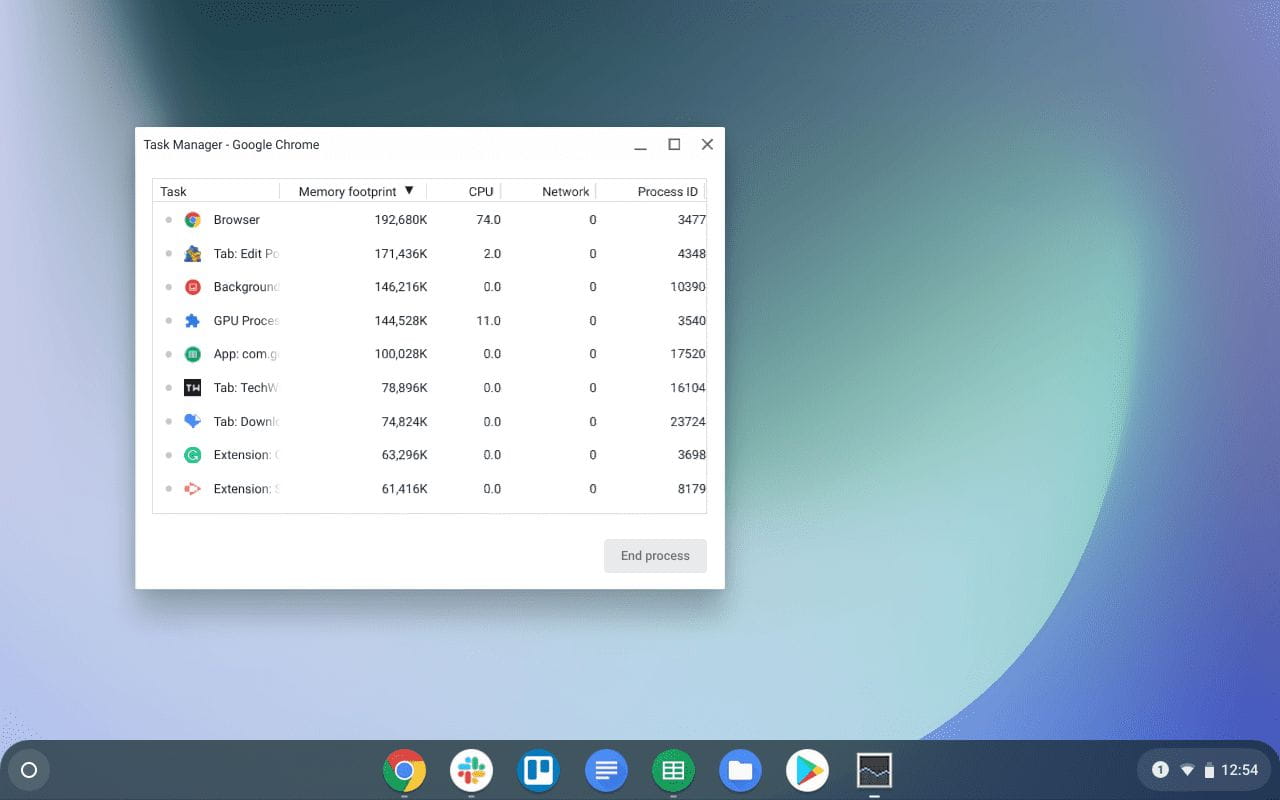
Это похоже на нажатие Ctrl + Alt + Delete в Windows.
9. Отрегулируйте подсветку клавиатуры.
Некоторые Chromebook поставляются с клавиатурой с подсветкой. Возможно, вы видели кнопки для изменения яркости экрана, но не для изменения яркости клавиатуры. Вы можете использовать ключи Кнопки Control + Shift + Яркость Для увеличения или уменьшения яркости клавиатуры.
10. Управляйте уведомлениями отдельных приложений.
Хотя вы всегда можете заблокировать все уведомления, активировав Не беспокоить режим , но может также блокировать некоторые другие важные уведомления. К счастью, Chromebook позволяет управлять уведомлениями для каждого приложения, как на телефоне.
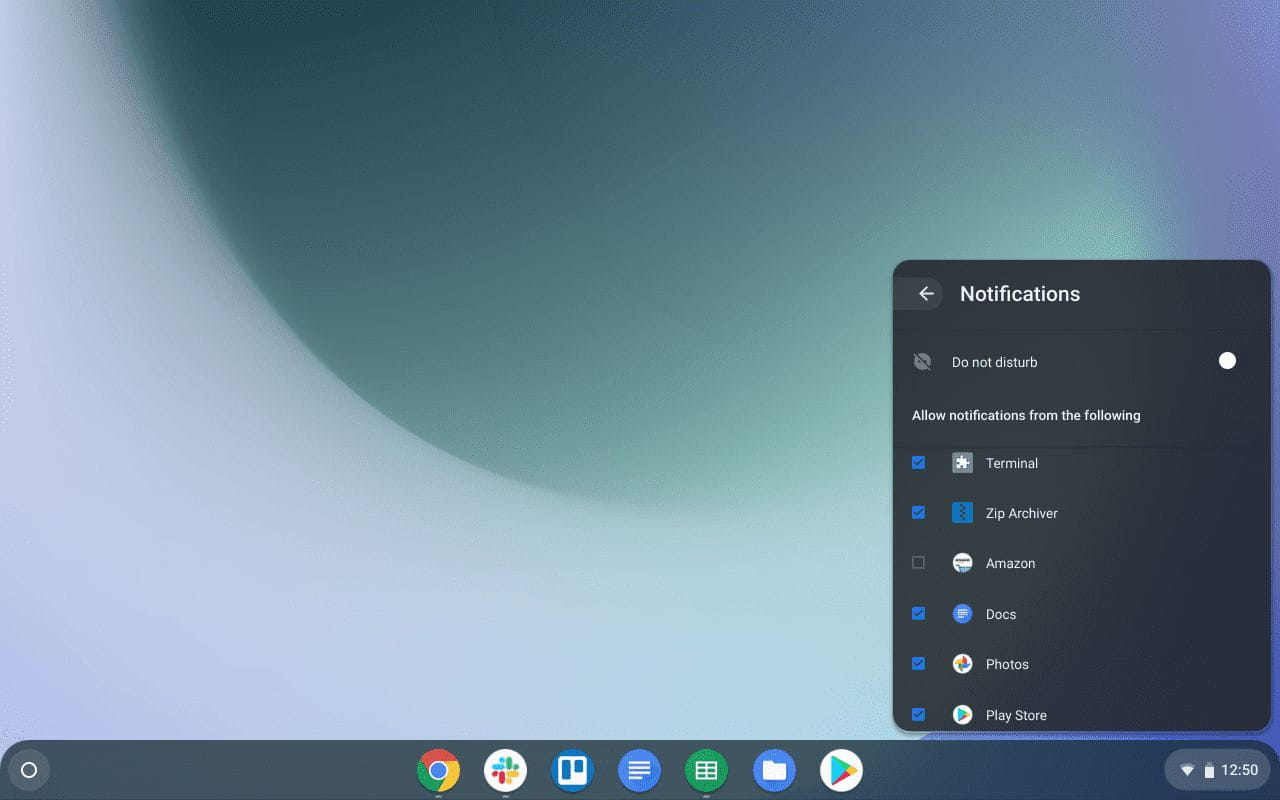
Просто откройте панель быстрых настроек в левом нижнем углу экрана и нажмите «Уведомления». Оттуда вы можете легко включать и отключать уведомления для каждого приложения.
11. Режим двойного экрана
В Chrome OS есть возможность доступа Режим двойного экрана Используя простой ярлык. используйте аббревиатуру Альт + [ в любом приложении, чтобы выровнять его по левой стороне экрана, и можно использовать Альт +] Для другого приложения выровняйте его по правой стороне. Мы также можем легко переключаться между ними с помощью ярлыка Alt + Tab.

Кроме того, у нас есть возможность нажать ярлык Alt + = Разверните окно приложения и коснитесь его еще раз, чтобы вернуть его на прежнее место.
12. Восстановите утерянную клавишу Caps Lock снова.
На Chromebook клавиша. Была заменена Caps Lock с помощью клавиши поиска. Но мы все еще можем добраться до Caps Lock Нажав на ярлык Alt + поиск Или сбросить из настроек.
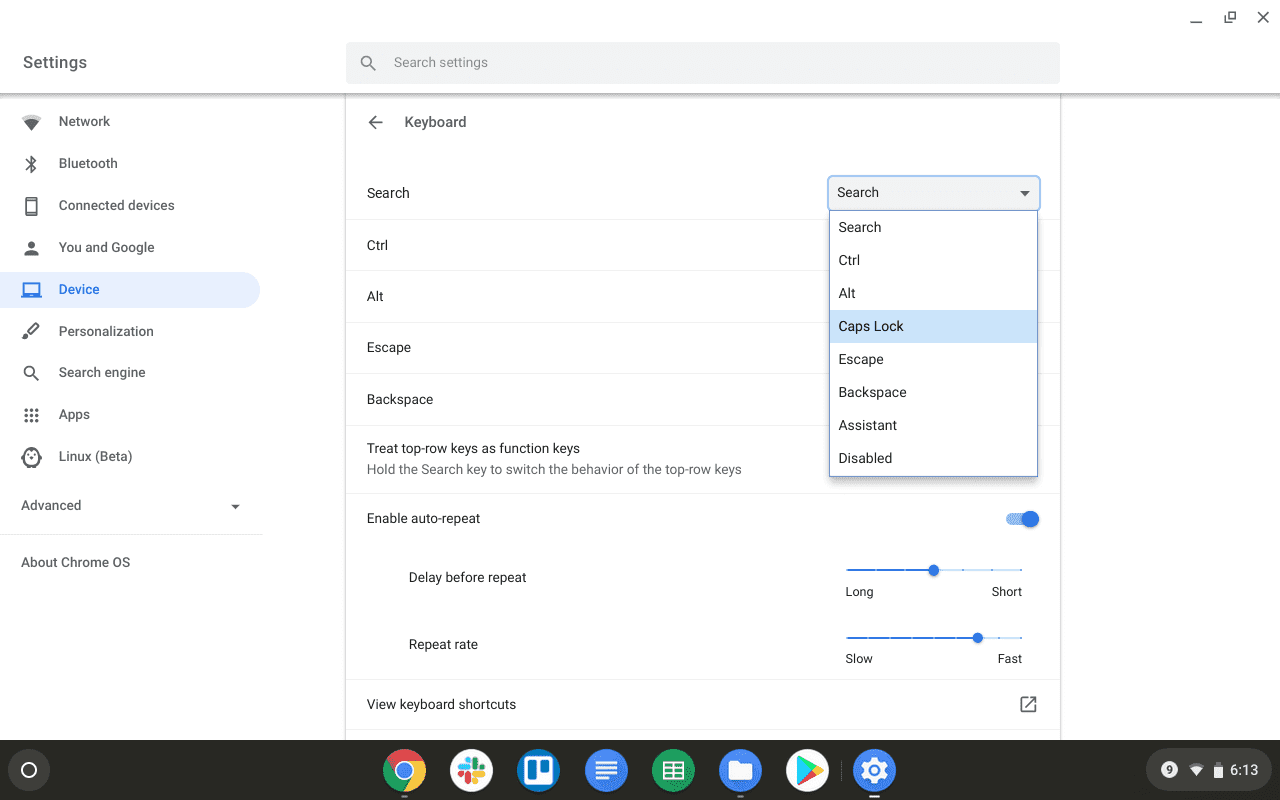
Перейти к Настройки и нажмите клавиатура В раздел устройства. Перед опцией поиска вы можете сбросить ключ на разные функции. Просто установите его на Caps Lock и используйте кнопку. Seach это Caps Lock впредь. Также помните, что сброс кнопки поиска на capslock отключит ярлыки с кнопкой. Seach такие как Поиск + Esc Открыть диспетчер задач.
13. Легко определяйте все ярлыки на вашем Chromebook.
В Chromebook много ярлыков, и вы можете получить доступ ко всем ярлыкам, просто нажав Control + Alt +? на Chromebook. Это покажет вам все ярлыки, которые можно использовать на вашем Chromebook в различных подразделах для облегчения поиска.
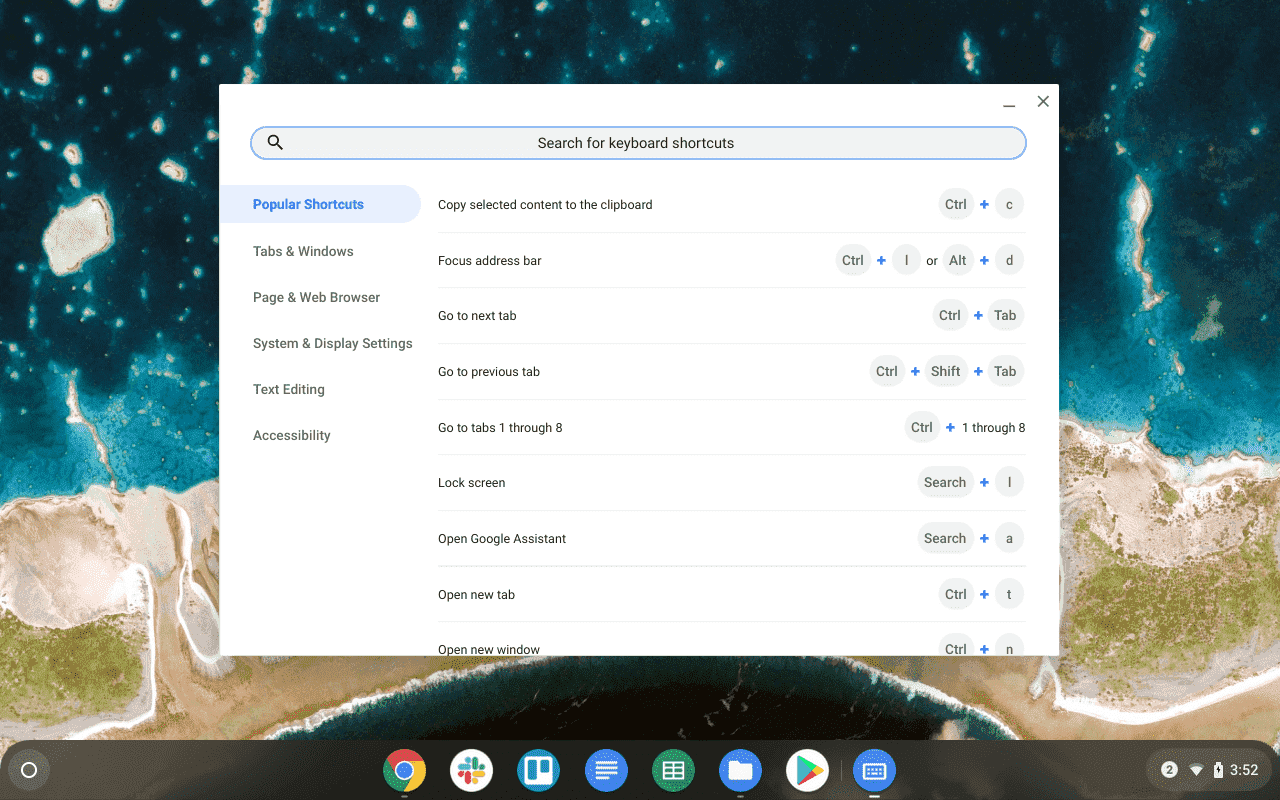
14. Быстрое переключение между вкладками Chrome.
Вы можете перемещаться между вкладками Chrome с помощью ярлыка Контроль + вкладка , что уже является обычным явлением. Но есть еще один, менее известный способ быстрее передвигаться.
Вы можете просто провести тремя пальцами по трекпаду слева направо и справа налево и перемещаться между вкладками. Чтобы привыкнуть к нему, может потребоваться некоторое время, но после нескольких дней использования этот ярлык упростит и ускорит навигацию.
Но убедитесь, что вы не используете два пальца, это может привести вас к предыдущей или следующей странице, которая вам не нужна.
15. Открытие приложений через ярлык
Вы можете легко открывать приложения на полке (например, в Dock или Toolbar) с помощью простых ярлыков. Просто нажмите на Alt + 1 Открыть первое приложение на Полке слева. сходным образом, Alt + 2 Для второго приложения Alt + 3 Для третьего приложения и т. Д.
Поэтому, если вы поместите Chrome в качестве первого приложения на полке, вы можете просто получить доступ к Chrome, нажав Alt + 1 Каждый раз.
16. Сделайте частичный снимок экрана.
Это то, что вы, возможно, уже знаете, так как вы можете сделать снимок экрана, просто нажав кнопку Control + Обзор Которая содержит значок прямоугольника с двумя линиями и находится на месте F5.
Но есть также возможность сделать частичный снимок экрана только определенной части экрана. Просто нажмите на Control + Shift + Обзор , экран станет немного темнее, просто выберите часть экрана, снимок экрана которой вы хотите сделать, и вы получите только тот снимок экрана, который вам нужен.
17. Изменить каталог загрузок
По умолчанию все загрузки идут в папку загрузок, и в Chrome OS нет другой папки. Слава богу, вы можете это изменить.
Открыть Настройки браузера -> Загрузки И измените каталог, нажав на кнопку изменения. И создайте оттуда новую папку, если хотите. Обычно все файлы, которые вы скачали, и файлы, которые вы скопировали, остаются в одном месте, с помощью этого трюка вы действительно можете сделать их более организованными.

Или вы даже можете загружать файлы прямо на Google Диск, поскольку у Chromebook не так много места для хранения, вы можете сохранить много данных на Chromebook.
18. Добавьте Dropbox или OneDrive в диспетчер файлов.
По умолчанию, наряду с исходными файлами, все они получают возможность Google Drive В файловом менеджере, но других сервисов не найдешь. Но мы можем легко установить их, открыв меню с тремя точками в приложении «Файлы» и нажав «Добавить новую службу», а затем «Установить новую службу». Мы также можем скачивать такие сервисы, как Dropbox و Один диск А прочее тут запросто до файлового менеджера.

19. Быстро изменить аудиовыход и вход
У Chromebook есть выбор Чтобы изменить аудиовыход / Вводите легко, открыв панель быстрых настроек и выбрав опцию рядом с регуляторами громкости. Он покажет все варианты, включая Bluetouth. Вы можете легко переключаться между аудиоустройствами в автономном режиме и каждый раз отключаться.
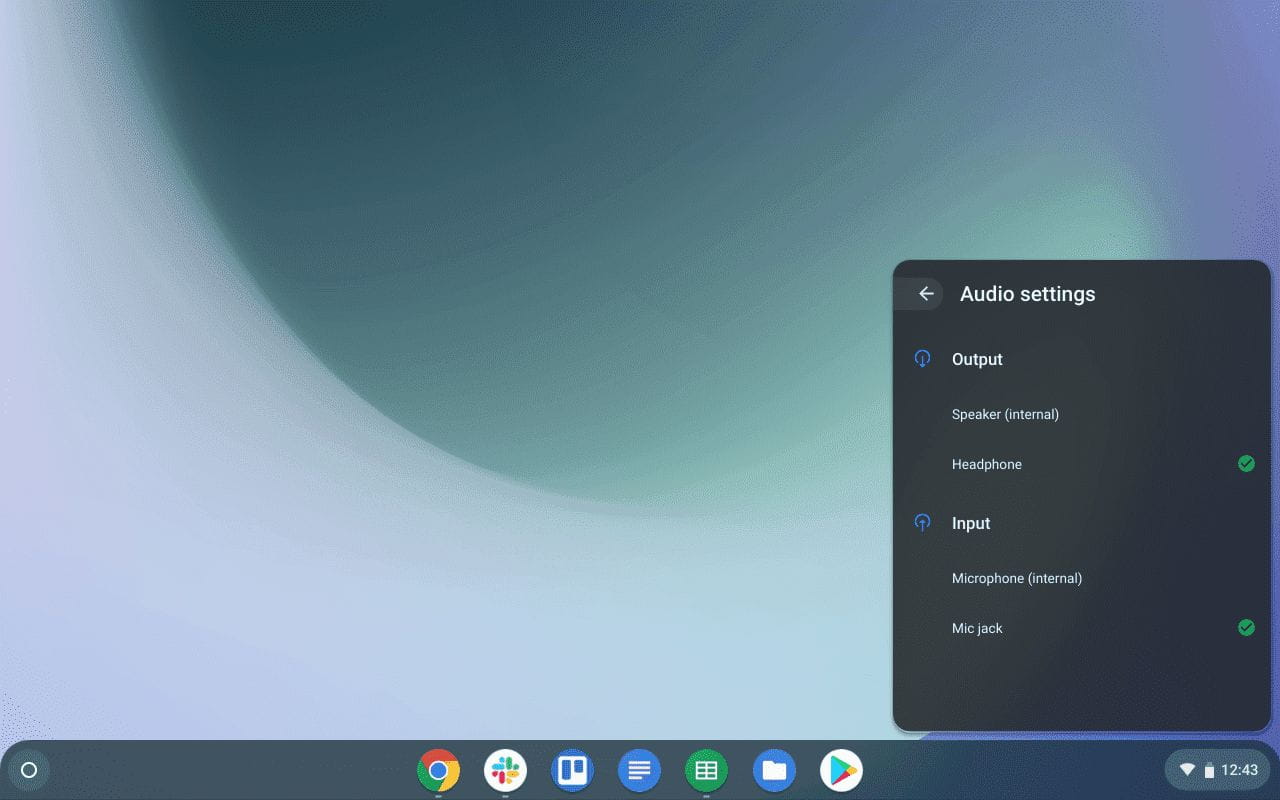
Этот вариант будет доступен только в том случае, если вы подключили к Chromebook какие-либо устройства. Точно так же вы также можете изменить записи.
20. Отключите возможность создания учетной записи с экрана блокировки.
Chrome OS дает нам возможность создать учетную запись с самого экрана блокировки. С его помощью любой может разблокировать ваш Chromebook и создать для него учетную запись. Хотя у него нет доступа к вашим файлам, он может использовать весь Chromebook с учетной записью Google или с учетной записью гостя.
Если он вам не нужен, вы можете выключить его, перейдя всистемные счетчики И в разделе "лиц", Найти"Управление другими людьми"запустить"Разрешить вход для следующих пользователей. Вы можете выбрать нескольких пользователей, которые смогут использовать ваш Chromebook, если хотите.
и выключить режим гостевой просмотр. Таким образом, никто не сможет получить доступ к вашему Chromebook без вашего входа в систему.
21. Воспользуйтесь предложениями Chrome.
С Chromebook Google также предлагает вам несколько выгодных предложений. Вы можете получить доступ к этим предложениям, перейдя по этой ссылке: - Бонусы Chromebook
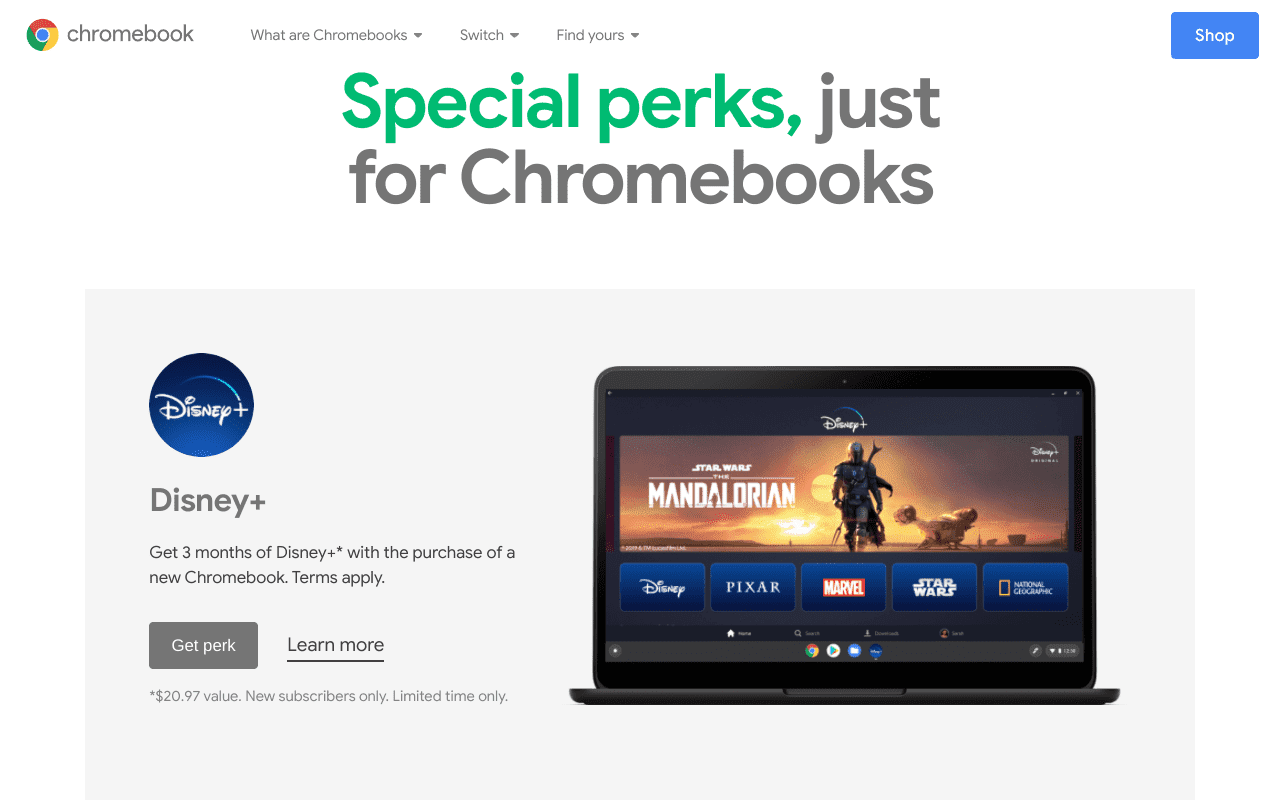
Открыть эта ссылка С вашего Chromebook, чтобы Google мог подтвердить, что вы используете Chromebook, и предоставить вам промокод, который вам нужно вставить в опцию Redeem в Play Store, и вы можете использовать эти предложения.
Лучшие советы и рекомендации по Chromebook
вы прошли Chromebook В добавлении миллионов пользователей к своим базам. И такие уловки, как ярлыки и непрерывный просмотр с телефона, делают его намного проще и плавнее. Особенности, такие как Запуск приложений Linux А конвертируя веб-сайты в приложения Chrome, он предоставил множество функций для Chromebook. Так как это тоже сенсорный экран и может работать в режиме планшета, он считается лучше Планшеты Android Что может заменить настольные и портативные компьютеры многих людей.