Ubuntu — один из самых популярных и используемых дистрибутивов. Благодаря виртуальной среде Gnome в Ubuntu система дает вам возможность свободно настраивать и изменять пользовательский интерфейс в соответствии с вашими личными предпочтениями и потребностями.
У Ubuntu свой характерный внешний вид, но он понравится не всем. Если вы хотите изменить тему рабочего стола, вернуться к теме GNOME по умолчанию или к любому другому стилю, который вы предпочитаете, мы вам поможем.
В этой статье мы рассмотрим, как настроить интерфейс Gnome в Ubuntu, чтобы сделать вашу работу с ним более комфортной и эффективной. Мы рассмотрим шаги, необходимые для изменения тем и настроек, чтобы добиться полностью персонализированного опыта, отражающего вашу индивидуальность и потребности. Проверять Что нужно знать перед переходом с Windows на Ubuntu.
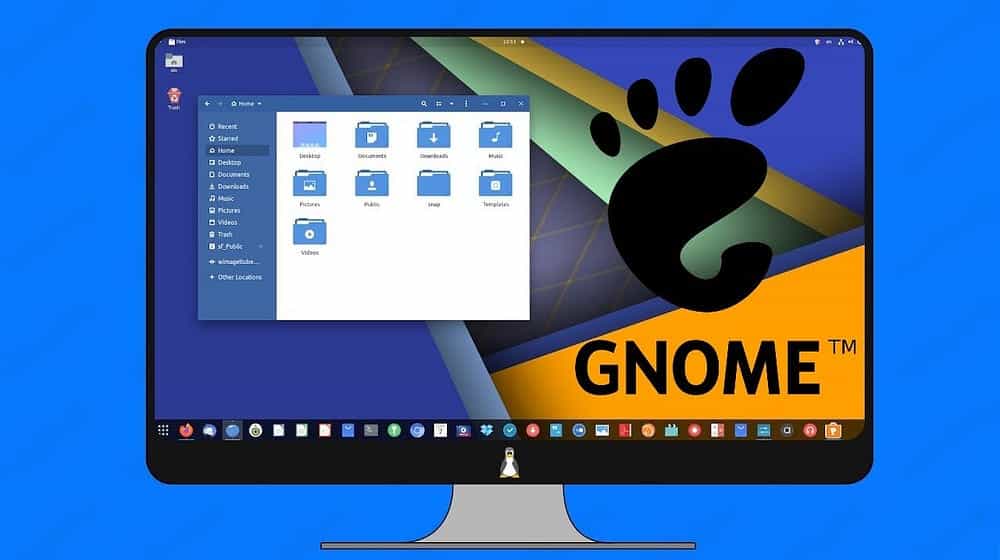
Где найти темы GNOME
Не существует единого центрального места для поиска и просмотра доступных тем Gnome, хотя GNOME-look.org Это самый близкий вариант, который вы можете получить. Здесь вы можете найти три типа тем: для значков, приложений и среды рабочего стола.
Вы также можете искать темы в DeviantArt.
Как установить темы для значков, приложений и среды рабочего стола
Будучи бесплатной средой рабочего стола с открытым исходным кодом, Gnome представляет собой интерфейс, который дистрибьюторы и пользователи могут настраивать. Однако Gnome не упрощает этот процесс для обычных конечных пользователей.
Большинство тем поставляются в виде сжатого файла TAR. Вам нужно будет извлечь zip-файл в соответствующую папку в зависимости от типа темы.
Темы значков
Темы значков изменяют внешний вид значков в панели приложений и на панели значков Ubuntu.
Сохранение тем значков в папку .icons В вашей домашней папке. Папки, имена которых начинаются с точки, по умолчанию скрыты. Чтобы увидеть скрытые папки, вы можете нажать Ctrl + H. Если папка еще не существует, создайте ее самостоятельно.
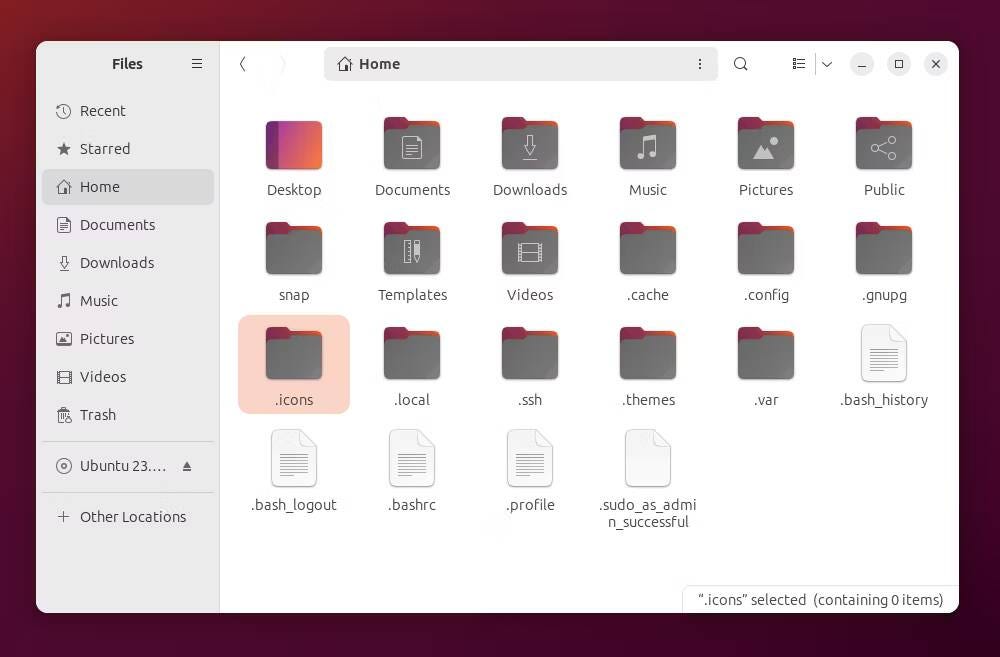
Совет: Ты тоже можешь Изменить значок определенной папки в Ubuntu Без скачивания полной темы.
Темы оболочки GNOME
Тема GNOME Shell меняет внешний вид панели вверху, меню, которое появляется при нажатии на любую часть панели, а также обзора действий.
Темы GNOME Shell помещаются в папку. .темы внутри вашей домашней папки. Опять же, если этой папки не существует, создайте ее.
GTK-темы
Темы GTK меняют внешний вид приложений. Это включает в себя изменение цвета верхней панели и меню боковой панели.
Как и темы GNOME Shell, вы можете сохранять темы GTK в папку. .темы. Проверять Как использовать FSearch для быстрого поиска файлов и папок в Linux.
Как применять темы с помощью GNOME Tweaks
Загрузка темы — это только часть процесса. Теперь вам нужно его включить. Вы не можете менять темы в настройках системы, а в Ubuntu нет приложения по умолчанию, которое стандартно выполняет эту задачу.
Самый простой способ изменить тему — использовать приложение. GNOME Tweaks. Вы можете найти GNOME Tweaks, выполнив поиск в Центре приложений Ubuntu или открыв терминал и введя следующую команду:
sudo apt install gnome-tweaks Запустите приложение из панели приложений и нажмите Появление В боковом навигационном меню. Здесь вы найдете разные типы тем. Когда вы выберете тему, вы увидите все темы, поставляемые с Ubuntu, а также те, которые вы извлекли вручную в папках .icons и .themes. Чтобы изменить внешний вид ваших приложений, выберите тему рядом с «Устаревшие приложения».
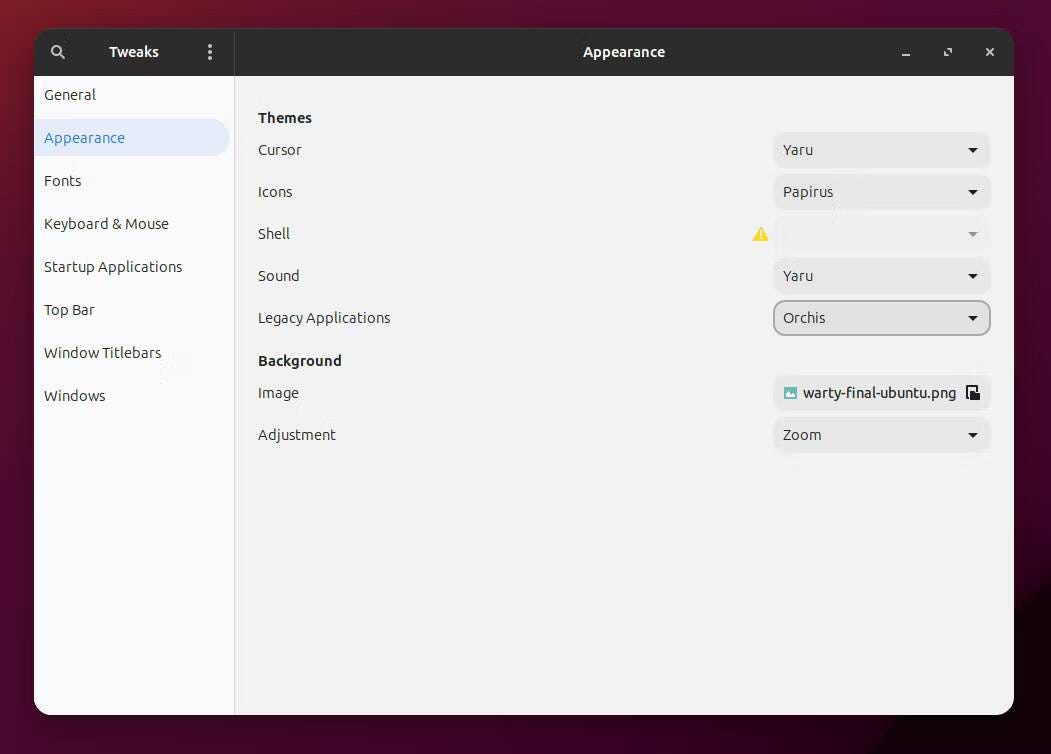
Как изменить тему приложений Snap
Теперь вы можете заметить, что атрибуты GTK не применяются к приложениям, установленным или предварительно установленным в формате пакета Snap от Canonical. Изменение темы GTK меняет темы только для приложений, установленных в виде файлов DEB. Это делает изменение тем особенно сложным, если вы используете только Snap-версию Ubuntu, но даже обычная Ubuntu поставляется с большим количеством приложений в формате Snap.
Когда вы меняете тему, вы можете увидеть всплывающее окно с сообщением: «Некоторые необходимые снимки темы отсутствуют. Хотите установить его сейчас? При нажатии на это всплывающее окно начнется процесс поиска и установки темы, сопровождающей приложения Snap. Ваш опыт работы с этой настройкой может быть успешным, а может и не быть успешным.
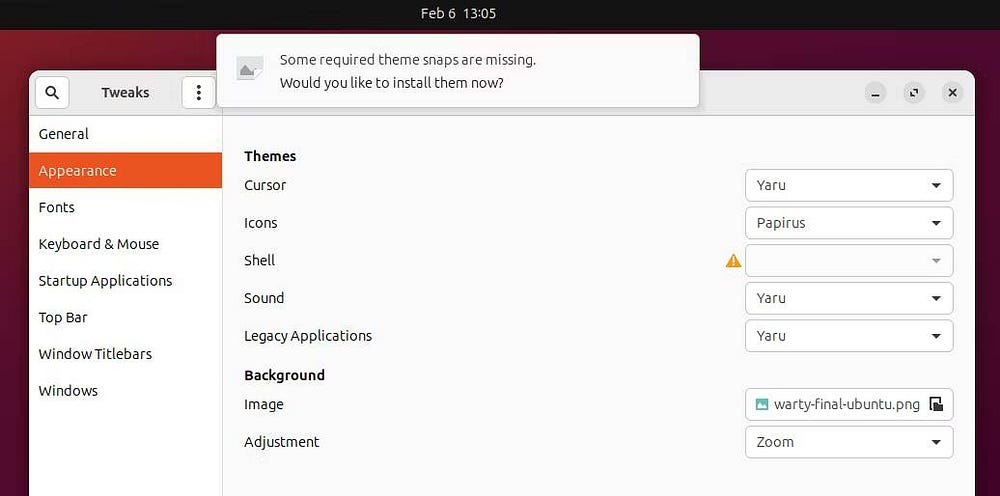
Если Ubuntu не удается найти необходимую тему Snap, вы можете выполнить поиск в Центре приложений Ubuntu. К сожалению, установка пакета — это только часть процесса. Вам потребуется ввести команды терминала для изменения темы существующих приложений и отдельную команду для отдельных приложений.
Например, предположим, что вы используете Orchis-Темы. Вы можете установить тему, используя:
sudo snap install orchis-themes Чтобы изменить тему существующих приложений Snap, запустите:
for i in $(snap connections | grep gtk-common-themes:gtk-3-themes | awk '{print $2}'); do sudo snap connect $i orchis-themes:gtk-3-themes; done Вы можете запустить ту же команду еще раз после установки новых приложений или изменения темы определенного приложения. Для последнего запустите:
sudo snap connect [snap app name]:gtk-3-themes orchis-themes:gtk-3-themes Это не идеальная ситуация. К сожалению, поскольку Ubuntu продолжает использовать пакет Snap, а разработчики GNOME предпочитают не добавлять темы в свои приложения, смена тем, вероятно, будет проблемой в течение некоторого времени. Проверять Способы удаления установленных пакетов в Ubuntu.







