Ubuntu — это популярный, мощный и настраиваемый дистрибутив с открытым исходным кодом, которым пользуются миллионы людей по всему миру. Но это также может быть относительно сложным для некоторых. Пакеты Linux позволяют добавлять в систему новые приложения или функции. Через некоторое время вы, возможно, установили некоторые пакеты, которые вам больше не нужны. Эти пакеты могут занимать место на диске, расходовать оперативную память и снижать производительность вашей системы.
В любом случае, если вы ищете способ избавиться от приложения, удалить некоторые лишние пакеты или очистить свое устройство от мусора, который вам больше не нужен, вы можете использовать для этого один из этих способов. Вот несколько простых способов удалить пакеты в Ubuntu. Проверять Причины, по которым Ubuntu является идеальным дистрибутивом Linux для разработчиков программного обеспечения.

1. Удалите пакеты с помощью Software Center.
Если вы хотите удалить определенный пакет со своего компьютера, самый простой способ — перейти в Центр программного обеспечения Ubuntu и удалить его.
Для этого откройте Центр программного обеспечения в Ubuntu на панели значков. Вы даже можете найти его в списке приложений, если его нет в избранном.
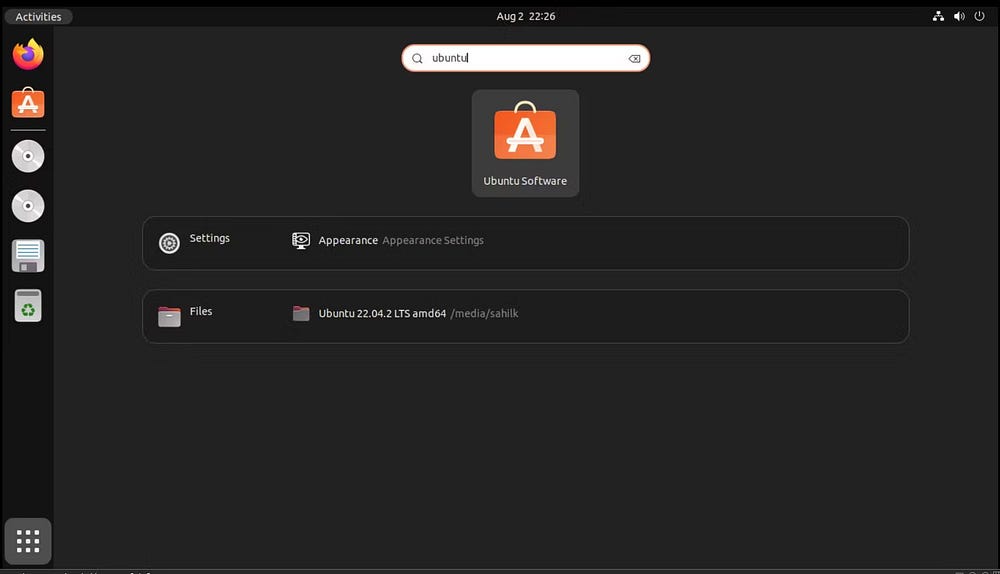
После этого переходим во вкладку установлен выше. Который содержит список всех приложений, установленных в вашей системе.
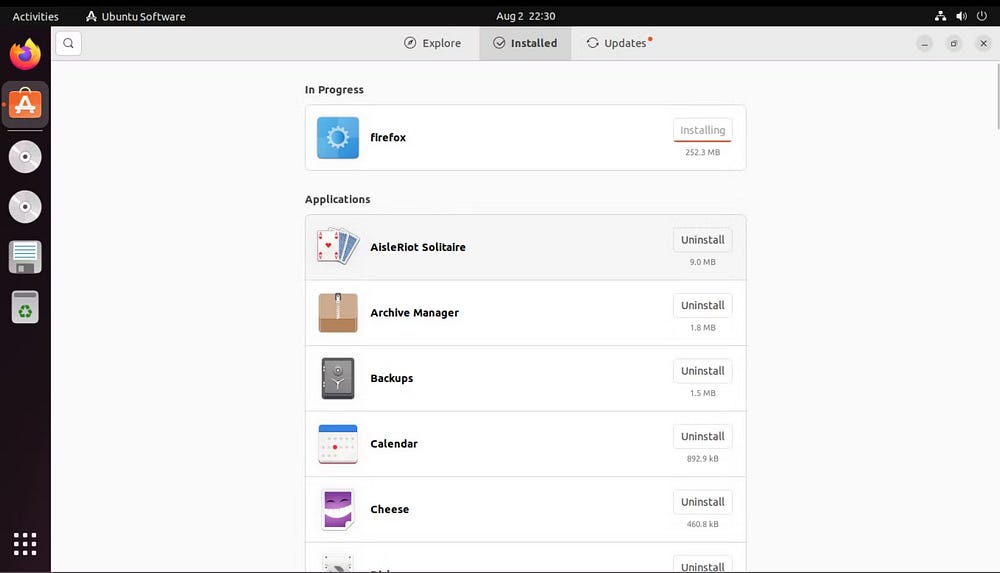
Чтобы удалить определенное приложение, прокрутите и найдите соответствующее приложение. Например, если вы хотите удалить Spotify, найдите установленное приложение и нажмите кнопку удалить рядом с ним.
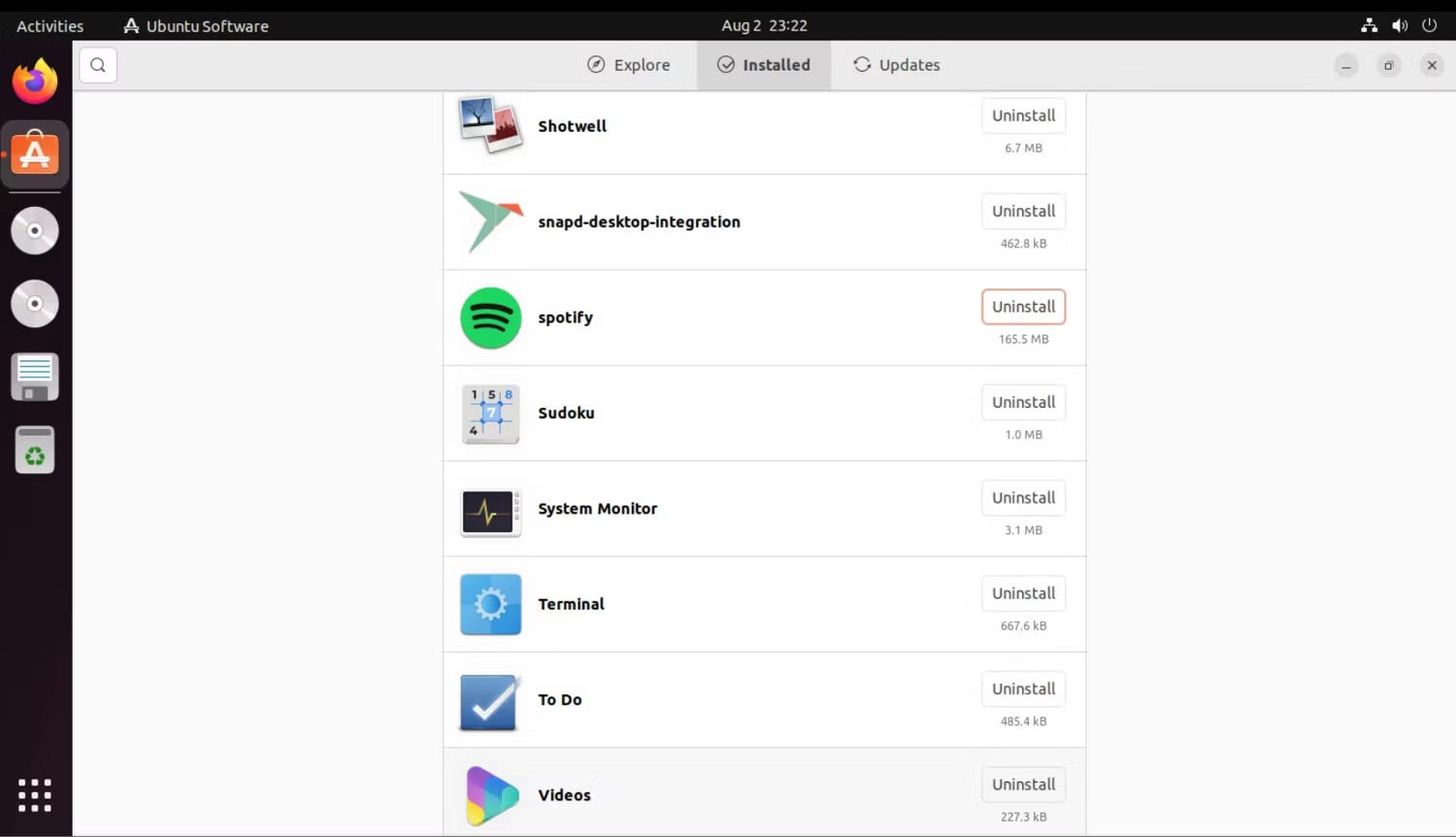
Следуйте инструкциям на экране, чтобы удалить приложение и его установленные зависимости.
2. Удалите пакеты с помощью команды apt
Команда APT работает иначе, поскольку вы используете ее внутри Терминала. Чтобы удалить приложение с помощью APT, используйте следующий синтаксис команды:
sudo apt-get remove <application_name> -y с заменой application_name на имя приложения, которое вы хотите удалить.
Чтобы получить список пакетов, установленных в Ubuntu с помощью APT, вы можете запустить следующую команду:
sudo apt list --installed 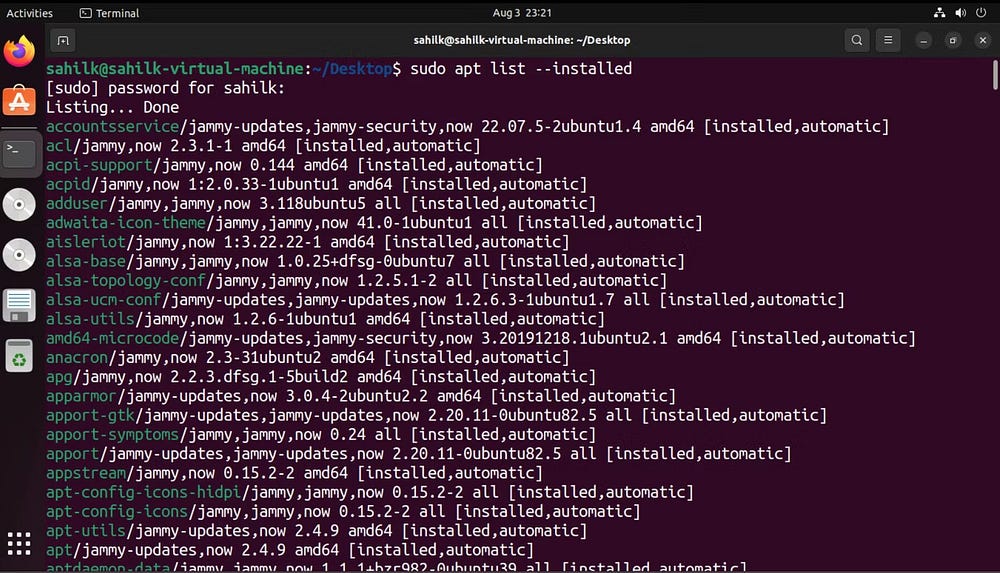
Если в вашей системе установлен VLC и вы хотите его удалить, используйте следующую команду:
sudo apt-get remove vlc -y 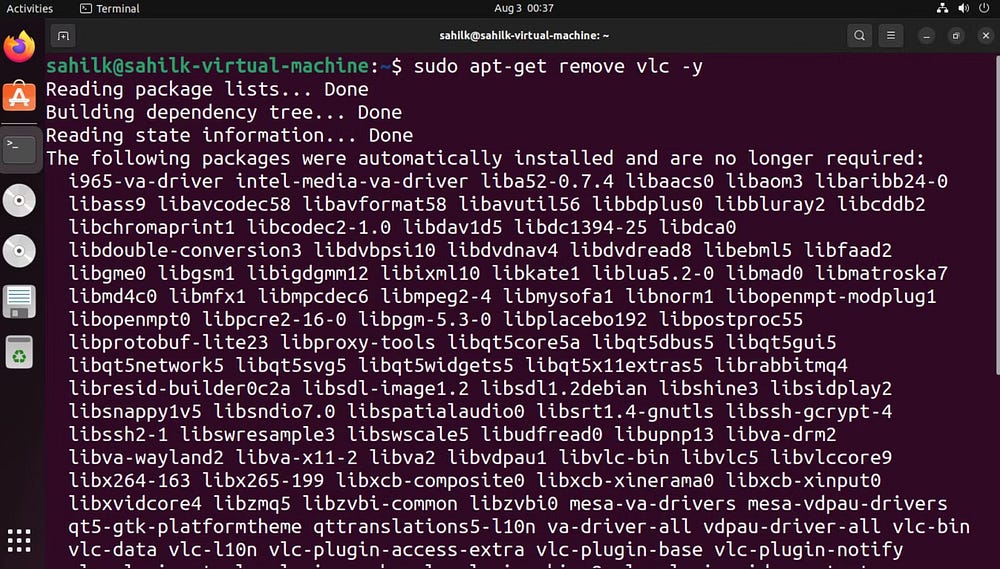
После завершения процесса VLC будет удален с вашего компьютера с Ubuntu. Всегда лучше обновлять Ubuntu с помощью команды apt-get update После удаления приложения.
sudo apt-get update 3. Используйте команду «Привязать»
Если вы установили какие-либо приложения из Snap Store, вы должны использовать команду Snap, чтобы удалить их из Ubuntu.
Вот команда для удаления пакетов Snap в Ubuntu:
sudo snap remove <application_name> с заменой application_name на имя приложения, которое вы хотите удалить.
Чтобы вывести список всех доступных приложений Snap, установленных на вашем рабочем столе Ubuntu, используйте функцию списка следующим образом:
sudo snap list 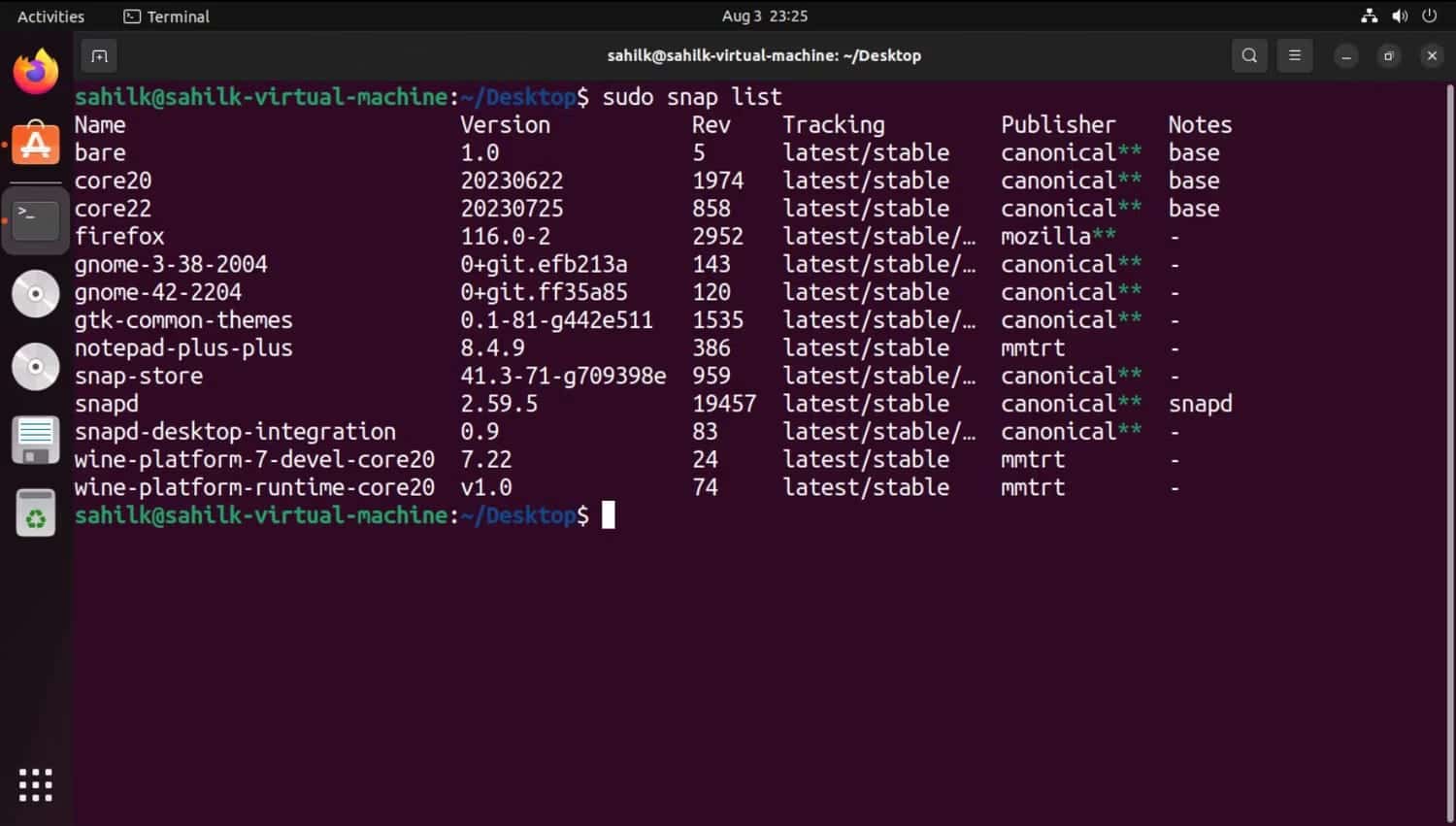
Поскольку Spotify — это приложение Snap, для его удаления вы можете использовать следующую команду:
sudo snap remove spotify 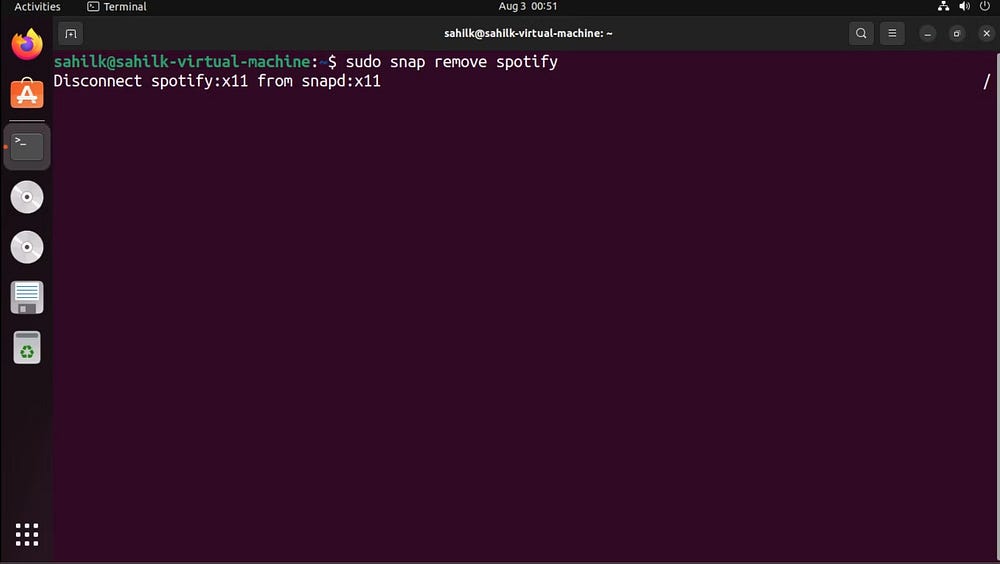
После завершения процесса вы получите подтверждение на свой экран. Проверять Как удалить Snap на Ubuntu.
4. Удалите зависимости с помощью команды autoremove
В процессе установки ваш менеджер пакетов может установить некоторые дополнительные зависимости для базового пакета. После удаления базового пакета эти зависимости действуют как вредоносное ПО и не требуются для обслуживания вашей системы.
Чтобы убедиться, что вы избавились от этих нежелательных пакетов, используйте команду autoremove:
sudo apt autoremove 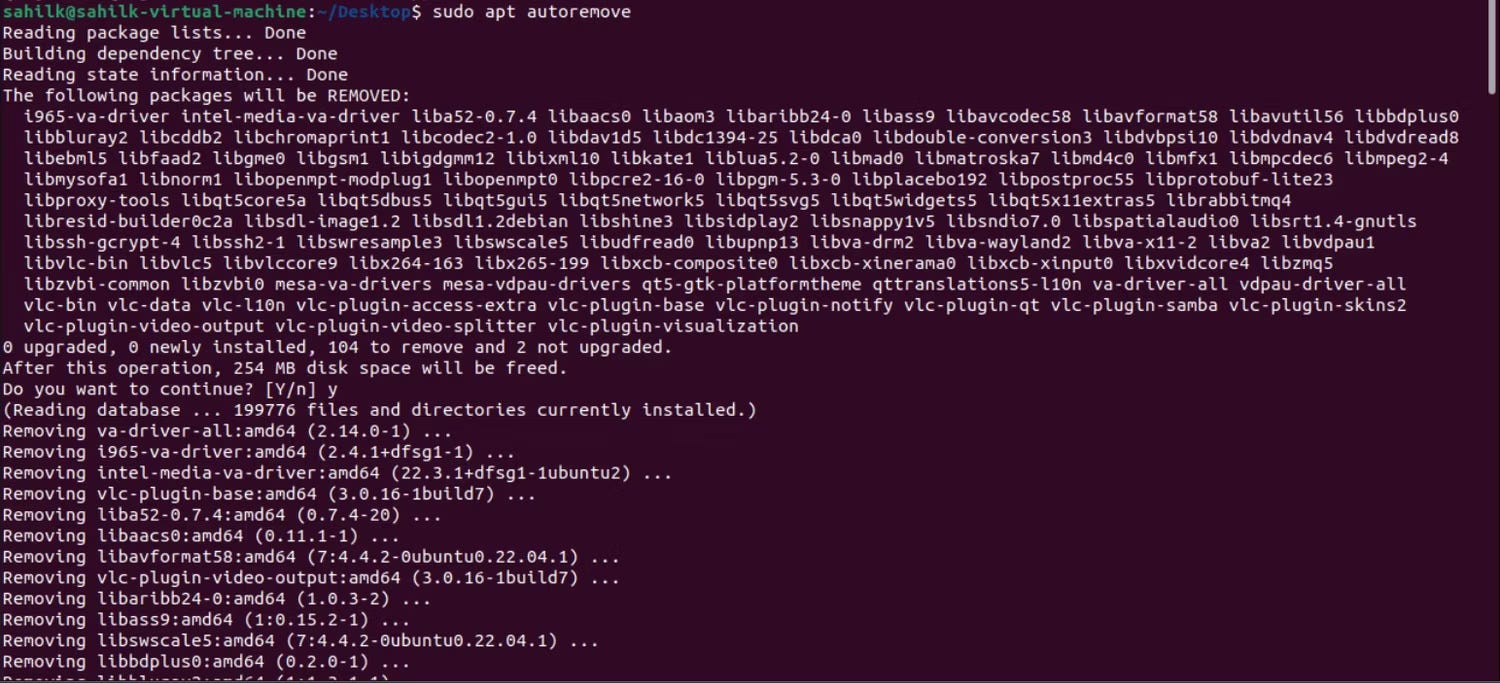
При запросе ответа Y/N введите Y чтобы продолжить процесс удаления. После выполнения команды все ненужные пакеты будут удалены с вашего компьютера с Ubuntu.
5. Удалите приложения Ubuntu с помощью dpkg
APT и dpkg разные, и вы не можете использовать эти две команды взаимозаменяемо. Чтобы просмотреть установочные пакеты с помощью dpkg, выполните:
dpkg --list Используйте точное имя пакета, чтобы удалить пакет без ошибок. Чтобы удалить пакет, используйте следующий формат:
sudo dpkg -r <application_name> Например, если вы больше не используете Vim и хотите удалить его, используйте следующую команду:
sudo dpkg -r vim В Ubuntu легко удалить пакеты
Дистрибутивы Linux, включая Ubuntu, позволяют легко удалять дополнительные пакеты и приложения из вашей системы. Существует довольно много методов, которые вы можете использовать для удаления приложений, установленных в вашем дистрибутиве Ubuntu.
Хотя большинство дистрибутивов Linux работают одинаково, многие другие, такие как Arch Linux, имеют разные команды управления пакетами, которые могут не работать в Ubuntu. В зависимости от того, какой дистрибутив Linux вы используете, вы должны использовать дистрибутивные методы для установки/удаления приложений. Вы можете просмотреть сейчас Что нужно сделать при установке Ubuntu на свой компьютер.







