Photoshop — популярное графическое приложение, используемое дизайнерами и фотографами для создания и редактирования изображений. Photoshop имеет широкий спектр функций, включая генеративную заливку, которую можно использовать для объединения двух изображений.
Генеративное заполнение — это мощный инструмент для создания всевозможных коллажей, особенно когда речь идет о соединении двух совершенно разных изображений. Эта функция доступна в бета-версии Photoshop на момент написания этой статьи. Многие пользователи обратились к бета-версии Photoshop, чтобы получить доступ к генеративной заливке из-за того, как она может помочь в редактировании и творческих рабочих процессах.
Генеративное заполнение — это мощный инструмент, который можно использовать для создания различных эффектов, таких как создание нового фона для изображения или добавление деталей к изображению. Чтобы использовать генеративную заливку для объединения двух изображений, вам нужно открыть два изображения в Photoshop и выбрать инструмент генеративной заливки. Затем вам нужно будет перетащить изображение, которое вы хотите объединить, поверх другого изображения. Это создаст новый слой, содержащий объединенное изображение.
В этой статье мы покажем вам, как использовать генеративную заливку для объединения двух изображений. Мы будем использовать два вертикальных изображения двух очень разных геологических регионов. Но один и тот же рабочий процесс можно использовать для многих типов изображений, и вы можете использовать более двух изображений. Давайте начнем! Проверять Способы использования генеративной заливки для улучшения ваших фотографий в Photoshop.

Настройка соотношения холста и изображения
После выбора двух изображений, которые вы хотите объединить на своем компьютере, создайте новый документ в демо-версии Photoshop, который будет вашим холстом. Затем поместите каждое изображение внутрь документа, убедившись, что в центре достаточно места, чтобы упростить создание перехода с помощью генеративной заливки на следующем шаге. Наконец, используйте инструмент «Прямоугольная область», чтобы выбрать пустые области, а также часть обоих изображений.
Вот как это сделать:
- Перейти к Файл -> Новый В бета-версии Photoshop или коснитесь Ctrl + N.
- Измените ширину и высоту на 6000 и 4000 пикселей соответственно или на размеры по вашему выбору. Затем нажмите ОК.
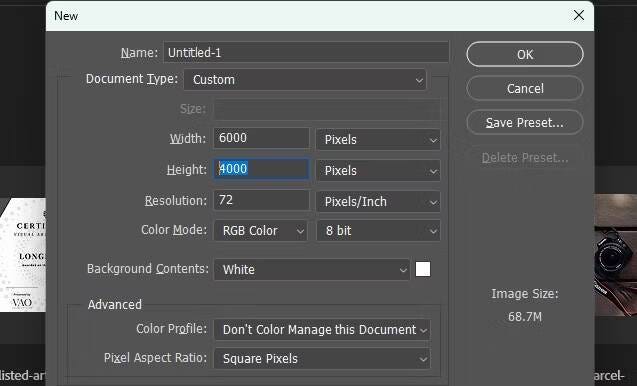
- перейти к Файл -> Поместить встроенный И выберите файл изображения для его размещения. Повторите этот шаг для обоих изображений.
- Выровняйте оба изображения слева и справа, оставив зазор посередине, как показано ниже.
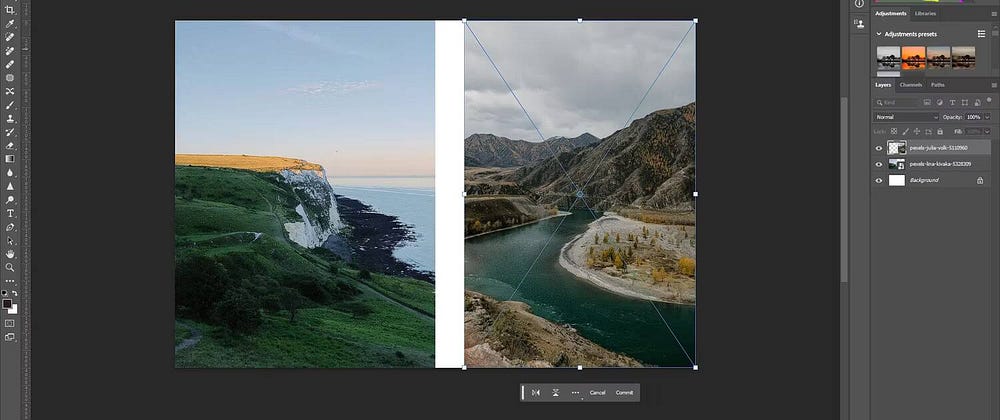
- Щелкните или коснитесь значка инструмента «Прямоугольная область» M для соответствующего сочетания клавиш.
- Поместите прямоугольник, покрывающий середину изображения, убедившись, что он слегка перекрывает оба изображения.
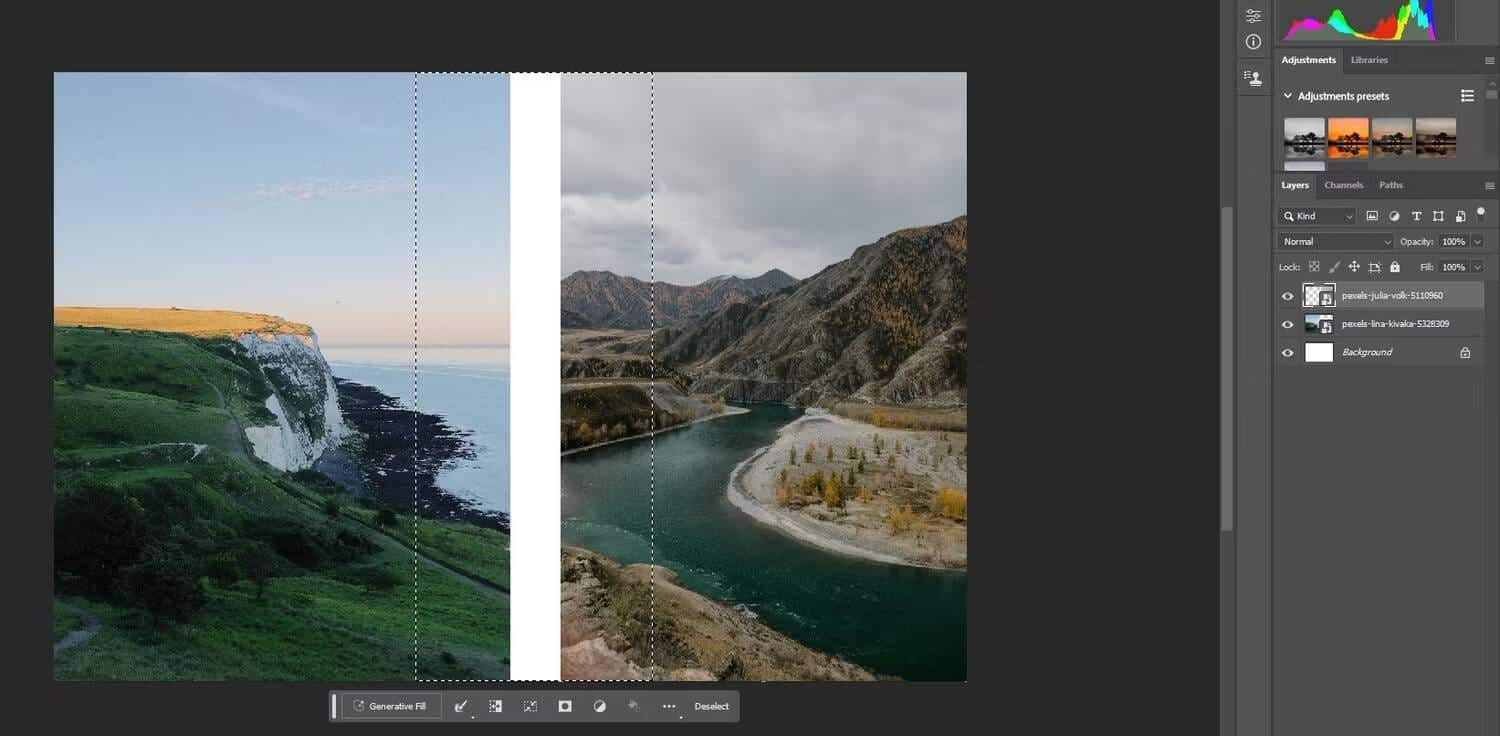
Имейте в виду, что вы можете использовать любой из инструментов выделения, чтобы выделить пиксели, которые вы хотите использовать с генеративной заливкой. Вам также не нужно размещать выделение в середине изображения. Цель состоит в том, чтобы выбрать достаточную часть каждого изображения для обработки ИИ и, в идеале, выбрать, какие пиксели вы хотели бы изменить при объединении двух изображений. Проверять Outpainting vs Generative Fill: какой инструмент лучше подходит для завершения и растяжения изображения?
Объединение изображений с помощью генеративной заливки
Использовать генеративную заливку в Photoshop очень просто. С выбором, сделанным после выполнения описанных выше шагов, все, что вам нужно сделать, это нажать «Генеративная заливка», а затем нажать Порождать. Вы можете оставить приглашение (текстовое поле) пустым.
Вот как это сделать:
- Нажмите Генеративное заполнение.

- Щелкните Создать.

- Среди трех вариантов внутри Вариации Выберите лучший вариант в соответствии с вашими предпочтениями. Если вас не устраивает ни один из них, нажмите Порождать снова, пока не найдете идеальный вариант.
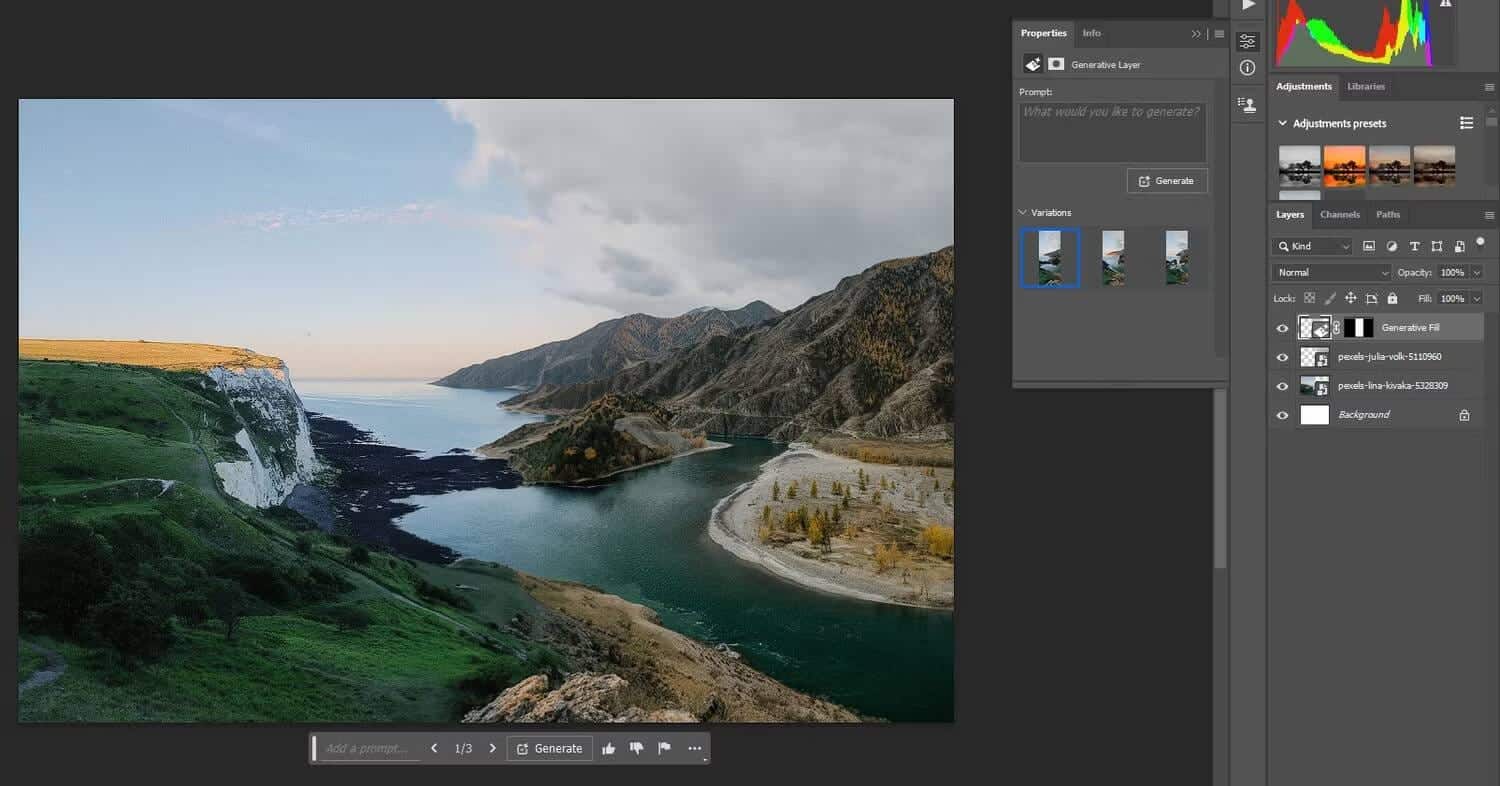
После того, как вы выбрали предпочтительный внешний вид, пришло время продолжить и внести некоторые коррективы, чтобы создать реалистичное наложение. Помимо композиций, есть и другие интересные вещи, которые вы можете делать с Генеративной заливкой для улучшения ваших изображений.
Внесите коррективы, чтобы плавно смешивать фотографии.
Существует множество различных способов настроить наложение текстуры так, чтобы все элементы сливались вместе и выглядели естественно. Для нашего примера мы будем использовать три инструмента, но рабочий процесс будет работать и со многими другими типами наложений.
Мы будем использовать настройки Hue/Saturation и Curves вместе с функцией замены неба, чтобы плавно соединить эти две очень разные сцены вместе.
Вот как это сделать:
- Создайте корректирующий слой Hue/Saturation.
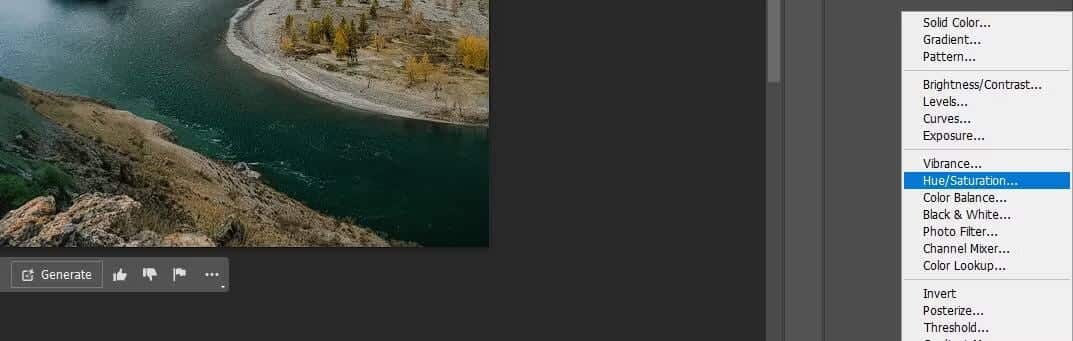
- Вам нужно выбрать доминирующий цвет в сцене (исключая небо). Затем используйте палитру цветов (значок руки в меню «Свойства»), чтобы увидеть, какие один или два доминирующих цвета можно изменить с помощью ползунка «Оттенок», чтобы смешать изображения вместе.
- В нашем примере мы нажали на деревья в правой части изображения и изменили оттенок на +25. Затем мы изменили ползунки «Насыщенность» и «Яркость» на -25 каждый, чтобы соответствовать более темным тонам изображения. Вам придется настроить эти параметры в зависимости от вашей фотографии.
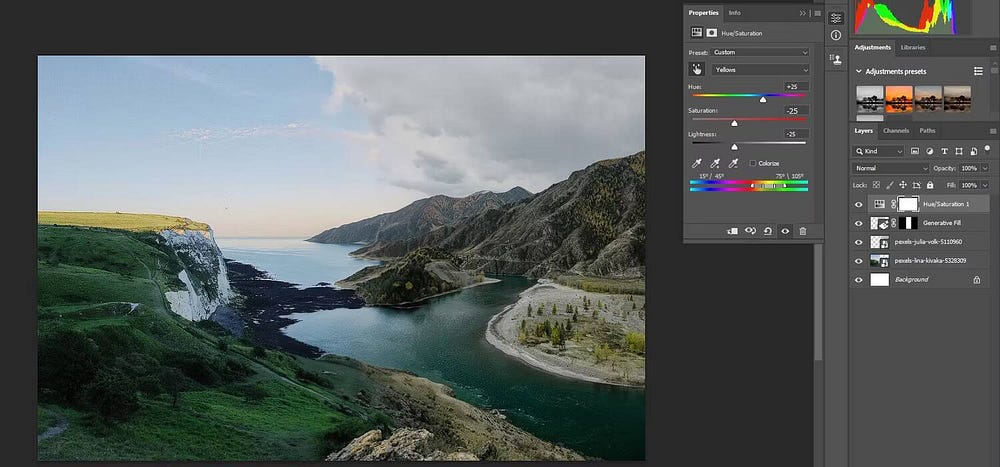
- Для этого изображения также доминирует зеленый цвет. Итак, мы выбрали Greens из выпадающего меню и снова настроил ползунки «Цветовой тон», «Насыщенность» и «Яркость», чтобы обесцветить склон холма слева. При необходимости отрегулируйте для собственного изображения.
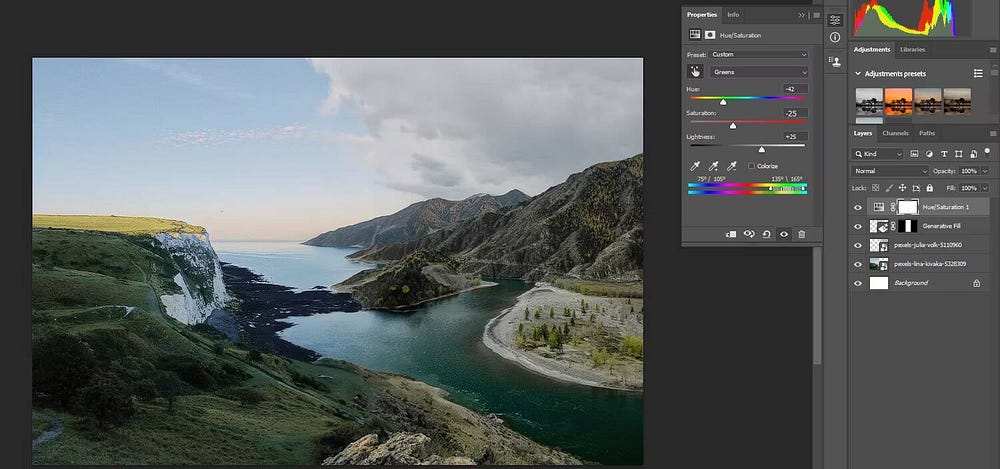
- Выбрав верхний слой, нажмите и удерживайте Shift + Ctrl + Alt + E Создает слой Stamp Visible сверху.
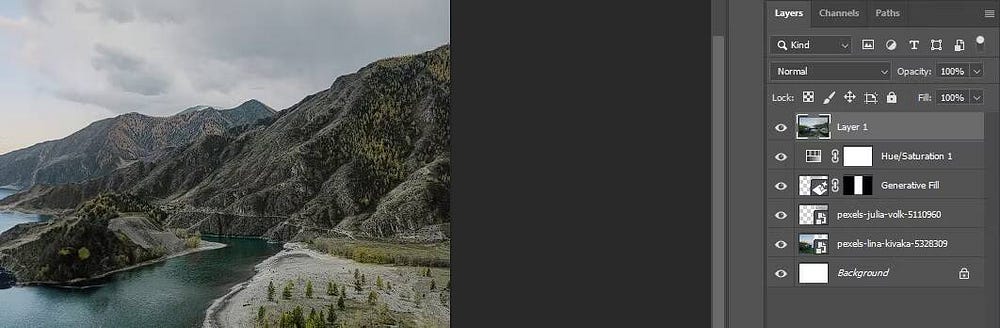
- Перейти к Правка -> Замена неба.
- Выберите из выпадающего списка одну из моделей неба, которая лучше всего подходит вашему изображению.
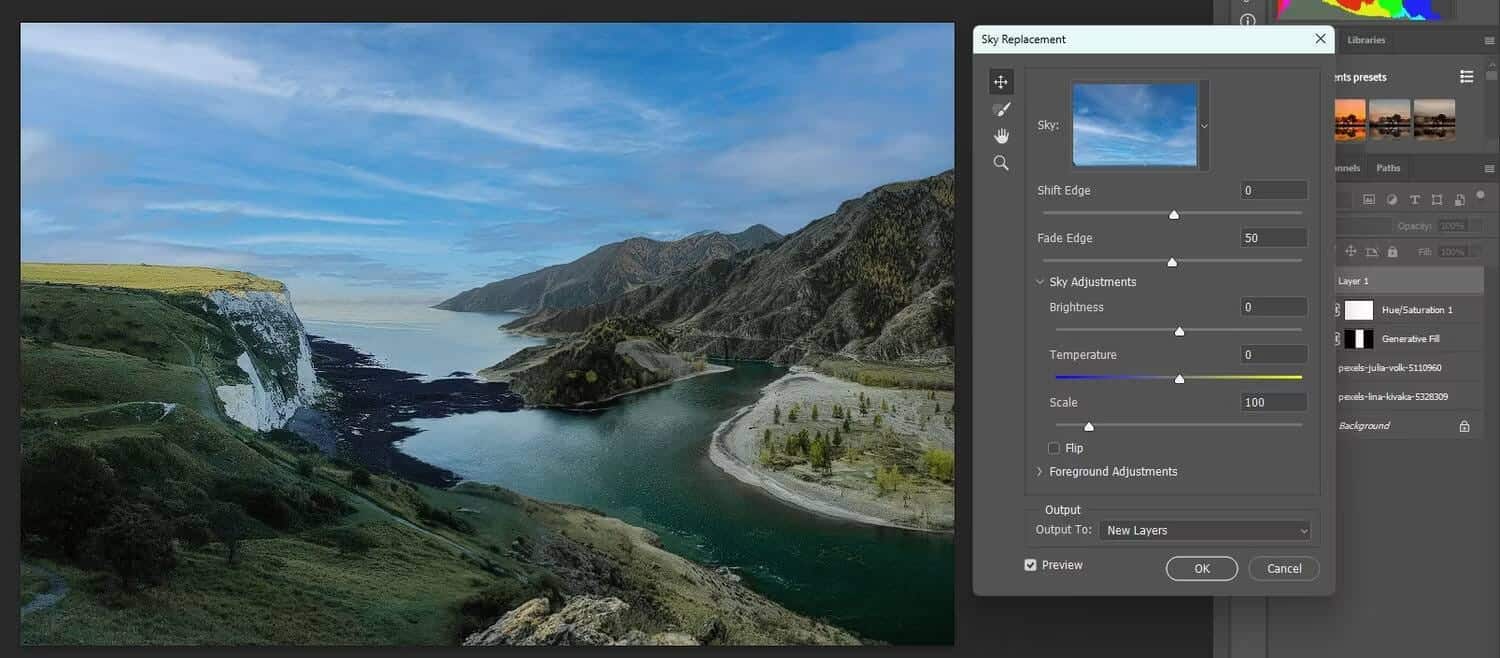
- Попробуйте все ползунки, чтобы реалистично смешать небо. Обязательно попробуйте перевернуть небо (установите флажок «Отразить»). Кроме того, попробуйте два параметра раскрывающегося меню в режиме освещения, чтобы вы могли изучить все свои параметры. Затем нажмите ОК.
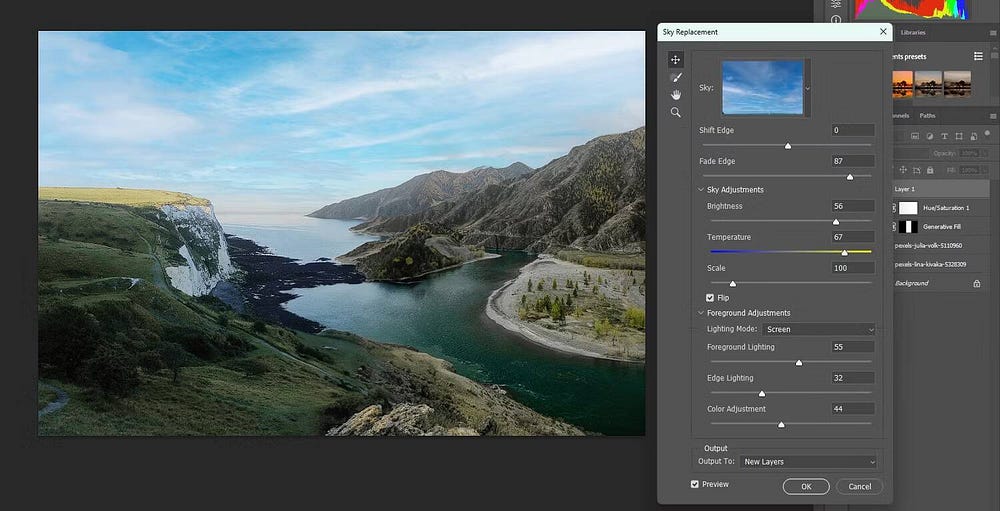
- Выбрав слой Sky Replace Group, создайте корректирующий слой Curves и настройте значения экспозиции. Для нашего примера изображения мы осветлили переднюю часть.
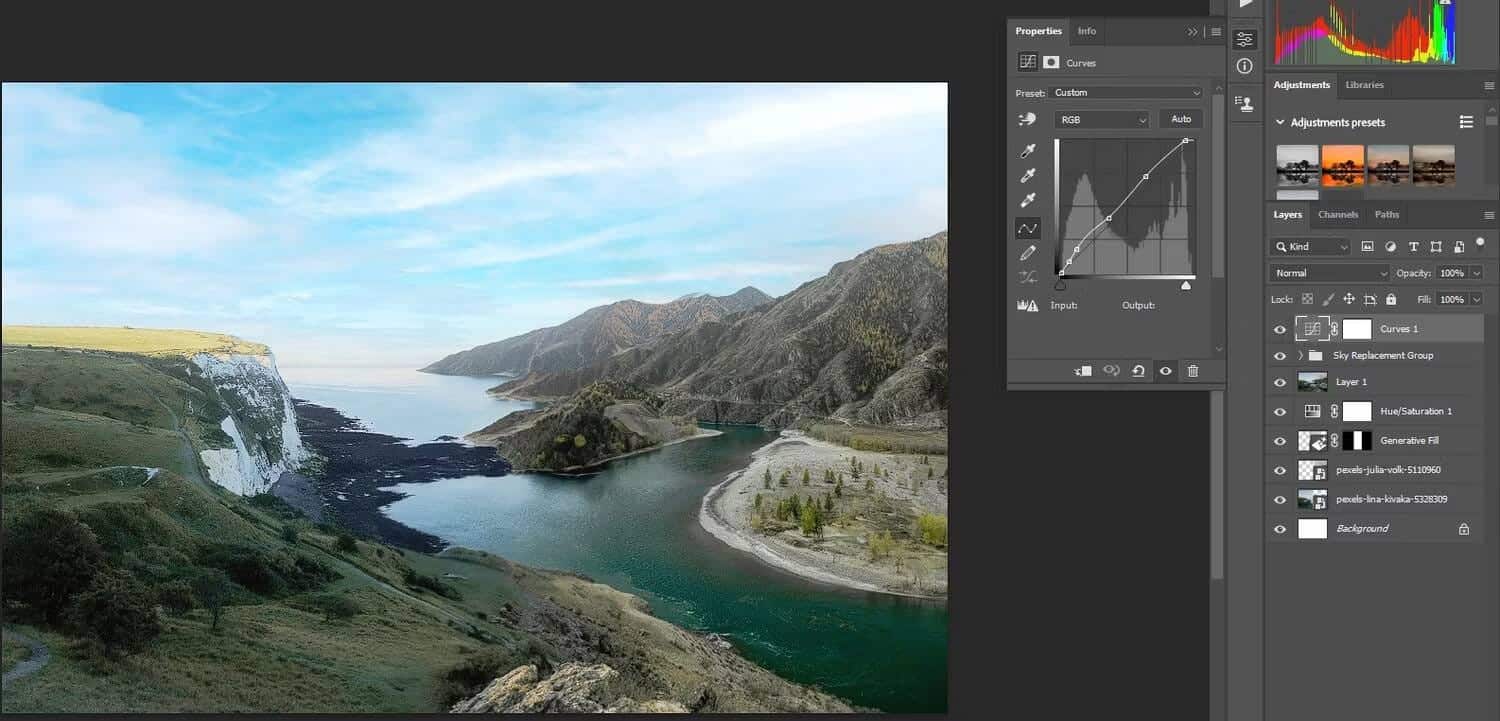
- При активном слое Curves создайте корректирующий слой Color Balance. Поэкспериментируйте с тенями, средними тонами и бликами, чтобы скорректировать цвет всего изображения.
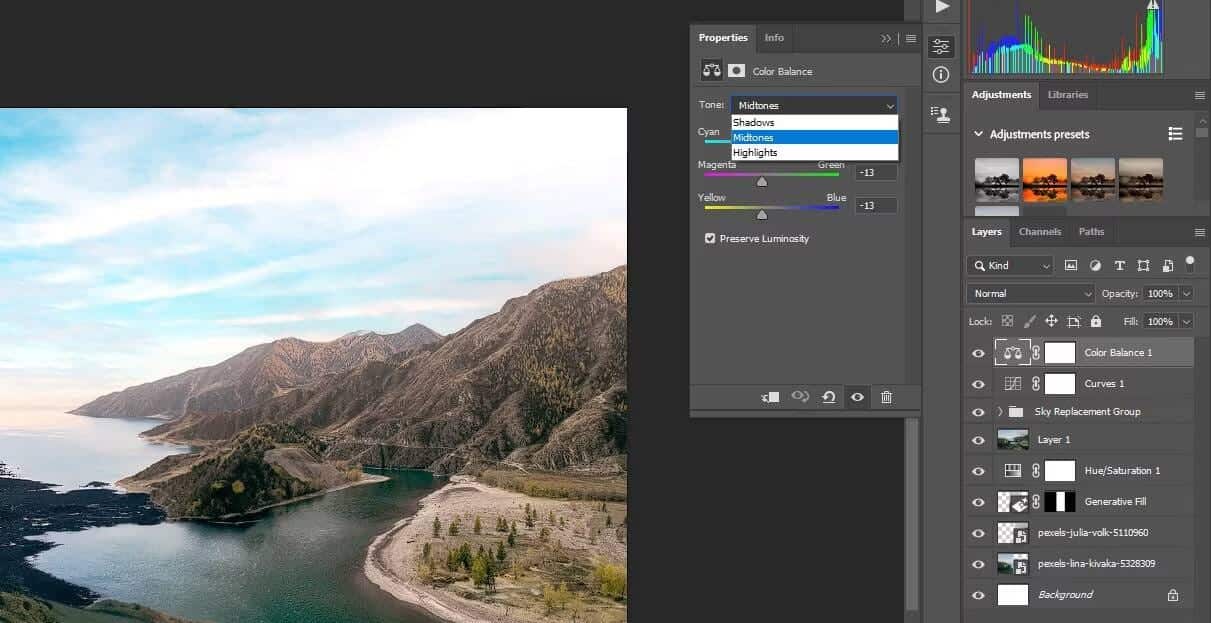
Если вам нравится создавать вместе очень разные изображения, то Generative Fill отлично справляется с этой задачей. Проверять Как в фотошопе заменить вид неба на любой фотографии.
Вот наш окончательный результат:

Когда вы довольны своей фотографией, вы также можете использовать Генеративную заливку, чтобы превратить вашу фотографию в произведение искусства. Проверять Как исправить неровные края и ореолы с помощью генеративной заливки в Photoshop.
Композиция упрощается с помощью генеративной заливки
Магия генеративной заливки заключается в том, что вы можете комбинировать два или более разных изображения и создавать очень убедительное наложение. Ключевым моментом является размещение изображений на холсте и выбор достаточного количества пикселей для создания плавного перехода. Попробуйте это со своими фотографиями и посмотрите, какие новые творения вы можете придумать. Вы можете просмотреть сейчас Как создать макеты для вашего лейбла одежды с помощью генеративной заливки в Photoshop.







