Вы когда-нибудь видели красивую фотографию пейзажа и задавались вопросом, как фотографу удалось запечатлеть такое удивительное небо, как я? Для преданных людей это может быть не случайно.
Известно, что профессиональные фотографы проводят дни или даже недели на свежем воздухе в ожидании идеального снимка. Но вы можете быть удивлены, узнав, что есть много фотографов, которые регулярно меняют образы неба используя фотошоп Вместо этого. Это намного быстрее и проще.
В этой статье мы покажем вам простой способ заменить небо на любое изображение с помощью Photoshop. Чтобы пойти дальше, мы также покажем вам, как быстро и легко отредактировать остальную часть изображения, чтобы она соответствовала внешнему виду вашего нового неба.

Как заменить небо в фотошопе
- Вам нужно запустить Photoshop и импортировать ваше изображение. затем выберите Правка -> Замена неба.
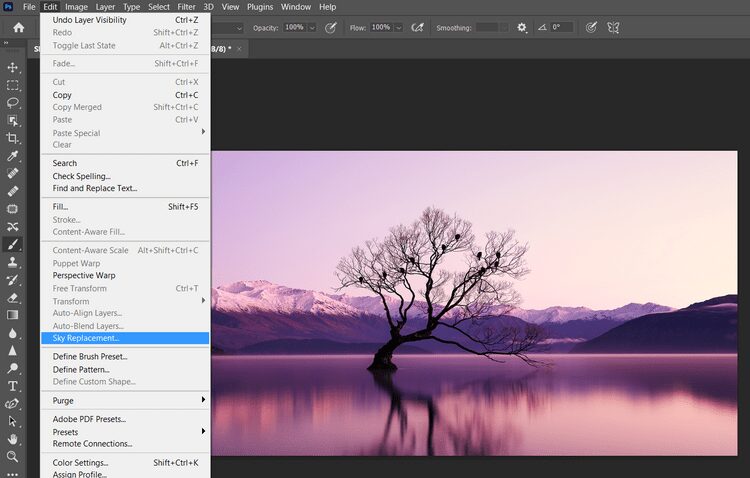
- Появится окно свойств Sky Replacement. В поле "Небо", в котором отображается эскиз вверху, щелкните стрелку вниз.
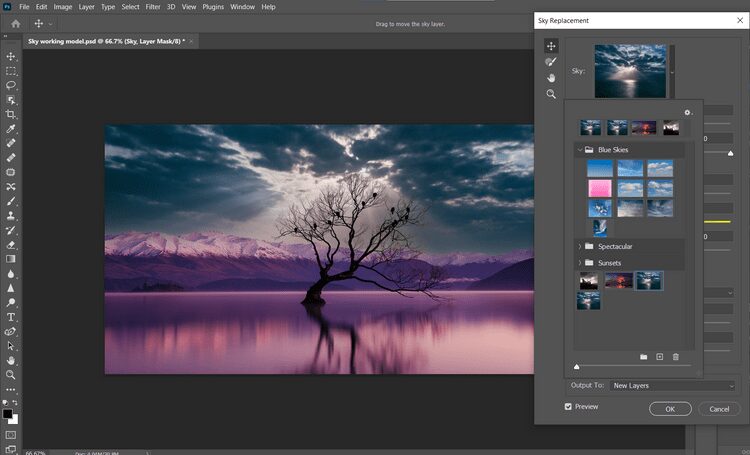
- Откроется другое диалоговое окно. Нажмите шестеренку и выберите Новое Небо.
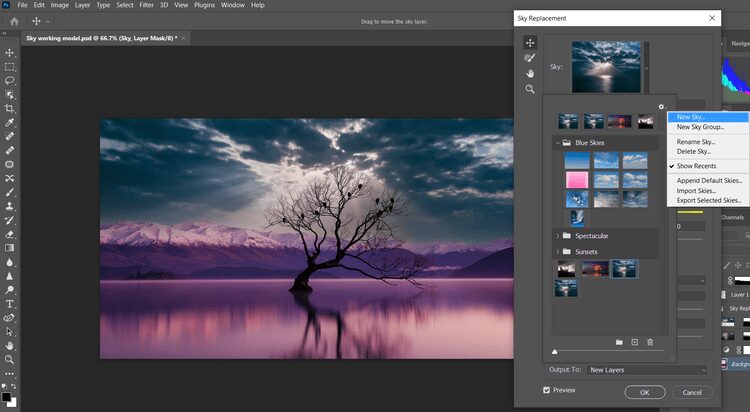
- Photoshop откроет окно просмотра файлов по умолчанию. Выберите изображение неба, которое хотите использовать, и коснитесь فتح.

- Когда изображение неба загружено в окно предварительного просмотра, будут доступны все элементы управления для замены неба, которые помогут сшить два изображения вместе. Настройте каждый ползунок на свой вкус. Затем нажмитеOk" Когда вы закончите.
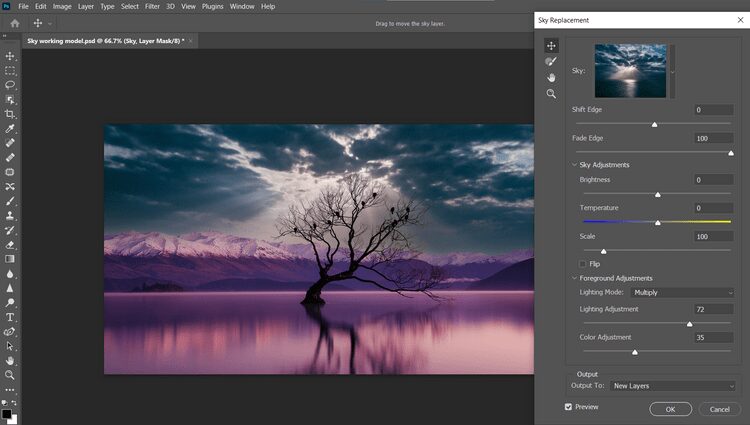
Для большинства изображений потребуются собственные уникальные настройки. Мы рекомендуем вам поэкспериментировать с каждым ползунком, чтобы увидеть, как Photoshop отобразит каждую настройку.
Прежде чем мы перейдем к следующему шагу, вот краткие объяснения каждой опции мода, найденной на шаге 5.
- Сдвиг края. Выбирает начальную точку границы между небом и исходным изображением с помощью градиента.
- Fade Edge Регулирует степень плавности или градации от изображения неба до исходного изображения по краям.
- Sky Adjustments - это раскрывающееся меню с тремя вариантами, которые следует учитывать: яркость, температура и масштаб.
- Яркость: регулировка яркости неба.
- Температура: регулирует температуру неба, чтобы оно выглядело теплее или прохладнее.
- Масштаб: изменение размера изображения неба.
- Отразить: чтобы перевернуть изображение неба по горизонтали, чтобы придать вам другой вид.
- Регулировка переднего плана - еще одно раскрывающееся меню, которое содержит параметры «Режим освещения», «Настроить освещение» и «Настроить цвета». Эти элементы управления улучшат область перехода вашего основного изображения и нового неба.
- Режим освещения: указывает режим наложения, используемый для корректировки.
- Регулировка освещения: ползунок непрозрачности, который осветляет или затемняет область смешивания неба с основным изображением, зная, что установка значения на ноль не приведет к каким-либо настройкам.
- Регулировка цвета: ползунок непрозрачности, который определяет, насколько близко цвета переднего плана соответствуют цветам неба, зная, что установка значения на ноль не приведет к каким-либо корректировкам.
- Выходной файл Photoshop Позволяет указать, будут ли изменения, внесенные в изображение, применяться к новым слоям (называемым группой маскированных слоев) или к дублированному слою (один плоский слой). Параметр по умолчанию - «Новые слои», что обычно является лучшим способом улучшить изображение в дальнейшем.
Отредактируйте свою фотографию, чтобы она соответствовала внешнему виду нового неба
Photoshop сгруппирует эти корректирующие слои вместе как группу замены неба прямо над фоновым изображением.
Будет три или четыре разных слоя, в зависимости от того, изменили ли вы яркость на шаге 5. Если да, то этот слой наверху будет помечен как «Яркость неба», за которым следуют слои «Небо», «Освещение переднего плана» и «Цвет переднего плана».
Хотя Photoshop обычно отлично справляется с созданием нового неба на вашем изображении, результат на этом этапе может выглядеть нереалистичным в зависимости от того, насколько разные цвета на каждом изображении.
В этом примере внешний вид выглядит не совсем последовательным. В то время как горы и озеро на переднем плане залиты красивыми оттенками пурпурного, трудно представить, что такое освещение создается преимущественно черно-белым изображением неба. Требуются дополнительные изменения.
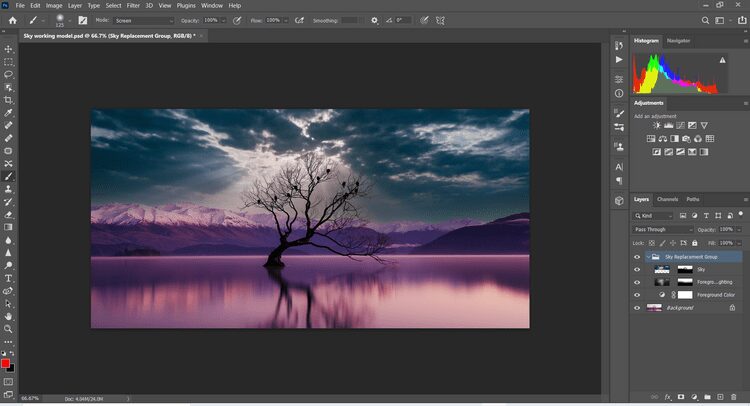
Насколько далеко вы решите пойти для творческого улучшения своего имиджа, зависит от вас. Вы можете потратить до часа или больше, пытаясь добиться очень художественного вида. Но в целях строгой замены неба мы рекомендуем создать еще два слоя, чтобы успешно заменить небо, прежде чем переходить к более продвинутым методам.
Для первого слоя мы воспользуемся этим быстрым приемом Photoshop, чтобы изменить цвета изображений.
Слой 1
- Сверните слой Sky Replacement Group, щелкнув стрелку вниз. Убедитесь, что этот слой выделен. Выберите «Создать новый слой» на нижней левой панели. Пустой слой под названием «Layer 1» теперь должен появиться над слоем Sky Replacement Group.
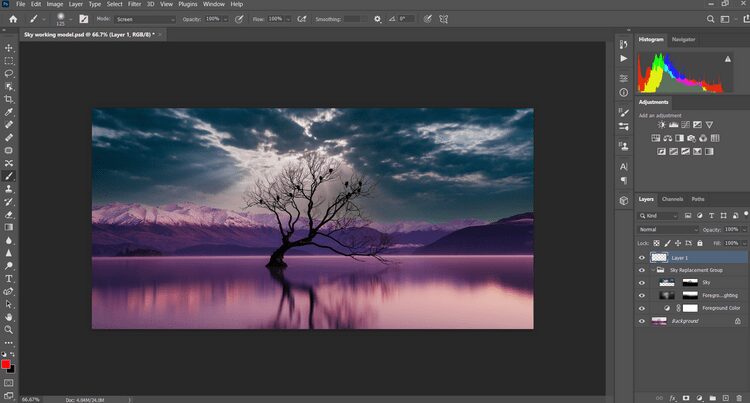
- Измените режим наложения с Нормального на Цветной.
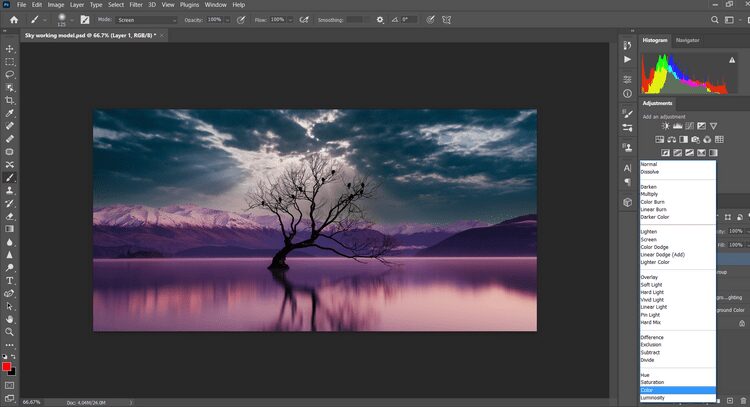
- Выберите инструмент «Пипетка» и щелкните цветную область изображения, которую вы хотите видеть в небе (чтобы она выглядела реалистично, она должна немного совпадать!) Квадрат переднего плана должен отражать выбранный вами цвет.
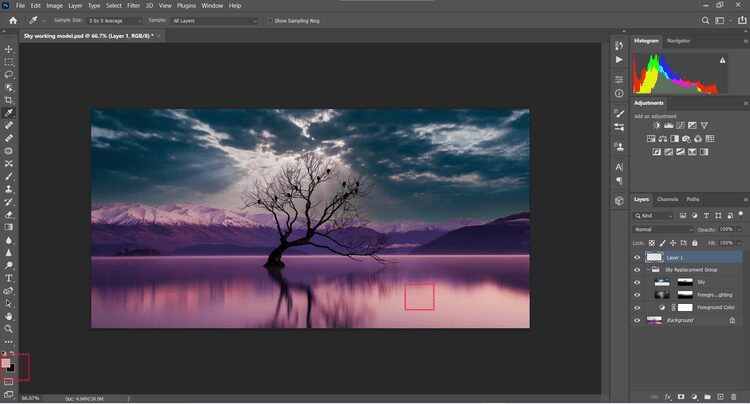
- нажмите кнопку B для доступа к инструменту "Кисть". Это лишь одно из ряда полезных сочетаний клавиш Photoshop.
- Выберите мягкую круглую кисть из General Brushes.
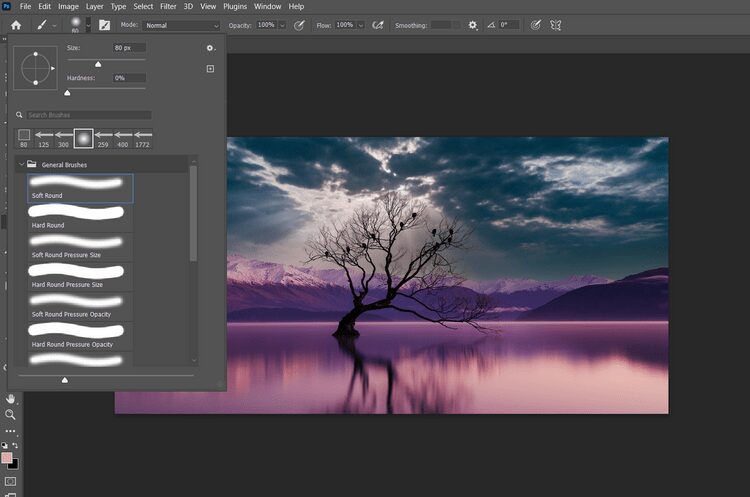
- Раскрасьте выделенные области ваших облаков выбранным цветом. В этом примере это оттенок фиолетового. Обратите внимание, что вы можете уменьшить расход со 100%, если эффект слишком сильный. Кроме того, вы можете отрегулировать размер кисти с помощью клавиш со скобками «[]».
- При необходимости отрегулируйте непрозрачность слоя, чтобы настроить эффект.
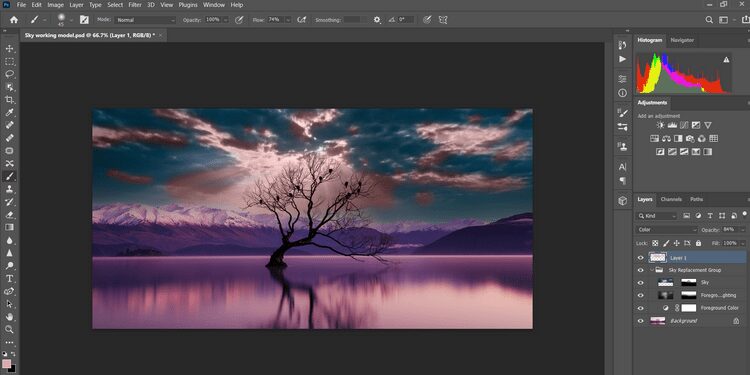
слой цветового баланса
Добавление слоя, уравновешивающего цвет, похоже на нанесение слоя крема на торт. Использование дополнительных корректировок теней, светов и полутонов оживит новое небо и завершит процесс замены неба.
- Выберите значок слоя «Заливка-коррекция» в правом нижнем углу и нажмите Цветовой баланс. Должно открыться окно параметров. Если нет, дважды щелкните миниатюру слоя «Цветовой баланс».
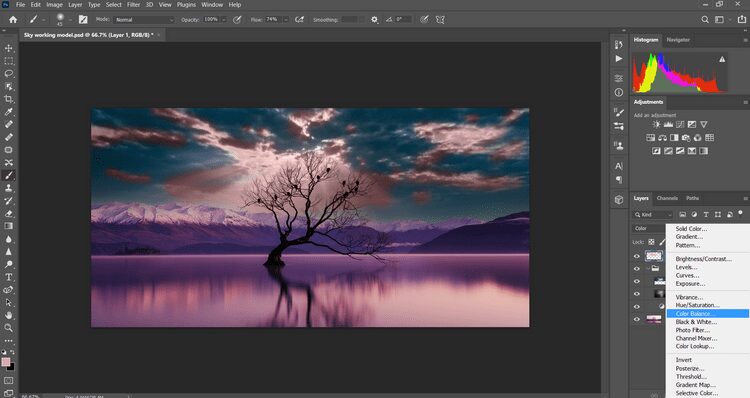
- Отрегулируйте ползунок средних тонов по своему вкусу. Проделайте то же самое с светом и тенями.
- При необходимости отрегулируйте непрозрачность слоя, чтобы настроить эффект.
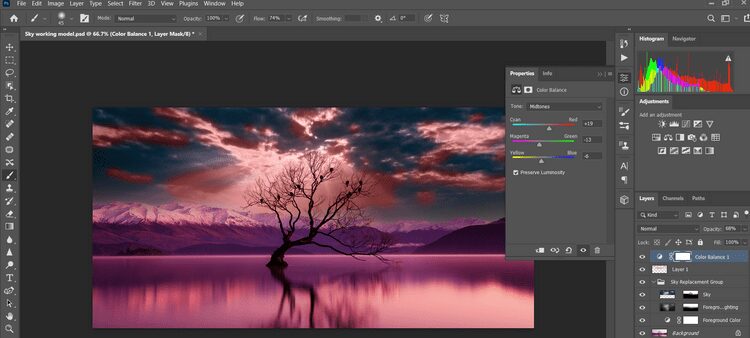
- Выберите готовую маску для слоя Color Balance. Затем нажмите кнопку B для доступа к инструменту "Кисть".
- Переключить переключатель X Задает черный цвет в качестве цвета переднего плана.
- С помощью инструмента «Кисть» нарисуйте на фотографии эффект «Цветовой баланс», чтобы небо и исходная фотография сливались вместе. На этом этапе вы можете вернуться к своим отдельным слоям и сделать непрозрачность и другие настройки для точной настройки вашего изображения.
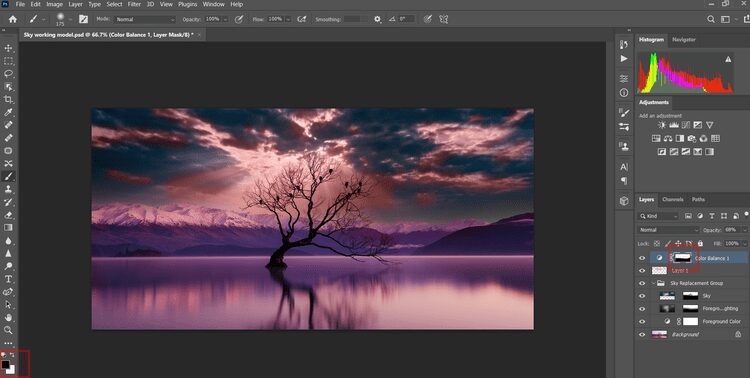
Это оно! Вы можете либо остановиться на этом этапе, либо внести дополнительные коррективы, чтобы сделать фотографию более художественной.
Упрощаем замену неба в фотошопе
Не все изображения неба одинаковы. Это означает, что перед поиском другого неба важно проверить свое изображение, уделяя особое внимание цвету и качеству освещения.
В этом примере снимок был с длинной выдержкой, которая могла быть сделана на восходе солнца. Расположение изображения с такой цветовой схемой было бы идеальным, но, как мы только что объяснили, это не всегда необходимо.
Также важно определить, как будут выглядеть облака. Темные и тяжелые облака будут более драматичными, а рассеянные и легкие облака будут отражать спокойную атмосферу.
Когда дело доходит до фотографирования неба для его возможного использования позже, также не помешает знать Как убрать шум с ваших фотографий Чтобы небо было чистым, если вам нужен именно такой вид.







