Итак, вы загрузили свое фото Photoshop , просто чтобы обнаружить несколько дефектов, дефектов или обесцвечивания, которые вы хотите исправить. Секрет успешной модификации заключается в том, чтобы сохранить естественный вид вашего организма, чтобы никто даже не заметил, что пятна исчезли.
К счастью, Photoshop содержит ряд простых в использовании инструментов, предназначенных для удаления или уменьшения фокуса.

1. Пятна и веснушки
Удаление пятен и пятен на коже - это основа Photoshop, и в зависимости от ваших потребностей есть два способа избавиться от них.
Использование инструмента "Точечная восстанавливающая кисть"
Инструмент "Точечная восстанавливающая кисть" 
Откройте изображение и создайте новый слой, щелкнув знак «плюс» (+) на панели «Слои».
Посмотрите на панель параметров, где вам нужно установить Тип على Контент-Aware (Сравните содержимое соседних изображений, чтобы плавно заполнить выделение, практически сохраняя важные детали, такие как тени и края объектов). Справа установите флажок Образец всех слоев (Для выборки данных из всех видимых слоев).
Щелкните область, которую вы хотите исправить, или щелкните и перетащите, чтобы сгладить дефекты в большей области.
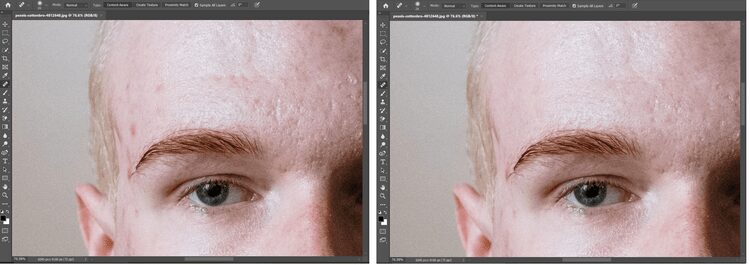
Используйте инструмент Healing Brush Tool
Проблема, которую вы можете обнаружить, заключается в том, что образец инструмента «Кисть для точечной обработки» не совсем соответствует области, которую он покрывает. Для большего контроля над этим переключитесь на инструмент "Восстанавливающая кисть". 
Инструмент «Восстанавливающая кисть» позволяет исправить недостатки, из-за чего они будут скрыты на окружающем изображении. Инструмент «Восстанавливающая кисть» рисует пикселями, взятыми из образцов изображения или узора. Однако инструмент «Восстанавливающая кисть» также сопоставляет текстуру, освещение, прозрачность и затенение выбранных пикселей с обрабатываемыми пикселями. В результате восстановленные пиксели идеально сочетаются с остальной частью изображения.
Возможно, сейчас было бы полезно увеличить фотографию. Это даст вам лучшее представление о том, где вам нужно работать над ретушью и цветом.
Создайте новый слой, затем установите Образец (Тестирование выборки данных из выбранных вами слоев) - расположено вдоль панели параметров - на Текущий и ниже (Только для тестирования образца активного слоя).
Убедитесь, что вы выбрали именно ту область, которую хотите, изменив размер кисти. Теперь, удерживая клавишу. другой (Windows) или клавиша. Опция (Mac), щелкнув по той части скина, которую вы хотите использовать. Это должна быть область, аналогичная той, к которой вы прикасаетесь.
Проведите кистью по области, чтобы убрать пятна, и повторно пробуйте новые участки кожи по мере изменения освещения, фокуса и текстуры. (Выбранные пиксели объединяются с пикселями каждый раз, когда вы отпускаете кнопку мыши.)
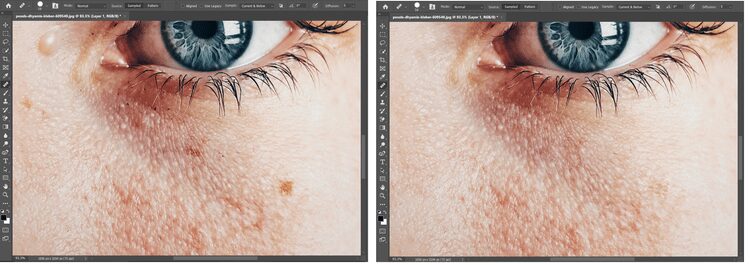
2. Морщины.
Вы можете использовать инструменты «Точечное исцеление» и «Восстанавливающая кисть», чтобы заполнить морщинки на более зрелых объектах. Проблема в том, что у нее есть привычка стирать все, от глубоких впадин вдоль лба до небольших гусиных лапок вокруг глаз, придавая селфи неестественный вид.
Используйте инструмент копирования штамп
Штамп инструмент 
Чтобы использовать инструмент «Клонировать штамп», вы выбираете точку выборки в области, из которой вы хотите скопировать пиксели, и закрашиваете другую область. Чтобы рисовать с использованием последней точки выборки, когда вы останавливаетесь, а затем возобновляете рисование, выберите параметр «Выровнено». Отмените выбор параметра «Выровнено», чтобы рисовать с начальной точки выборки независимо от того, сколько раз вы останавливались и возобновляли рисование.
Вы можете использовать любой кончик кисти с инструментом «Штамп», который дает вам точный контроль над размером области клонирования. Вы также можете использовать параметры непрозрачности и потока, чтобы управлять нанесением краски на скопированную область.
Чтобы сгладить эти морщины, не удаляя их, сначала скопируйте исходный слой, перетащив его вниз и над знаком плюс (+).
выберите инструмент Штамп 
Удерживайте нажатой клавишу. другой или же Опция и взяв образец кожи возле складки - так же, как при использовании инструмента «Восстанавливающая кисть».
Наведите указатель на каждую морщинку, взяв новые образцы, когда они вам понадобятся. Это оставляет морщины на месте, но осветляет темные трещины на коже. Вы также можете уменьшить непрозрачность, чтобы сделать морщины более четкими.
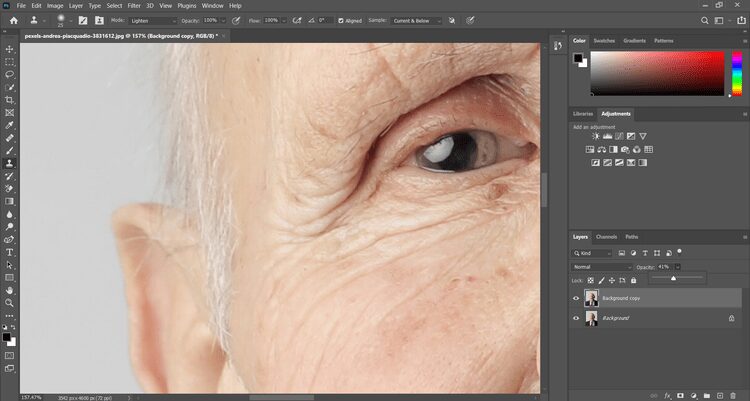
3. Отбеливание зубов.
Если вы хотите сделать жемчужно-белый объект более белым, вы можете использовать быстрый трюк, чтобы изменить оттенок и насыщенность определенного цвета.
Используйте выберите цвет и насыщенность
Команда «Оттенок / насыщенность» позволяет настраивать оттенок, насыщенность и яркость диапазона цветов изображения или всех цветов изображения вместе. Эта команда полезна для настройки цветов изображения CMYK, чтобы они находились в пределах диапазона устройства вывода.
Открыв фотографию, коснитесь значка. Корректирующий слой - расположен внизу панели «Слои». Здесь вы должны выбрать оттенок / насыщенность.
Щелкните значок Регулировка на изображении 
В раскрывающемся списке в поле «Оттенок / насыщенность» должны быть указаны желтые (или иногда красные).
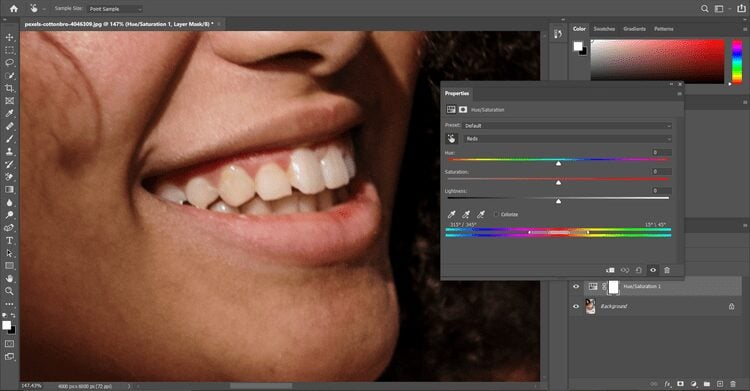
Теперь перетащите ползунки Hue и Saturation как можно дальше вправо. Вы увидите, что эти желтоватые клыки действительно выделяются.
Пора использовать слайдер Диапазон. Это незначительная часть, и она будет варьироваться от изображения к изображению, но вы захотите использовать внешние ручки ползунков, чтобы сузить диапазон выбранного цвета.
Нажмите и удерживайте середину ползунка и перетащите его по полосе, пока зубы не заполнятся, но десны не меняют цвет.
Пришло время сделать свой выбор лучше. Начните медленно увеличивать диапазон, вытягивая правую внутреннюю ручку. Затем потяните левую внутреннюю ручку вправо, сглаживая область между зубами и деснами.
На данный момент у вас должна быть хорошая стоматологическая карта. Это было бы не идеально, но пока большая часть зубов запломбирована, это нормально (и не беспокойтесь, если кожа вокруг рта приобретет этот кошмарный оттенок).
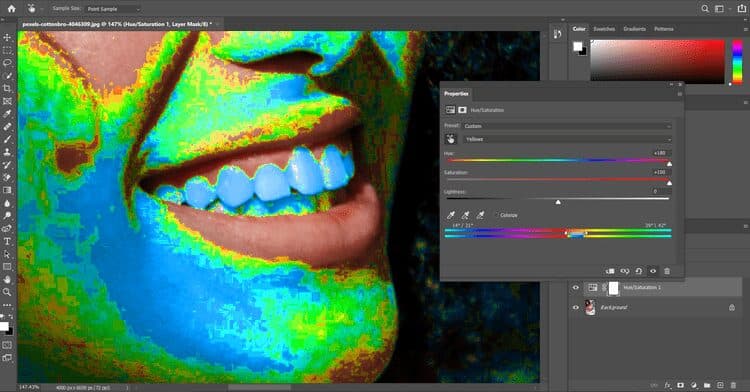
сбросить ползунок Hue на 0; Переместите ползунок «Насыщенность» ниже 0. Чем больше насыщенности вы снизите, тем белее станут зубы вашего объекта. Вам нужно будет поиграть с этим ползунком, чтобы найти место «Златовласки», которое вам подходит. Также может помочь настройка ползунка «Яркость».
Ах, но есть проблема. Зубы могут быть белыми, как и участки кожи. Вернитесь на панель Layers и выберите слой Hue / Saturation.
перейти к Изображение -> Настройки -> Инвертировать. Ваш слой временно скрыт, и отображается исходный слой с пигментированными зубами.
Выберите инструмент «Кисть» на панели инструментов, но не забудьте переключить цвет переднего плана на белый. В мире Photoshop белый цвет раскрывается, а черный - скрывается.
Осторожно потрите указкой зубы. Постепенно, как археолог, обнаруживающий кости тираннозавра, показываются отбеленные зубы.
Вы также можете поиграть с коэффициентом непрозрачности между двумя слоями, чтобы получить более естественный вид.

4. Красные глаза
Красные глаза - есть что-то более разочаровывающее и противоречивое? Это обычная проблема для фотографов, но исправить ее в Photoshop, пожалуй, проще всего.
Эффект «красных глаз» возникает из-за отражения вспышки камеры в сетчатке фотографируемого человека. Вы будете чаще видеть это при съемке в затемненной комнате, потому что радужная оболочка глаз полностью открыта. Чтобы избежать эффекта «красных глаз», используйте функцию уменьшения эффекта «красных глаз» камеры. Или, желательно, использовать отдельную вспышку, которую можно прикрепить к камере, подальше от видоискателя.
Используйте инструмент красных глаз
Вернемся к инструменту Healing Brush. 

Нарисуйте прямоугольник вокруг пораженного участка. Когда вы отпускаете кнопку мыши, Photoshop автоматически решает проблему.
Для более жестких и ярких красных пятен попробуйте перерисовать прямоугольник над глазом, пока он не исчезнет.
Щелкните красный глаз. Если вам не нравится результат, отмените коррекцию, установите один или несколько из следующих параметров и снова щелкните красный глаз:
Размер зрачка: Увеличивает или уменьшает область действия инструмента «Красные глаза».
Количество затемнения: Установите темное пятно.
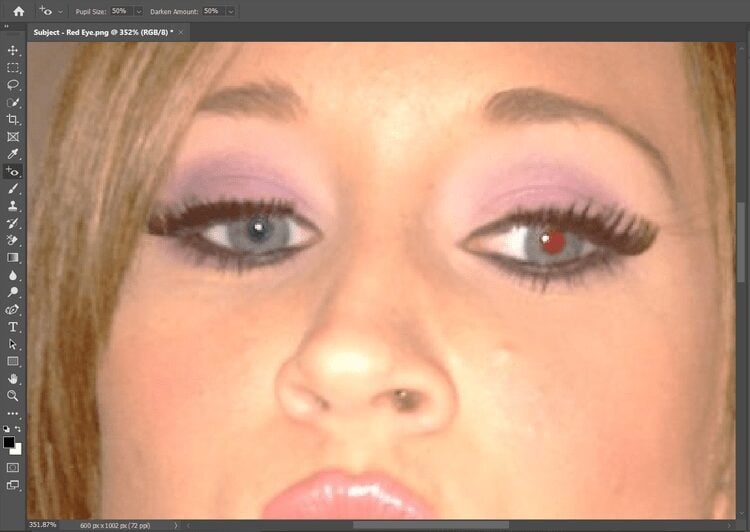
Исправить ошибки в Photoshop
Исправить фото еще никогда не было так просто, но постарайтесь не стирать все недостатки - эти шрамы, пятна и уродства на коже - часть того, кем мы являемся.
Доступность Инструменты Photoshop Отличный способ создавать эффектные и эффектные селфи, обеспечивающие прекрасный баланс между отредактированной фотографией и естественным видом.







