Иногда некоторые умные устройства сталкиваются с проблемами, связанными с их различными функциями, и среди этих проблем может быть то, что встроенный голосовой помощник не работает в обычном режиме. Возникли проблемы с запуском или активацией Siri на вашем iPhone или iPad? Мы рассмотрим наиболее распространенные проблемы, с которыми вы можете столкнуться при использовании Siri.
Мы также расскажем, как исправить неработающую Siri на iPhone и iPad. Мы предоставим подробное руководство по решению этой проблемы, в котором рассмотрим основные шаги, которые можно предпринять для успешного перезапуска и активации Siri (например, как сбросить настройки Siri). Мы также рассмотрим распространенные причины, по которым Siri не работает, и предоставим решения для каждой из них, помогая пользователям легко восстановить функциональность этого умного голосового помощника. Проверять Лучшие альтернативы голосовой команде Siri для iPhone.

1. Siri не реагирует при попытке активировать ее
В большинстве случаев вы можете подумать, что Siri не работает, если к ней невозможно получить доступ после нажатия боковой кнопки (или кнопки «Домой» на iPhone 8 и более ранних версиях, включая iPhone SE).
Вероятно, это связано с тем, что Siri отключена в настройках вашего iPhone или iPad. Чтобы настроить и использовать Siri, перейдите в Настройки -> Siri и поиск и включите переключатель рядом с Нажатие боковой кнопки для Siri (или Нажмите кнопку Siri Home. В старых моделях).
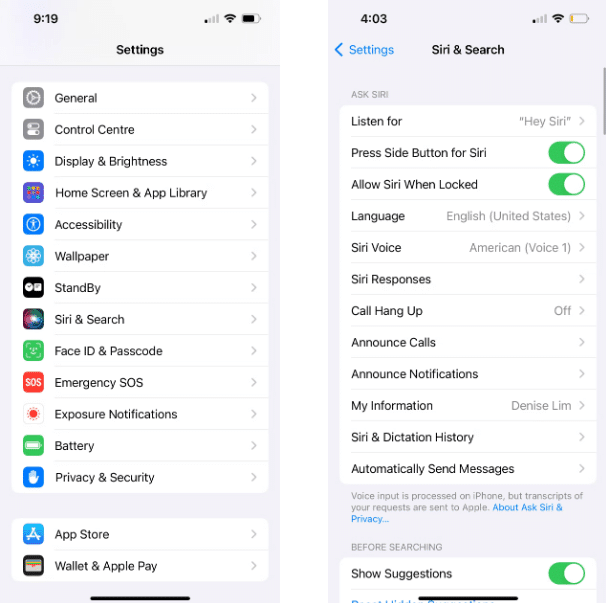
Вы также можете включить опцию Разрешить Siri, пока он заблокирован Таким образом, вам не нужно разблокировать iPhone, чтобы получить доступ к Siri.
2. Siri полностью отсутствует на вашем iPhone или iPad.
Приведенные выше предложения могут не помочь, поскольку Siri отсутствует в приложении «Настройки» на вашем iPhone или iPad. Есть несколько причин, почему это происходит.
Сначала посетите Страница доступности функций Apple Чтобы убедиться, что Siri доступна в вашей стране или регионе. К сожалению, личный помощник Apple доступен не везде.
Это не гарантия, но вы можете обойти региональные ограничения, перейдя на Настройки -> Общие -> Язык и регион Измените настройку региона на поддерживаемую страну, например США.
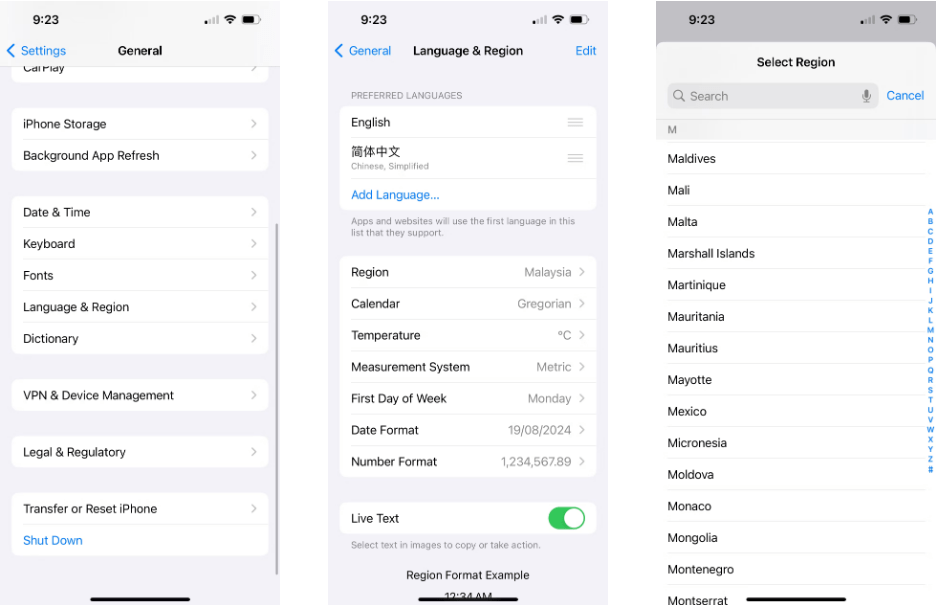
Во-вторых, убедитесь, что вы не отключили Siri с помощью кнопки «Срок использования устройствана вашем iPhone по ошибке. Идти к Настройки -> Время экрана -> Ограничения по контенту и конфиденциальности Проверять. Если он включен, нажмите Разрешенные приложения и убедитесь Включить Siri и диктовку.
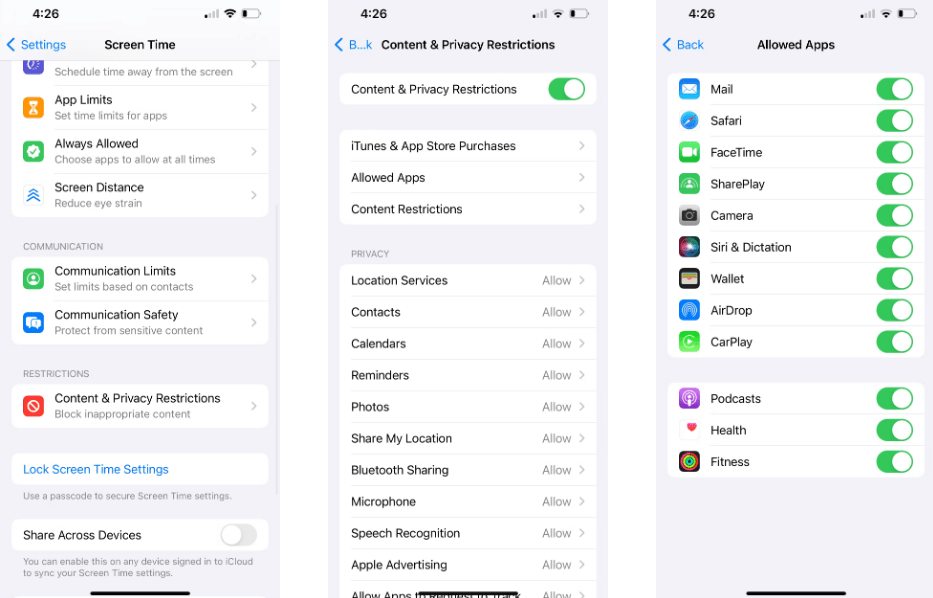
Если отсутствуют только предложения Siri, примените эти решения. Чтобы показать предложения Siri на вашем iPhone снова.
3. Siri не реагирует, когда вы говорите «Привет, Siri»
У вас должна быть возможность активировать Siri, не прикасаясь к iPhone или iPad, просто сказав «Привет, Siri», когда ваше устройство находится рядом. Если «Привет, Siri» не работает на вашем iPhone, перейдите в «Привет, Siri».Настройки» -> «Siri и поиск» -> «Слушать» на своем устройстве и убедитесь, что выбрано «Привет, Siri», «Siri» или «Привет, Siri».
Кроме того, чтобы убедиться, что команда «Привет, Siri» работает, даже когда ваше устройство лежит экраном вниз или закрыто чехлом, перейдите в раздел Настройки -> Доступность -> Siri. И включите переключатель рядом с «Всегда слушать «Привет, Siri». Проверять Как исправить Siri или «Привет, Siri», не работающие на iPhone.
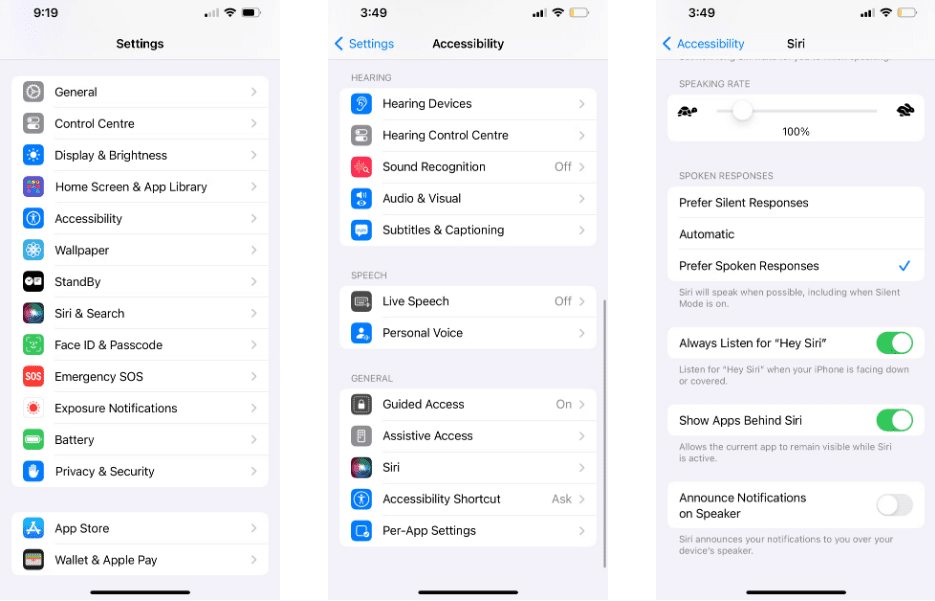
4. Siri не слышит и не понимает, что вы говорите.
Если Siri не всегда вас слышит или часто неправильно понимает, что вы говорите, возможно, проблема в микрофонах вашего iPhone или iPad. Иногда это можно исправить, очистив микрофоны сухой щеткой с мягкой щетиной или сняв защитную пленку и чехол.
На вашем iPhone или iPad имеется несколько микрофонов. Вы можете протестировать каждый из них, записав короткие видео или аудиофрагменты в разных приложениях:
- Чтобы проверить основной микрофон в нижней части устройства, откройте приложение «Диктофон» и нажмите красную кнопку, чтобы записать короткое сообщение. Прослушайте запись и убедитесь, что вы ее четко слышите.
- Чтобы проверить передний микрофон, откройте приложение «Камера» и снимите короткое видео с помощью передней камеры. Перезапустите видео, чтобы убедиться, что вы четко слышите его содержание.
- Чтобы проверить задний микрофон, откройте приложение «Камера» и снимите короткое видео с помощью задней камеры. Переиграйте видео, чтобы убедиться, что вы его четко слышите.
Если один из этих микрофонов не работает должным образом, вы можете попробовать некоторые решения. Как починить микрофон iPhone или же Обратитесь в службу поддержки Apple Организовать ремонт. А пока вы можете подключить беспроводные наушники или AirPods, чтобы использовать вместо них микрофон.
5. Siri ничего не говорит, когда вы задаете вопрос
Обычно мы ожидаем услышать устный ответ после того, как задали Siri вопрос или отдали команду. Если этого не происходит, возможно, проблема в настройках вашего iPhone. В других случаях это так же просто, как увеличить громкость.
Убедитесь, что Siri готова ответить вам, перейдя в Настройки -> Siri и поиск -> Ответы Siri -> Предпочитать голосовые ответы Даже если включен беззвучный режим. Чтобы увеличить громкость Siri, несколько раз нажмите кнопку увеличения громкости во время использования Siri. Если вы установите беззвучный режим в другое время, это может вообще не повлиять на громкость Siri — см. дополнительные советы по Устранение ошибок громкости на iPhone Для объяснения.
Если Сири по-прежнему ничего не говорит, перейдите в Настройки -> Siri и поиск -> Голос Siri. Выберите другой вариант, чтобы ваше устройство загружало новые аудиофайлы. Если это удалось, возможно, вам придется... Сбросьте настройки вашего iPhone или iPad Чтобы исправить проблемы с оригинальным звуком.
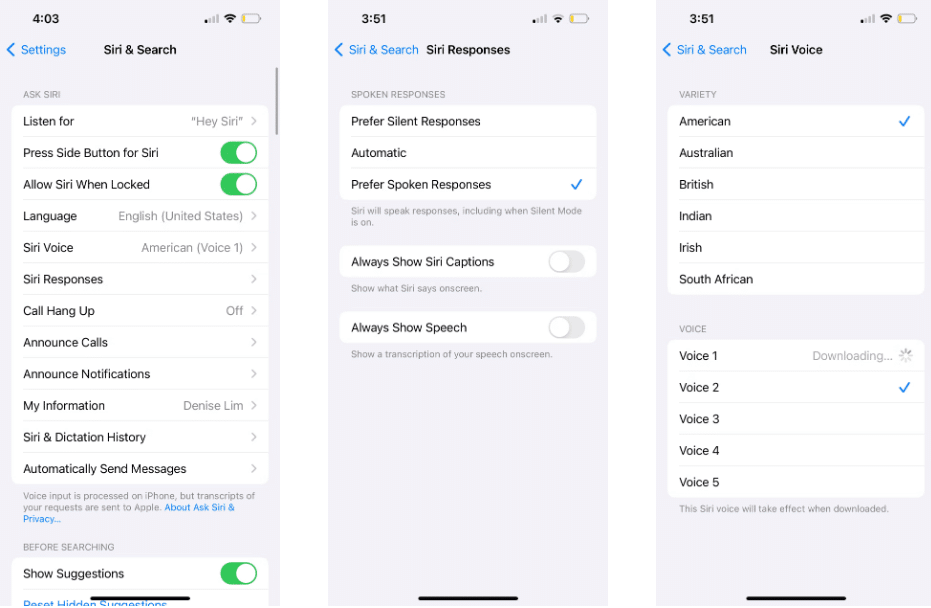
6. Siri работает очень медленно или не может подключиться к сети.
Siri требуется активное подключение к Интернету для выполнения большинства команд. Если Siri не работает на вашем iPhone или iPad, причиной могут быть проблемы с сетью. Обычно в таких случаях Siri говорит: «У меня проблемы с подключением» или «Повторите попытку через минуту».
Убедитесь, что ваше устройство подключено к Wi-Fi, и попробуйте воспроизвести потоковое видео на YouTube, чтобы проверить подключение к Интернету. Если это не сработает, возможно, вам придется... Исправить нестабильное соединение Wi-Fi.
Если Siri по-прежнему не работает, временно отключите все используемые вами VPN. Настройки -> VPN. Вы также можете включать и выключать режим полета из Настройки -> Режим полета..
Все еще не повезло? Идти к Настройки -> Общие -> Перенос или сброс iPhone И выберите عادة تعيين إعدادات الشبكة. При этом будут удалены сохраненные пароли Wi-Fi и другие данные, связанные с сетью, поэтому используйте этот шаг только в том случае, если ничего больше не помогает.
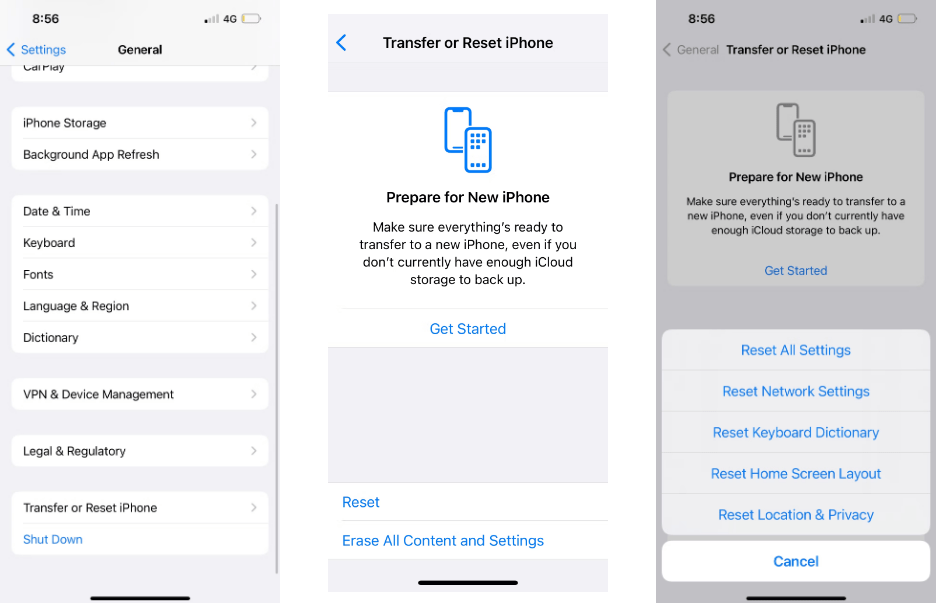
Чтобы использовать Siri через сотовую сеть, убедитесь, что сотовые данные включены. Настройки -> Сотовая связь Убедитесь, что в вашем тарифном плане мобильной связи осталось достаточно данных. Проверять Как по-разному исправить неработающие сотовые данные на iPhone и iPad.
7. Несколько устройств отвечают, когда вы разговариваете с Siri
Если у вас несколько устройств Apple, вы можете обнаружить, что некоторые из них отвечают на команду «Привет, Siri» одновременно. Это не научное превосходство Apple; Проблема в настройках вашего устройства.
Все, что вам нужно сделать, это убедиться, что Bluetooth включен на каждом из ваших устройств, перейдя в Настройки -> Bluetooth. Когда вы говорите «Привет, Siri», ваши устройства быстро используют Bluetooth для связи друг с другом и определения, какое устройство должно ответить.
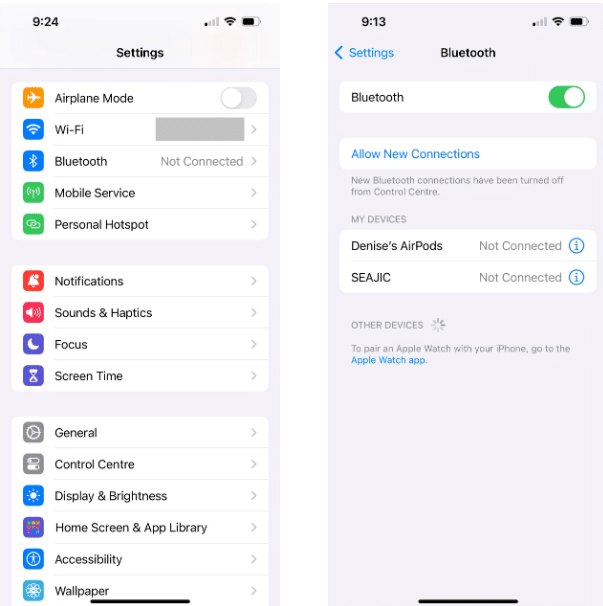
Если это не сработает, убедитесь, что на каждом устройстве выполнен вход с одним и тем же Apple ID, посмотрев имя своего профиля в верхней части приложения «Настройки». Если одно из ваших устройств не имеет того же Apple ID, коснитесь имени, прокрутите вниз, затем коснитесь «Выйти». Затем нажмите «Войти в свой iPhone», чтобы использовать другую учетную запись.
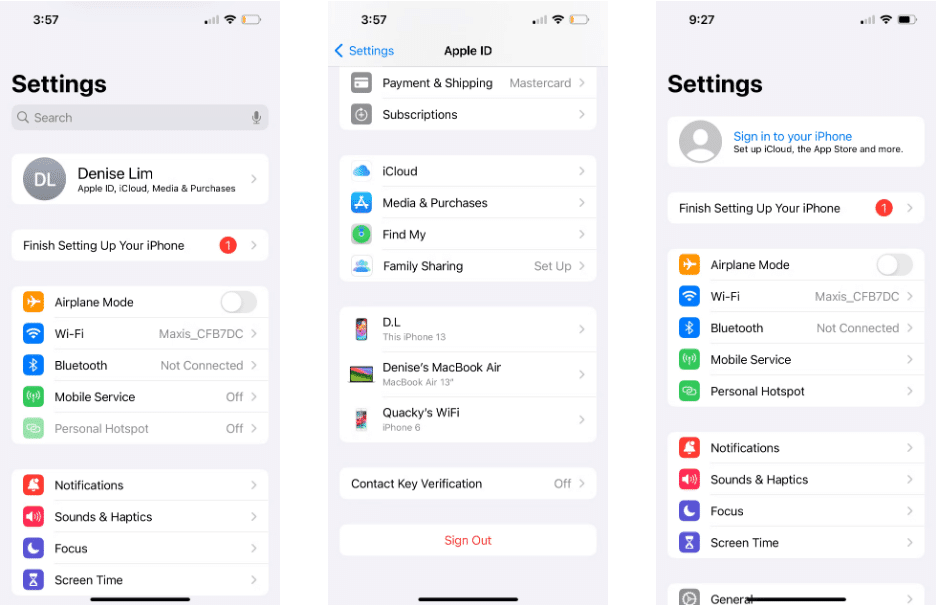
Сброс Siri и другие общие исправления
Мы показали вам, как решить наиболее распространенные проблемы с Siri, но эти решения подойдут не всем. Если Siri по-прежнему не работает на вашем iPhone или iPad, попробуйте сбросить настройки Siri на вашем устройстве.
Перейти к Настройки -> Siri и поиск -> Слушать И выберите выключать. Затем выберите «Привет, Siri», «Siri» или «Привет, Siri» еще раз. Нажмите на Продолжить, следуйте инструкциям на экране, чтобы повторно научить Siri распознавать ваш голос, а затем коснитесь Сделанный.
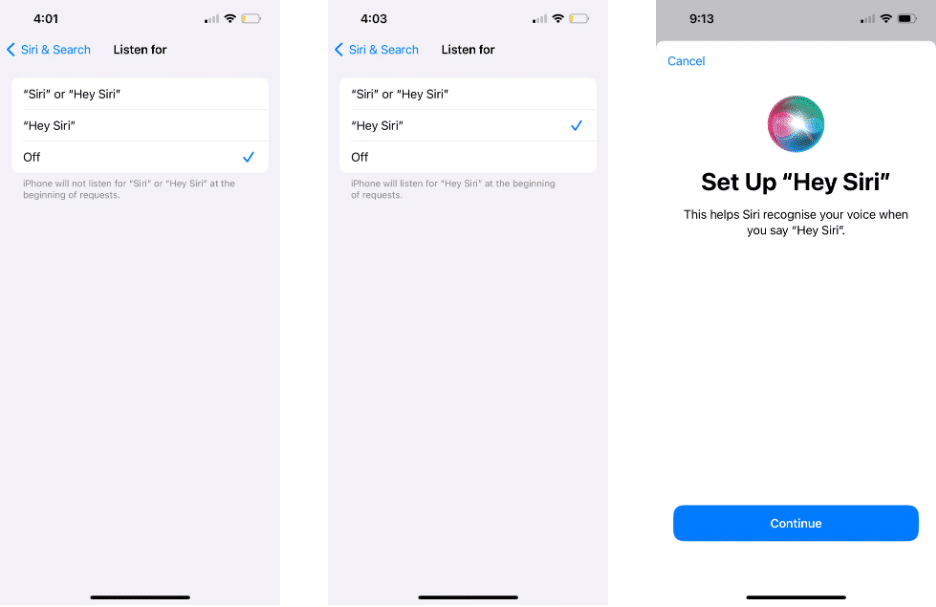
Помимо сброса настроек Siri, вы можете попробовать несколько общих советов по устранению неполадок:
Сначала закройте все открытые приложения на вашем iPhone. Затем попробуйте проверить, работает ли Siri при повторном открытии приложения. Другое общее решение — перезагрузить iPhone и обновить его до более новой версии iOS, если она доступна. Идти к Настройки -> Общие -> Обновление ПО Для этого.
Наконец, вы можете попытаться сбросить все настройки на вашем iPhone, перейдя в Настройки -> Общие -> Сброс и выберите Сбросить все настройки. Это не приведет к удалению каких-либо приложений или мультимедиа с вашего устройства, а вернет все настройки в состояние по умолчанию. После завершения сброса продолжайте Настройки -> Siri и поиск Чтобы снова включить Siri.
Мы надеемся, что с помощью этих различных решений вы смогли исправить все проблемы Siri, с которыми вы столкнулись сейчас. Большинство исправлений предполагает проверку правильных настроек iPhone, чтобы Siri работала так, как вы предпочитаете.
Даже при правильных настройках нередки случаи возникновения программных сбоев. В таких случаях все, что вам нужно сделать, это перезагрузить Siri, и вы снова сможете использовать виртуального помощника на своем iPhone или iPad. Теперь вы можете просмотреть Как выключить Siri на iPhone, iPad, Mac или Apple Watch.







