может быть несовместимо Старый MacBook что у вас есть со спецификациями, необходимыми для работы Каталина ОС , или школа вашего ребенка внезапно решает перейти на Google Chromebook. Во всех случаях теперь есть очень простой способ конвертировать Старый Mac к устройству Совместим с Chromebook Он работает изо всех сил.
Хотя мы не можем установить Chrome OS Используется оригинальный Google, но мы можем Установить Chromium OS с открытым исходным кодом Который каждый может установить, изменить и использовать по своему усмотрению. Но для этого требуются некоторые технические знания. К счастью, есть отличные разработчики, такие как Neverware, которые изменили Chromium OS И они упростили установку на Mac.
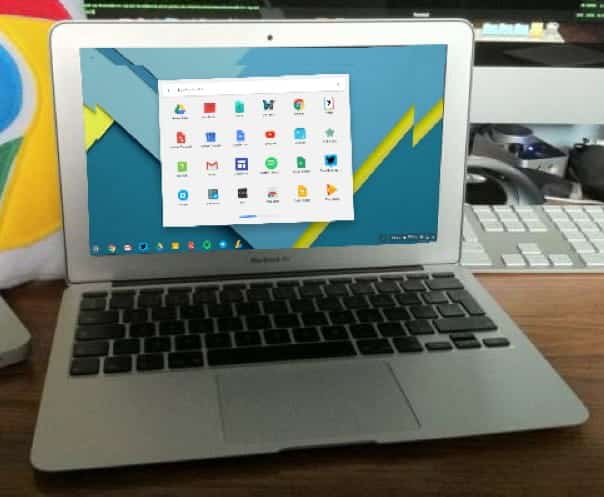
Сравнение Google Chrome OS и Cloud-Ready OS
Как и Chrome OS, Neverware разработала ОС на основе проекта Chromium OS с открытым исходным кодом. У меня есть Исходный код взяли из Chromium И они добавили свой собственный код, чтобы создать удивительно эффективную операционную систему. Cloud-Ready выглядит и отлично работает Как Chrome OS И лучшее преимущество Cloud-Ready по сравнению с Chrome OS заключается в том, что вы можете установить его на широкий спектр устройств, включая Mac и Macbook.
Как и Chrome OS, Cloud-Ready также отправляет вам регулярные обновления для улучшения функций и безопасности. Он также стабилен, как Chrome OS. Но есть нюанс, хотя можно Запуск приложений Linux В Cloud-Ready вы не можете устанавливать приложения Android, в отличие от Chrome OS.
Neverware сказал, что ее система Он будет поддерживать приложения для Android В будущем пока еще нет никаких указаний на это обновление.
Как установить Cloud-Ready на любой Mac или MacBook
1. Перейти к Сайт Neverware Прокрутите вниз, пока не увидите вариант Личное использование, дом. Нажмите здесь. Или вы можете нажать эта ссылка.
2. Здесь вы можете увидеть ссылки для загрузки для Windows, Mac и Chromebook.
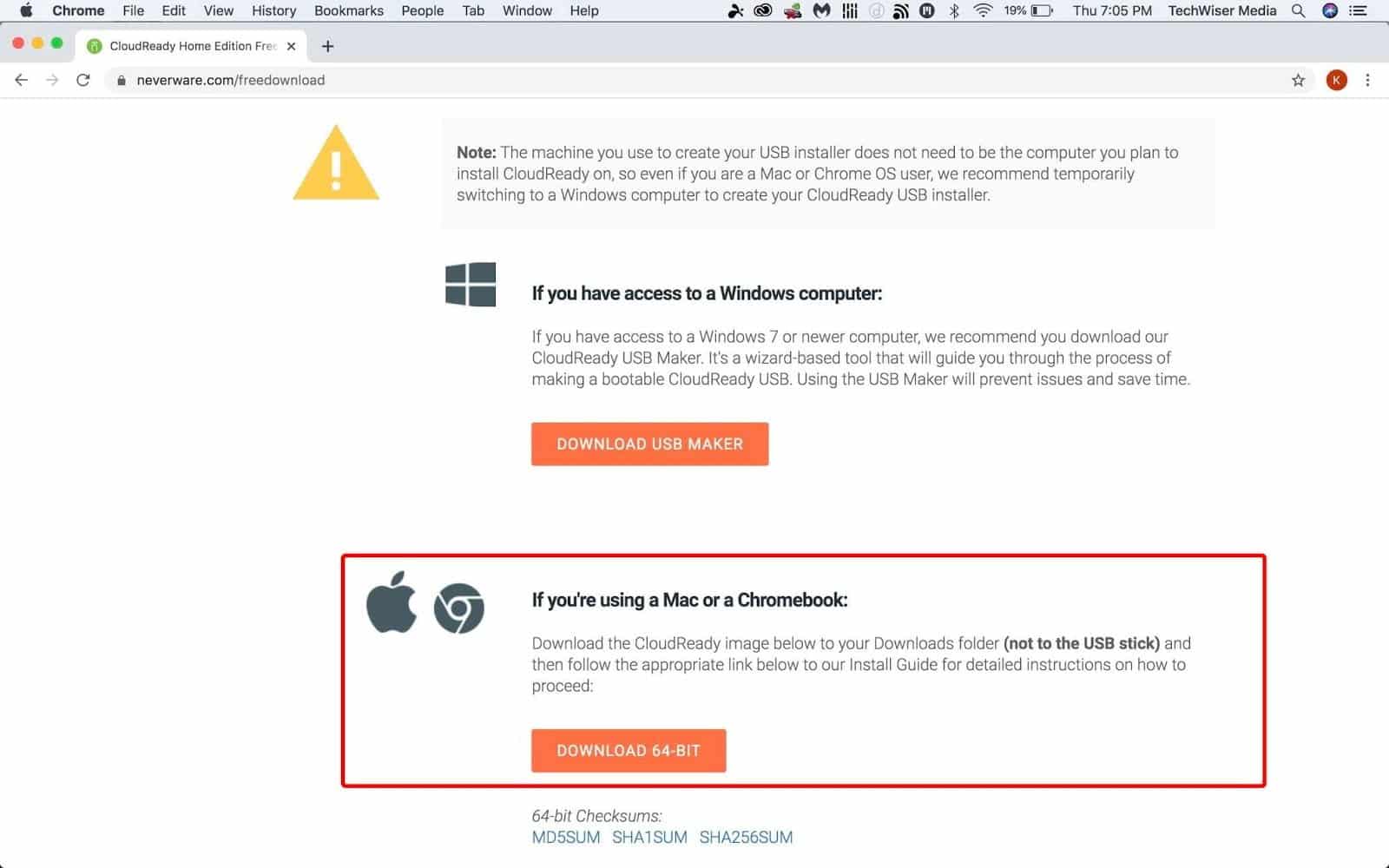
3. В разделе Mac выполните Загрузите 64-битный zip-файл.
4. Теперь распакуйте файл изображения с помощью приложения. Unarchiver.
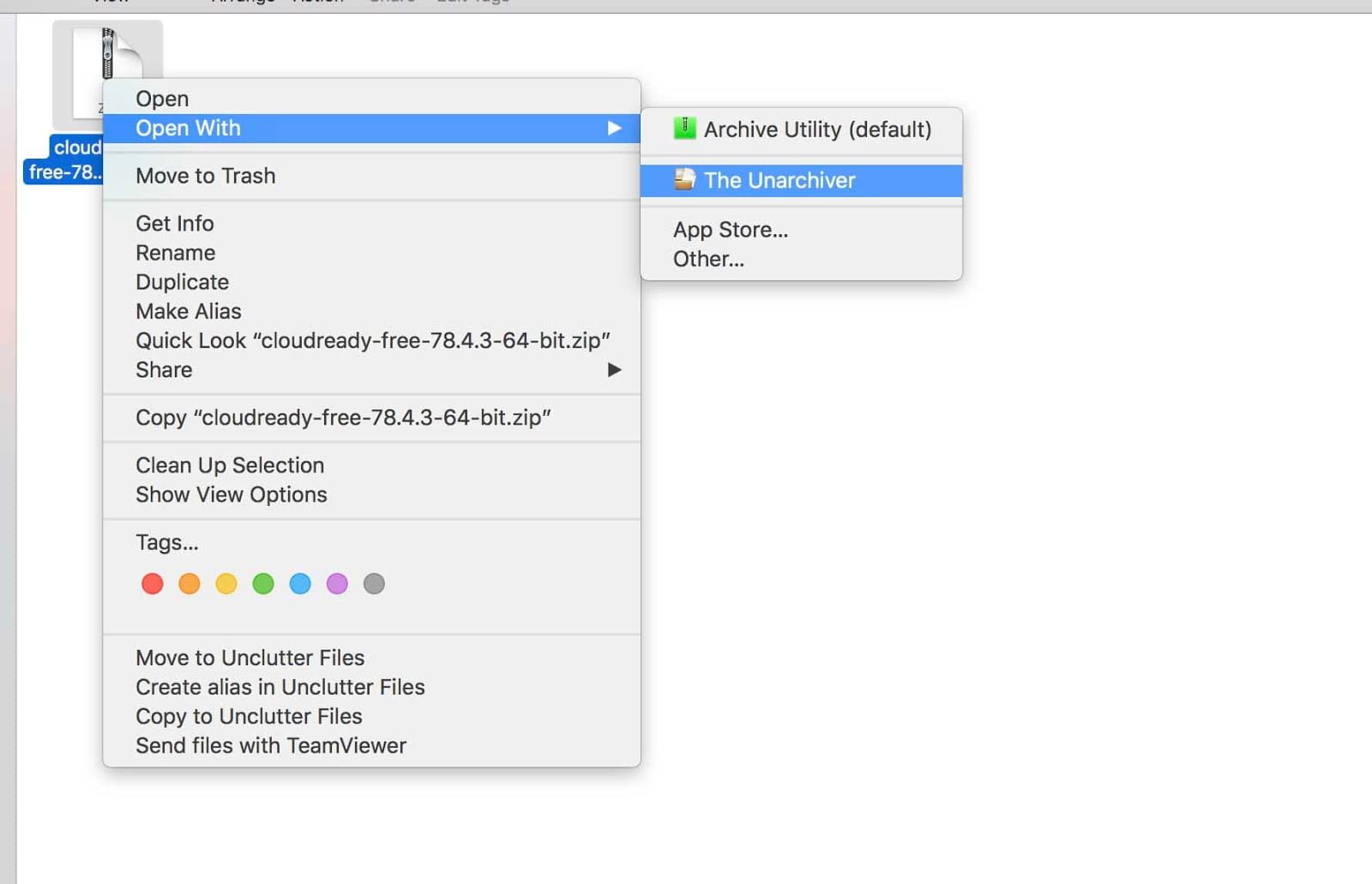
5. Открыть сейчас Браузер Chrome. Если вы не устанавливали его раньше, сделайте Скачать Chrome И установите его сейчас.
6. В Интернет-магазине Chrome загрузите Утилита восстановления Chromebook Нажав кнопку. Добавить в Chrome.
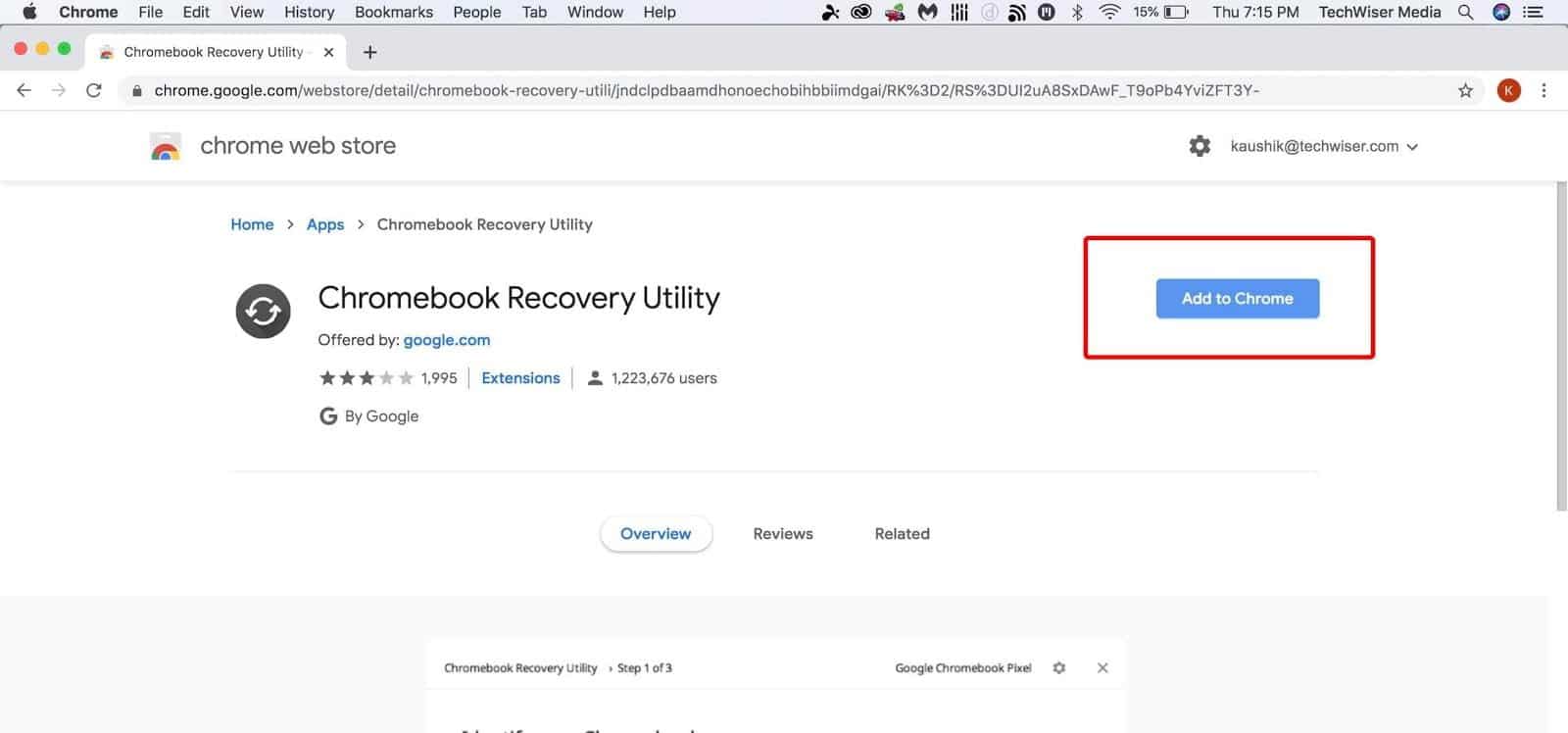
7. Затем нажмите «Добавить приложение» во всплывающем окне.
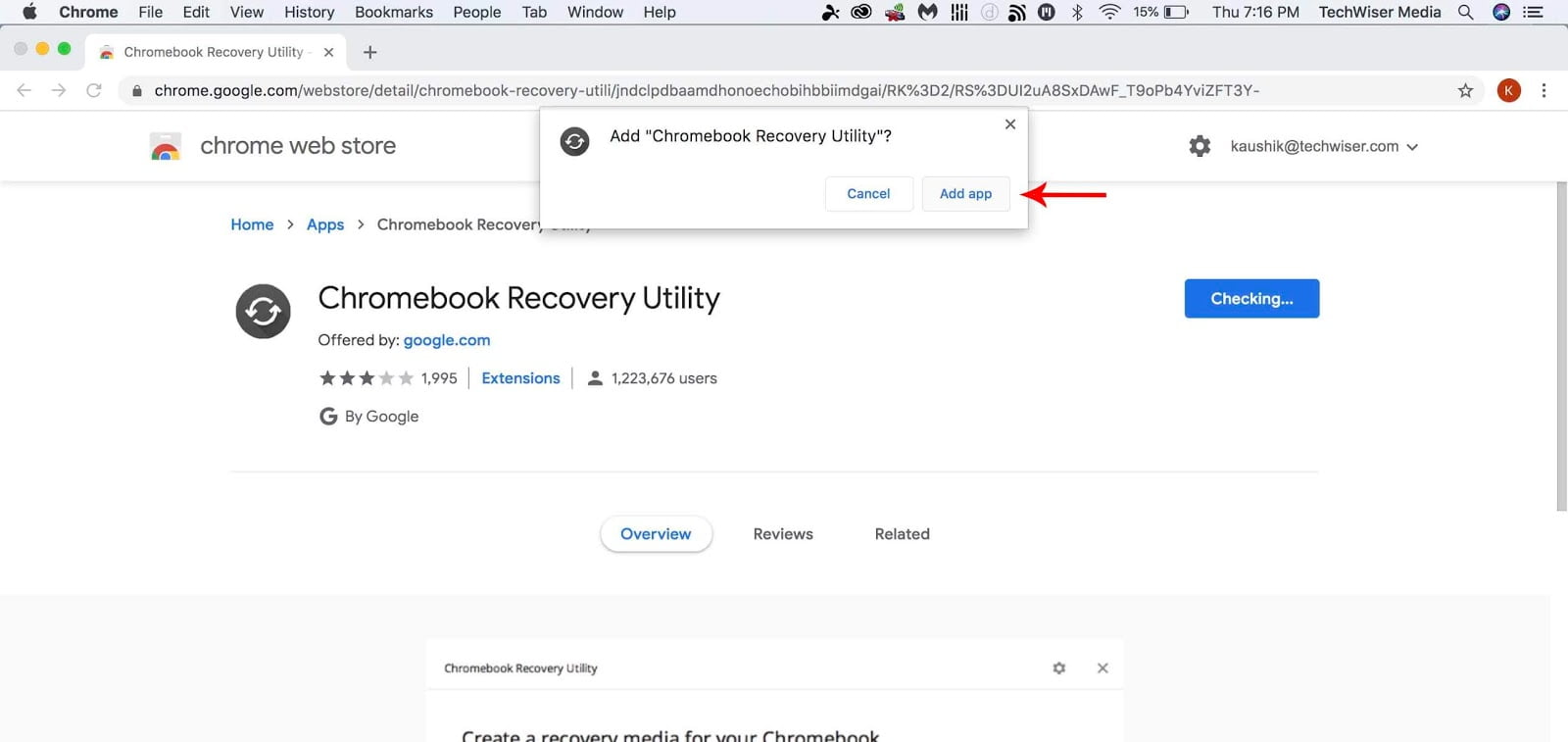
8. Будет установлено приложение. Утилита восстановления Chromebook Он появится на странице приложений в браузере Chrome. Страница приложений должна появиться автоматически. Если нет, напишите chrome: // apps в адресной строке браузера Chrome.
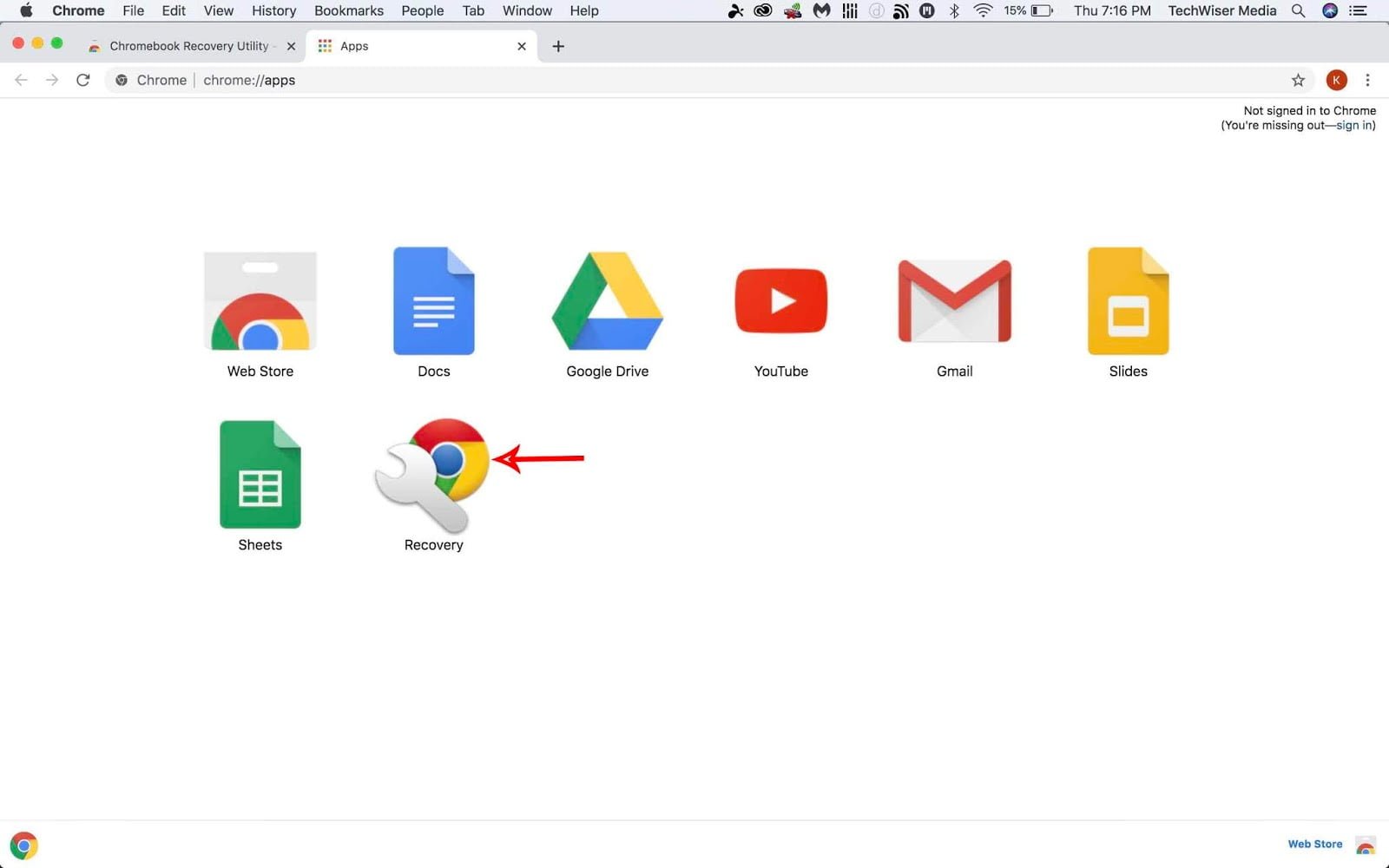
9. Откройте приложение Recovery на странице приложений, и этот экран появится сразу после этого.

10. Щелкните значок шестеренки вверху и выберите параметр «Используйте местное фото».
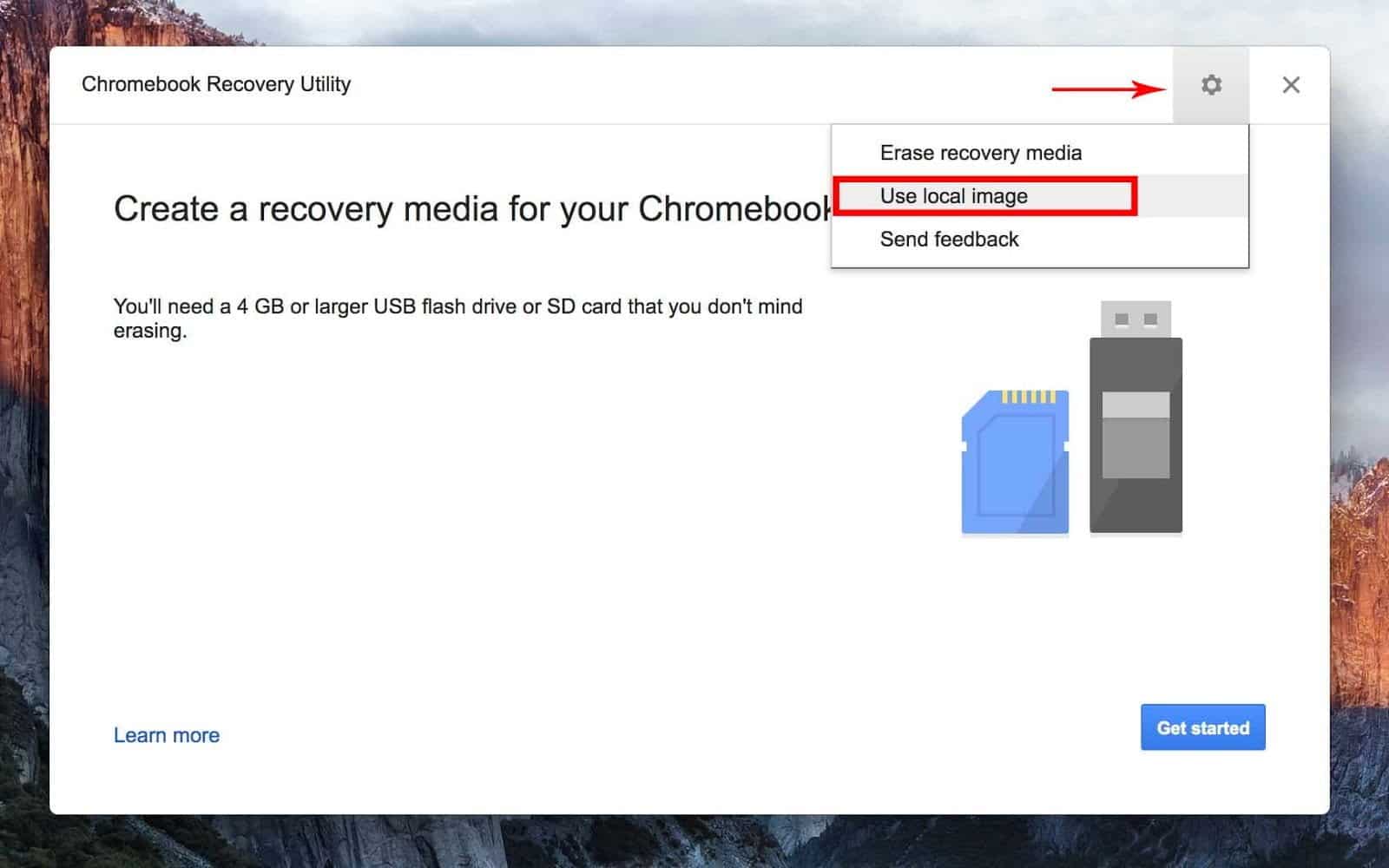
11. Затем найдите изображение, которое вы извлекли с помощью приложения Unarchiver.
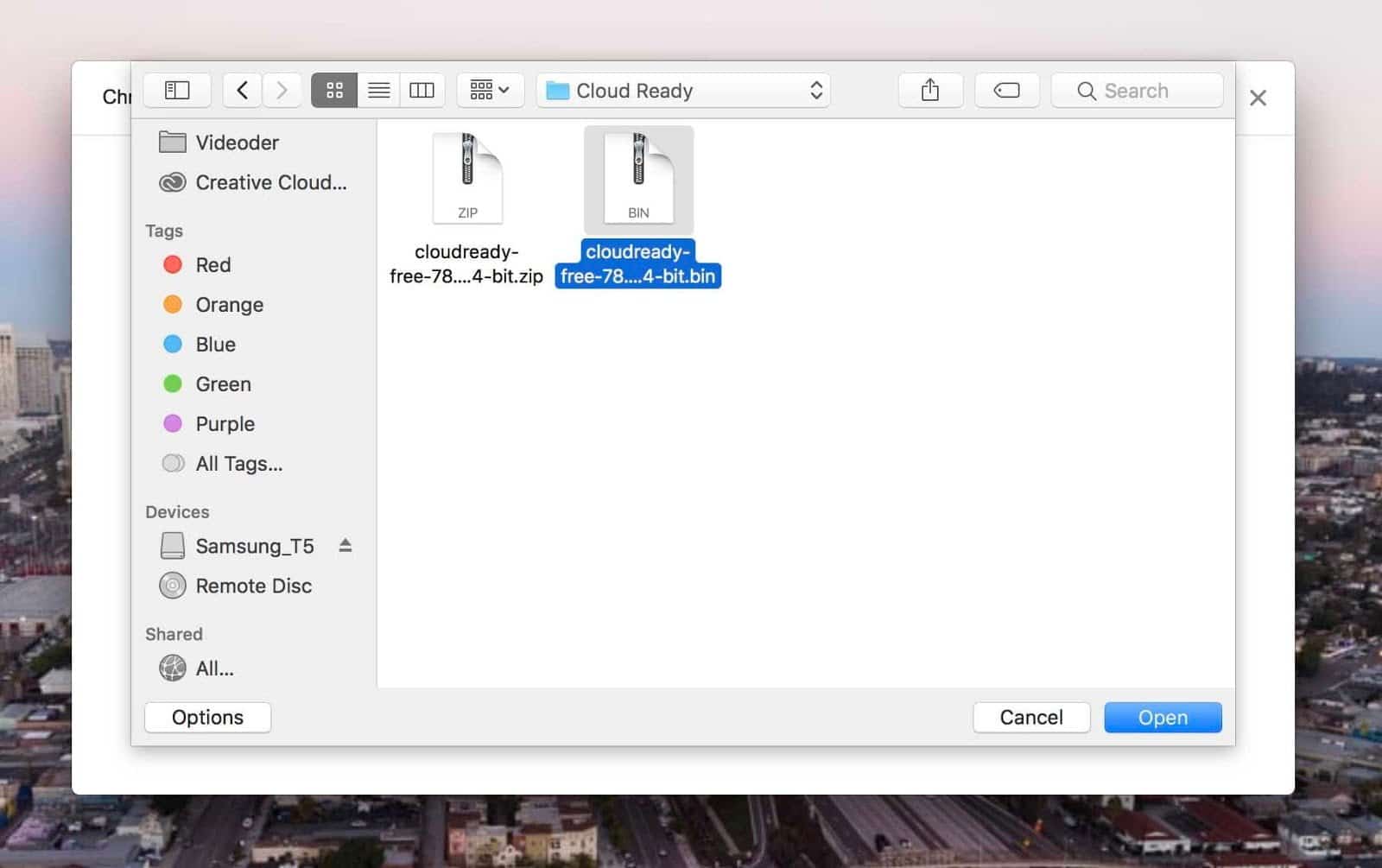
12. Введите USB-накопитель 8GB или 16GB и выбирайте. Вы потеряете данные о USB-накопитель В процессе, поэтому убедитесь, что вы в первую очередь создаете резервную копию данных.
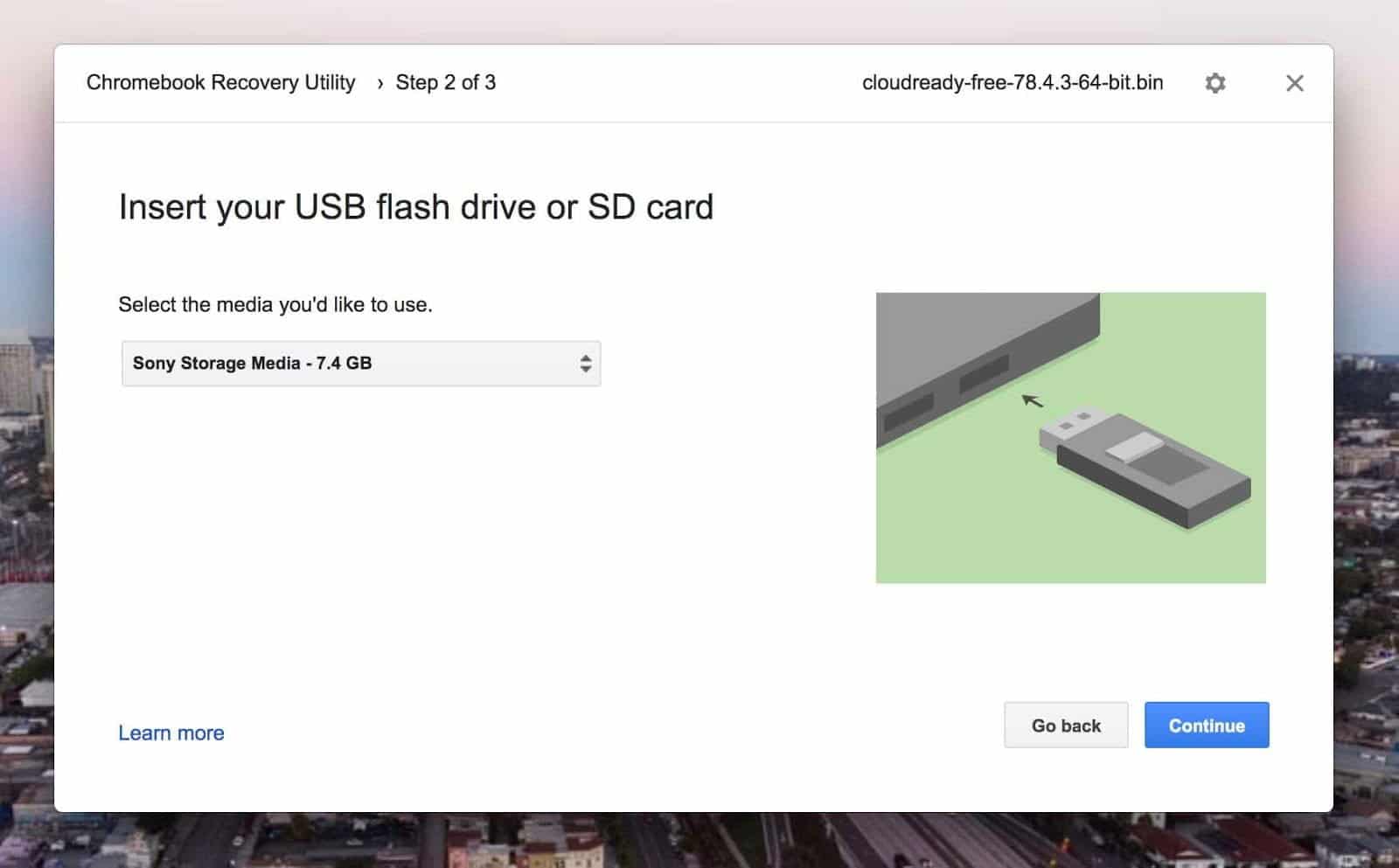
13. В ходе этого процесса на USB-накопитель будет установлена ОС, готовая к работе в облаке. После завершения процесса извлеките USB-накопитель. И вы готовы к установке ОС, готовой к работе в облаке, с USB-накопитель.
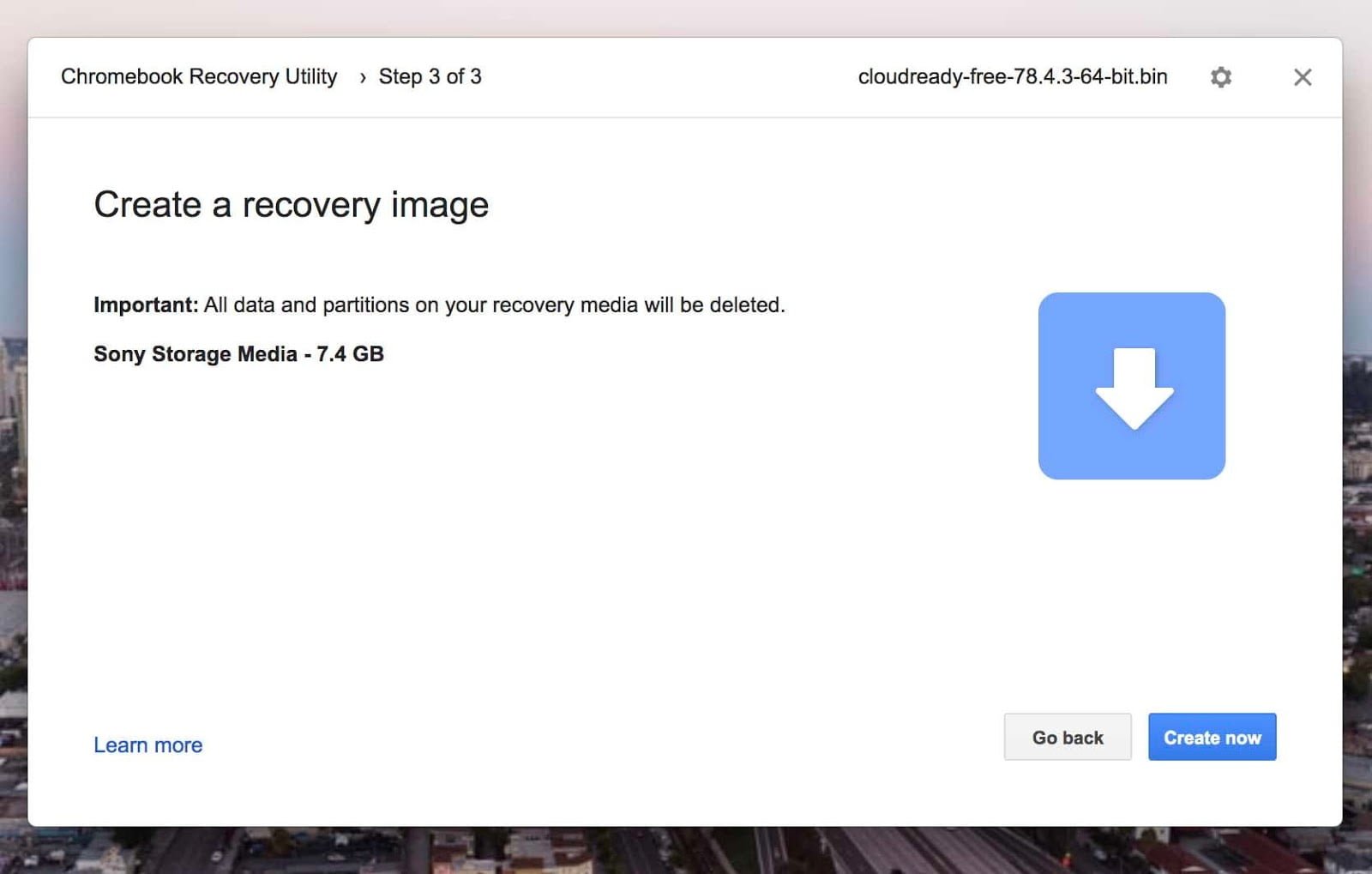
14. Теперь вам нужно загрузить компьютер с USB-накопитель. Для этого вам нужно изменить Пользовательская загрузка. Перезагрузите устройство и нажмите и удерживайте клавишу. Опция , чтобы открыть параметры загрузки.
15. Затем выберите USB-накопитель, на котором установлен Cloud Ready.
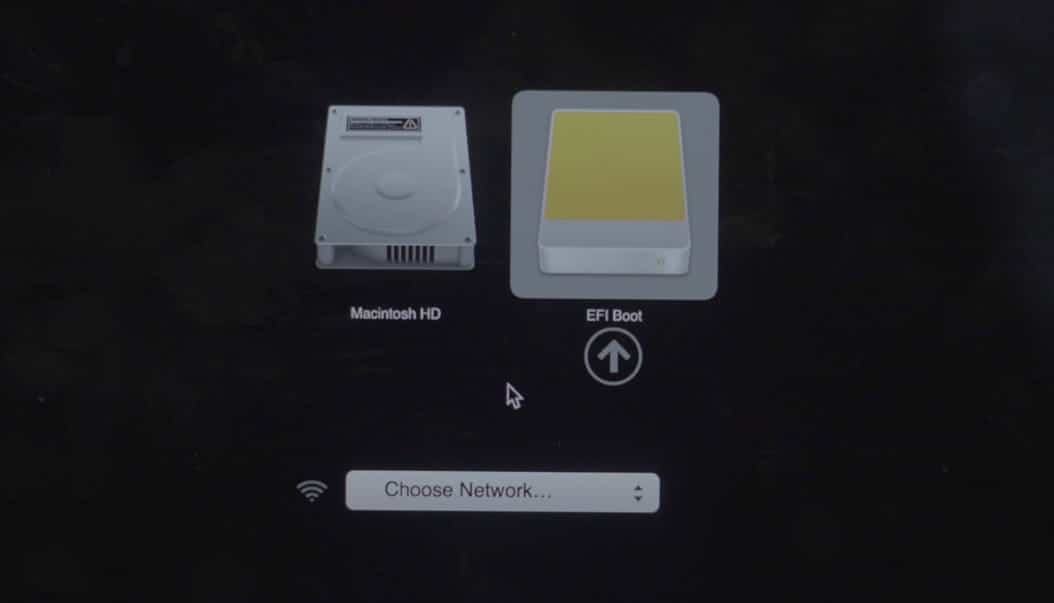
16. Устройство загрузится с USB-накопителя, на котором будет отображаться логотип Cloud Ready.
17. Затем нажмите «Пойдем" Начать. Всплывающее окно может появиться через несколько минут после загрузки операционной системы с USB.
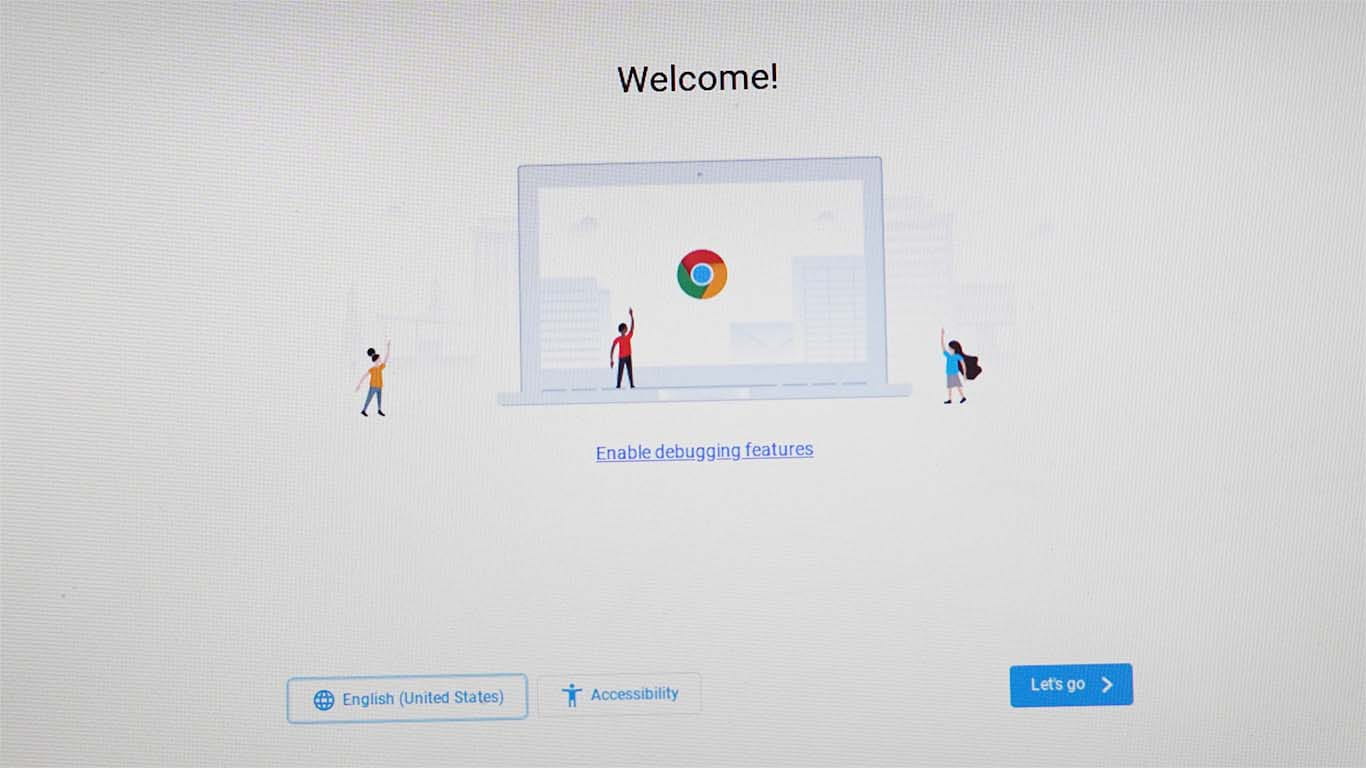
18. Подключитесь к Интернету с помощью кабеля Ethernet или Wi-Fi.
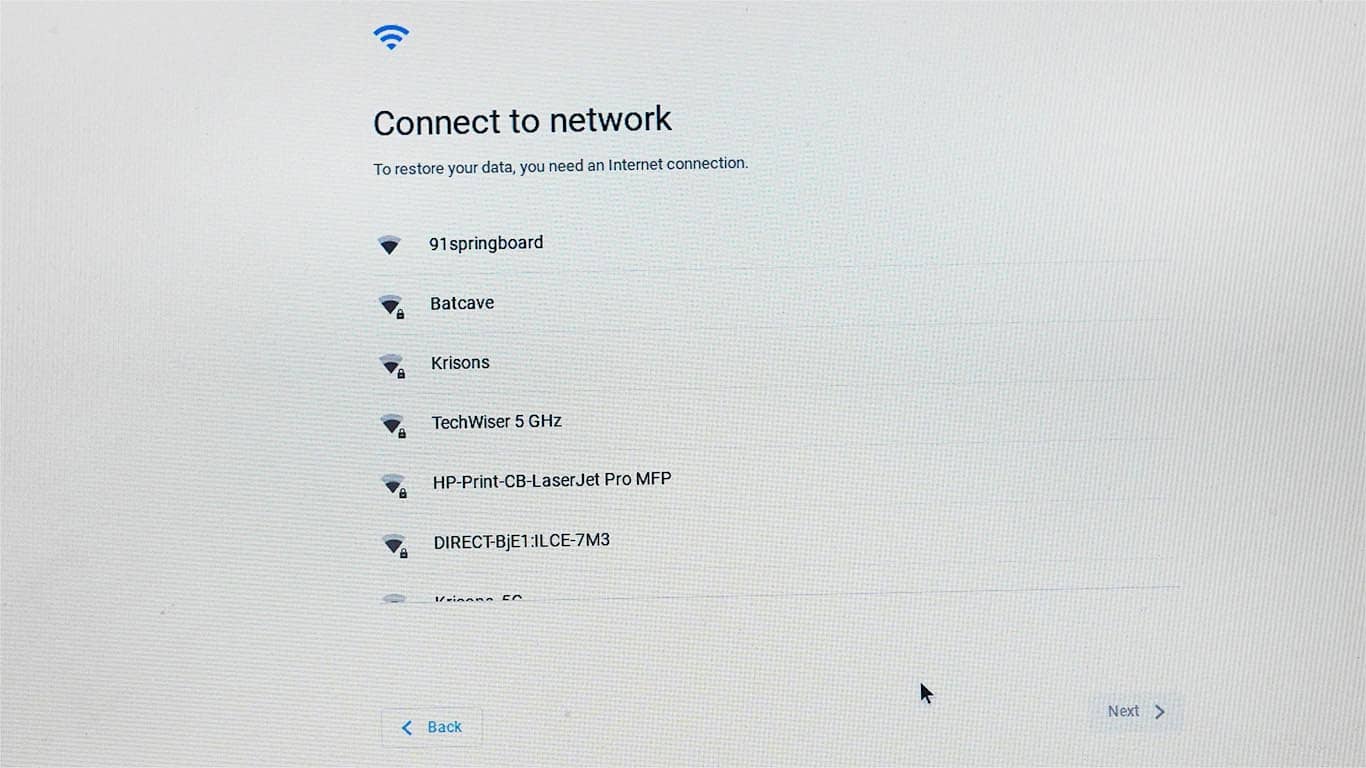
19. Операционная система проверит наличие обновлений, а затем попросит вас войти в систему с адресом электронной почты, связанным с вашей учетной записью Google. Советую не заходить сразу.
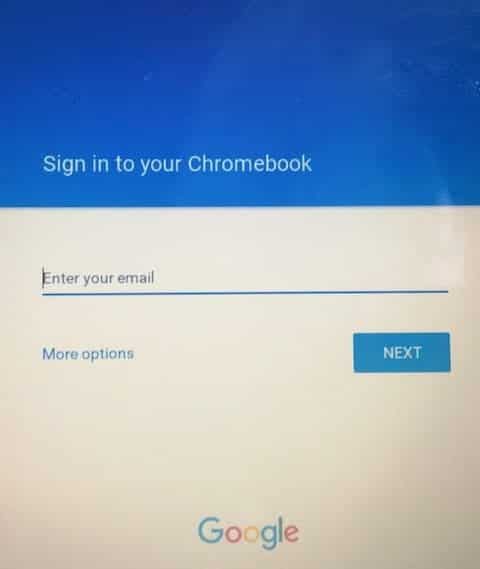
20. Точно так же вы можете использовать ОС с поддержкой облака, Прямая загрузка с USB-накопителя. Поэтому, если вы не хотите устанавливать его на жесткий диск навсегда, вы можете продолжить вход. Но если вы хотите стереть всю Mac OS и установить Cloud Ready изначально в системе, продолжайте читать.
21. Установка очень проста, но теперь просто проверьте, работает ли вся машина правильно или нет. Проверьте Wi-Fi, клавиатуру и мышь или трекпад , и так далее. Если что-то не работает должным образом, может быть проблема совместимости, лучше не устанавливать операционную систему, потому что она несовместима с вашим устройством.
Однако, если все в порядке, вы можете перейти к следующему шагу по установке Chrome OS. Кроме того, убедитесь, что вы создали резервную копию своих данных на компьютере в облаке или внешний жесткий диск После установки операционной системы вы потеряете все свои данные на вашем компьютере.
22. Для установки щелкните время в правом нижнем углу и щелкните панель переключения, чтобы установить операционную систему на панели. Быстрые настройки.
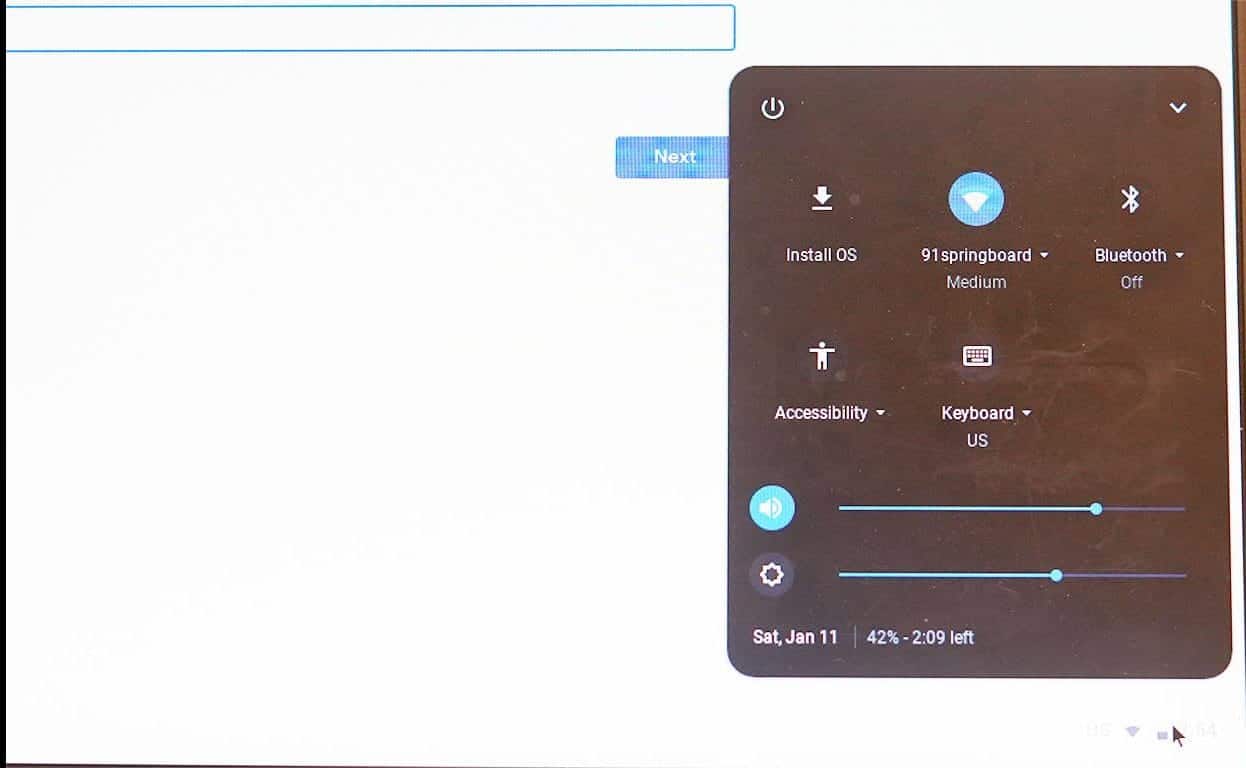
23. Затем нажмите еще раз на ОБЛАЧНАЯ УСТАНОВКА.
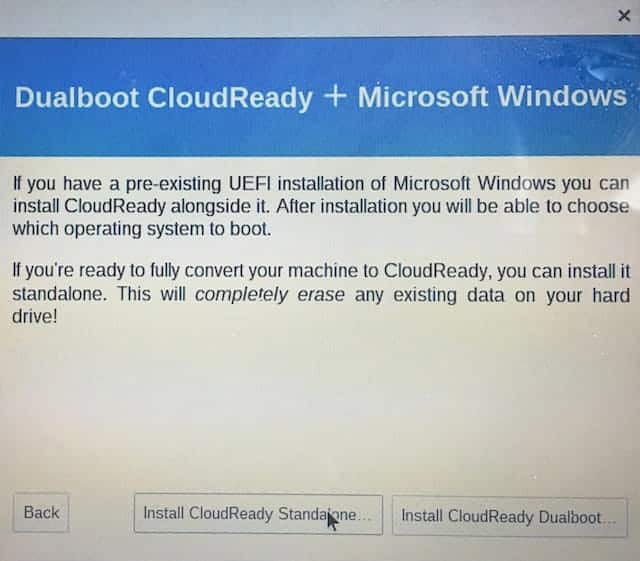
24. По завершении процесса установки выключите компьютер, извлеките USB-накопитель и снова включите устройство. Вы можете видеть, что Cloud Ready успешно установлен на ваш компьютер.
Однако есть некоторые предостережения - некоторые приложения и расширения браузера в Chrome Web Store не так просты, и, похоже, там не так много внимания, как к приложениям, отображаемым в Apple App Store. Но для тех из вас, кто, возможно, уже работает в этом мире, преобразование неиспользуемого Mac в Chromium OS с помощью CloudReady - отличный вариант и лучше, чем просто позволить ему пылиться.







