может вызвать Несовместимая файловая система , настройки Неправильные разрешения , неправильный Неожиданная инициализация На внешнем жестком диске отображается как «Только чтениеНа Mac. К счастью, есть решения для этих проблем , либо Отформатируйте диск , измените настройки или исправьте.
Иногда, когда вы доставляете Внешний жесткий диск Mac Вы обнаружите, что он установлен только для чтения. Это происходит из-за того, что диск был отформатирован. Файловая система Microsoft NTFS , который по умолчанию не поддерживается macOS. К счастью, эту ошибку так легко исправить, что внешний жесткий диск становится недоступным только для чтения.
Есть несколько способов разблокировать внешний жесткий диск на вашем Mac: от его переформатирования до установки приложения, которое позволяет вам Запись на NTFS-тома. Для продвинутых пользователей есть и более серьезные и экспериментальные решения. Давайте начнем.

1. Если диск пуст
Если диск пуст, вам повезло. Вы можете легко переформатировать его в то, что вам нужно, и двигаться дальше.
Для начала подключите диск к Mac, затем откройте Дисковая утилита. Теперь выберите диск на боковой панели и нажмите делать обзор.
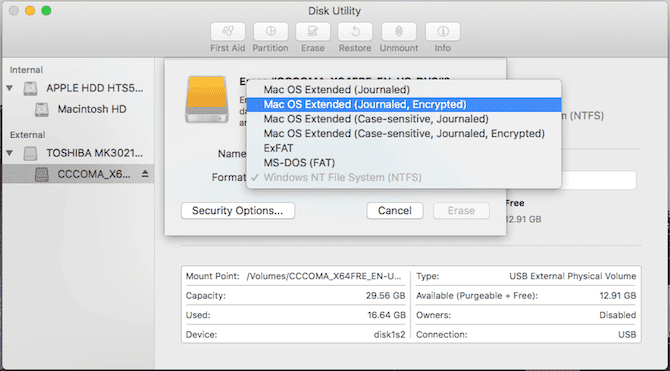
Какой вариант конфигурации вам следует выбрать, зависит от того, как вы используете накопитель:
- Сохранить резервные копии с Time Machine: Если вы планируете использовать диск для резервного копирования вашего Mac с Time Machine , вам нужно будет отформатировать диск в HFS +. В Дисковой утилите этот параметр отображается как Mac OS Extended.
- флеш накопитель: Если вы хотите создать флеш накопитель Чтобы использовать его с Mac и другими операционными системами, такими как Windows, выберите ExFAT. Если вы работаете только с Mac, вы можете отформатировать диск, чтобы он HFS С опцией Mac OS Extended или с файловой системой НПФ Самый последний.
- Работайте со старыми устройствами: Это редко, но если вы собираетесь использовать диск на старом устройстве, которое не поддерживает ExFAT , возможно, вам придется выбрать вариант ЖИР Старейший. В большинстве случаев вам не следует использовать этот параметр, поскольку он ограничивает использование диска размером менее 32 ГБ.
2. Если нужен разовый ремонт
Иногда вам может потребоваться один раз записать некоторые файлы на заблокированный диск, доступный только для чтения, и вы можете сделать это с помощью Встроенные инструменты Mac. Но хотя macOS по умолчанию может читать диски NTFS, возможность записи скрывается за некоторыми уловками с командами терминала. Вам необходимо следовать этим инструкциям для каждого диска, на который вы хотите выполнить запись.
Откройте Терминал и введите:
nano etc/fstab
Затем скопируйте эту строку в файл, заменив ИМЯ ДИСКА С фактическим именем диска, к которому вы хотите получить доступ:
LABEL=DRIVENAME none ntfs rw,auto,nobrowse
Нажмите на Ctrl + O Чтобы сохранить файл, нажмите Ctrl + X Чтобы закончить Nano. Теперь отключите и снова подключите привод. После повторной загрузки он будет доступен через / Объемы.
Вы можете попасть туда только через Finder; Нажмите "انتقالв строке меню и выберитеПерейти в папку. Входить / Объемы и нажмите "Пуск". Вы увидите указанный здесь диск, и теперь вы можете копировать на него файлы.
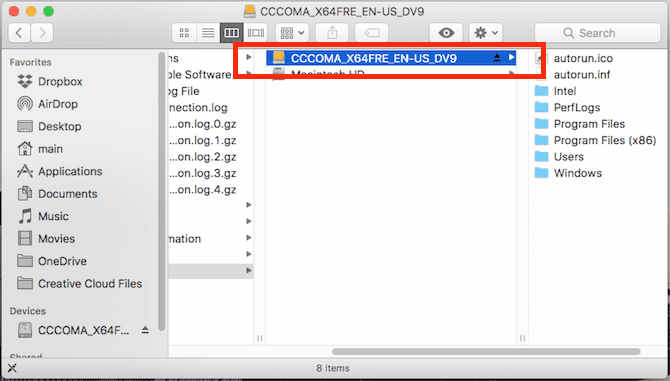
3. Бесплатное решение с открытым исходным кодом.
Даже если вы не согласны использовать Терминал, никто не захочет изменять настройки файлов каждый раз, когда они имеют дело с новым диском. Если вы работаете в ИТ-отделе и регулярно имеете дело с дисками Windows, вам может понадобиться вариант получше. Одно из самых популярных решений - продукт с открытым исходным кодом: ПРЕДОХРАНИТЕЛЬ для macOS.
Делать Скачать FUSE Начать. Приложение простое, так как ему нечего устанавливать, и оно читает сами файлы. Для выполнения задачи вам понадобится несколько дополнительных инструментов, которые доступны в Homebrew. Пакет Он называется NTFS-3G.
Во-первых, сделайте Установить Homebrew Вставив эту строку в Терминал:
/usr/bin/ruby -e "$(curl -fsSL https://raw.githubusercontent.com/Homebrew/install/master/install)"
После того, как вы запустите команды для установки Homebrew и получите подтверждение в Терминале, вам необходимо установить пакет NTFS-3G. Вы должны написать эту команду:
brew install ntfs-3g
Иногда Терминал не распознает, что вы уже установили пакет FUSE. Если это так, запустите также эту команду:
brew cask install osxfuse
Затем вам будет предложено перезагрузить Mac. Как только это будет сделано, попробуйте перезапустить команду NTFS-3G.
Запись на NTFS-диск с использованием NTFS-3G
NTFS-3G позволяет вашему Mac записывать на диски NTFS, но это не происходит автоматически. Чтобы активировать его, вам нужно выполнить несколько дополнительных команд.
Сначала найдите адрес диска, который настроен как доступный только для чтения. Получить его можно через Терминал командой:
diskutil list
Вам необходимо запускать следующие команды каждый раз, когда вы хотите подключить диск с разрешениями на запись. Замените / dev / disk1s1 адресом диска, который вы нашли выше:
sudo mkdir /Volumes/NTFS
sudo /usr/local/bin/ntfs-3g /dev/disk1s1 /Volumes/NTFS -olocal -oallow_other
Если вы не хотите запускать эти команды каждый раз, есть обходной путь. Вы можете загрузить свой Mac в однопользовательский режим и заменить включенные NTFS-утилиты Mac на NTFS-3G. На сайте проекта есть некоторые предостережения в отношении безопасности; Вы можете проверить Шаги по включению на странице разработчика GitHub.
Программное обеспечение для разработки показывает, что это открывает Ваш Mac перед потенциальным взломом Так что этот шаг не для слабонервных.
4. Простой платный вариант
Описанные выше решения - прекрасные техники. Если вы предпочитаете просто щелкнуть мышью несколько раз, чтобы решить эту проблему, вы можете использовать стороннее приложение, чтобы упростить весь процесс.
Есть несколько разных вариантов, но мой давний фаворит - это приложение. NTFS от Paragon Software для Mac. Это стоит 19.95 долларов за лицензию Mac, хотя вы получаете скидку при покупке трех или пяти лицензий за раз. Вы также можете протестировать это приложение в течение 10-дневного пробного периода.
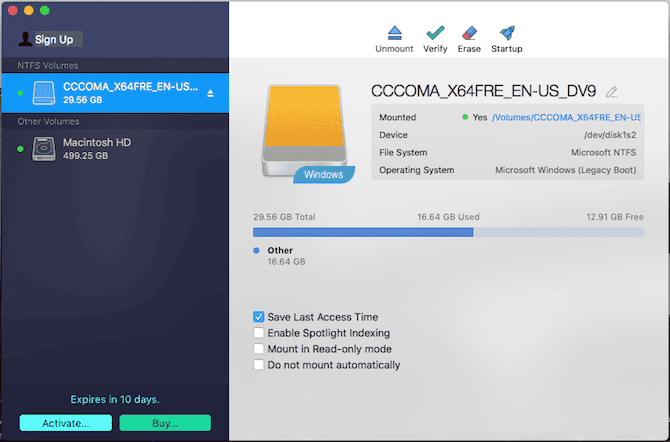
Процесс установки прост, приложение затем предоставляет элемент в Строка меню Что отображает ваши диски NTFS. Более того, ваши NTFS-диски теперь отображаются в Finder как обычно, и вы можете обращаться с ними как с любым другим диском.
Tuxera NTFS для Mac Это еще одно приложение. Он был разработан на основе стандарта с открытым исходным кодом, который мы использовали выше, NTFS-3G. Лицензия немного дешевле, так как вы платите 25 долларов за ее использование на всех Mac.
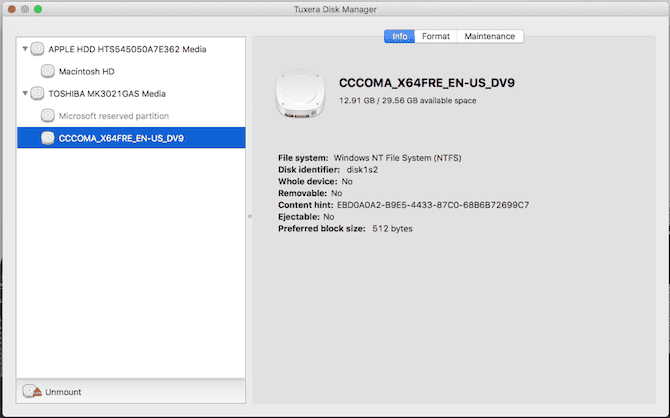
С бесплатной 15-дневной пробной версией вы можете протестировать приложение. Вместо пункта в строке меню Tuxera устанавливается как часть настроек. Вы можете отформатировать диски здесь. Как и Paragon, вы можете использовать Finder для работы с внешним диском.
Решите другие проблемы с внешним диском на Mac
Оба платных варианта позволяют безболезненно использовать подготовленный диск. Только чтение на вашем Mac и сделайте его доступным для записи. Опции с открытым исходным кодом и терминал требуют немного дополнительной работы, и вам не следует полагаться на постоянную бета-поддержку. Вы также можете записывать нужные данные на диски и с дисков, пробуя оба платных варианта.
но владение Диск только для чтения Это не единственная проблема с дисками на Mac. Иногда можно подключить внешний диск, но он не распознается. Взгляните на наше руководство по Как сделать так, чтобы внешний диск отображался на вашем Mac Советы о том, как решить эту проблему. Также узнайте Худшие возможные проблемы с MacBook.







