должно быть съемные диски - Что касается USB-накопители или же Внешние жесткие диски - Легко использовать. В Windows 10 вам обычно просто нужно подключить внешний диск к компьютеру и подождать, пока он автоматически появится в Проводник чтобы начать его использовать. Но это не всегда простой процесс.
Иногда по неизвестным причинам, которые могут быть связаны с проблемами подключения, драйверами, настройками или оборудованием, он отказывает Операционная система Windows 10 Просто определите внешний диск, или он его обнаружит, но он Он не будет отображаться в проводнике.
Если вы пытаетесь настроить новый внешний жесткий диск или хотите использовать запоминающее устройство, которое ранее было подключено к другому компьютеру, но оно не отображается, вы можете выполнить ряд действий по устранению неполадок, чтобы решать самые частые проблемы.

У этой проблемы много возможных причин: проблемы с разделами на внешнем диске, неправильное использование файловой системы, поврежденные порты USB или проблемы с драйверами в Windows. В худшем случае может быть поврежден сам диск.
Убедитесь, что источник питания вашего привода
Это начальный шаг, но его стоит проверить. Практически каждая флешка и многие внешние жесткие диски не требуют отдельного источника питания - они получают питание через USB. Однако некоторые внешние накопители для настольных ПК имеют специальные кабели питания или, по крайней мере, физический выключатель питания.
Если это так, и ваш внешний жесткий диск не отображается, возможно, у вас проблема с кабелем питания. Попробуйте подключить его к другой розетке или, если возможно, поменять местами кабель. Прежде чем двигаться дальше, убедитесь, что на устройстве мигают световые индикаторы.
Внешний жесткий диск все еще не отображается?
Если внешний жесткий диск по-прежнему не определяется, попробуйте выполнить следующие действия:
1. Проверьте диск в управлении дисками.
Во-первых, давайте проверим, обнаруживает ли Windows жесткий диск при подключении или нет. Подключите съемный диск к компьютеру, если вы еще этого не сделали.
Затем откройте инструмент управления дисками. Для этого нажмите Windows + X (Или щелкните правой кнопкой мыши кнопку «Пуск»), чтобы открыть меню «Опытный пользователь», и выберите в нем «Управление дисками». Вы также можете открыть диалоговое окно "Выполнить" с помощью Windows + R и ввод diskmgmt.msc чтобы открыть этот инструмент.
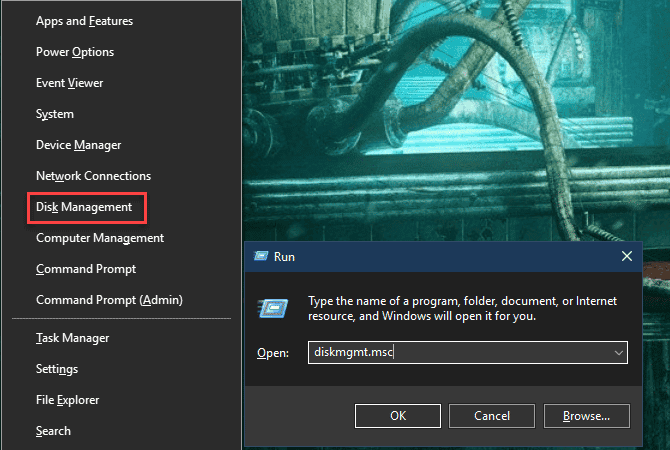
Как следует из названия, «Управление дисками» позволяет вам видеть все жесткие диски, подключенные к вашему компьютеру. Вы можете просматривать тома, разделы и другую информацию о диске.
Вы должны увидеть свой внешний диск в списке в окне «Управление дисками», вероятно, под основным и любыми дополнительными дисками. Даже если он не отображается в окне «Этот компьютер», потому что не содержит разделов, он должен отображаться здесь как «Съемный».
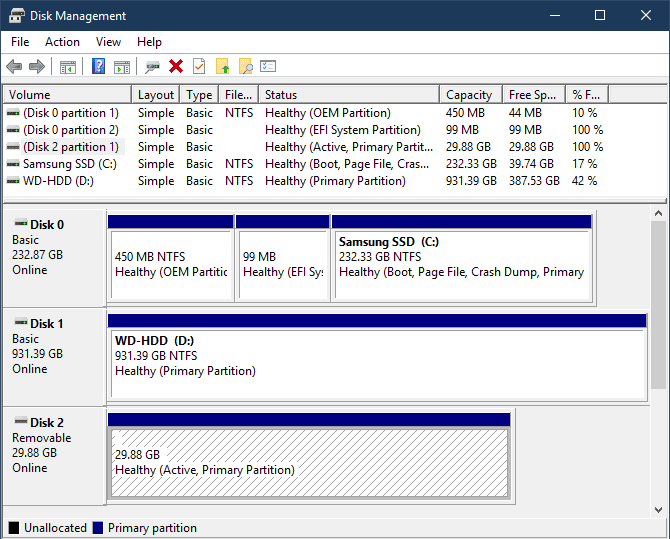
Если вы видите здесь диск, перейдите к четвертому варианту: «Создать новый том и назначить букву диска». Там вы правильно разделите и / или отформатируете его, чтобы Windows и другие устройства могли получить к нему доступ.
Если внешний диск по-прежнему не отображается, продолжайте. Вам нужно будет указать причину, по которой ваш диск не распознается. У вас может быть проблема с оборудованием, проблема с драйвером или поврежденный диск.
2. Попробуйте использовать другой порт USB или компьютер.
Проблема может быть не в жестком диске, а в порте, который вы используете для его подключения к компьютеру.
Отключите диск от текущего USB-порта и попробуйте подключить его к другому порту на вашем компьютере. Если он работает в одном порте USB, но не работает в другом, возможно, у вас неисправный порт USB.
Если вы подключили накопитель с помощью платы USB, попробуйте вместо этого подключить его напрямую к компьютеру. Некоторые концентраторы USB не обеспечивают достаточной мощности для работы внешнего накопителя.
Что делать, если диск не отображается в управлении дисками даже после выполнения этих двух шагов? Трудно сказать, неисправен ли диск или возникла проблема с вашим компьютером. Если у вас поблизости есть другой компьютер, попробуйте подключить к нему жесткий диск, чтобы проверить, обнаружен он или нет.
Если диск не работает ни на одном компьютере, к которому вы его подключили, скорее всего, он поврежден, и вам необходимо его заменить. Когда вы пробуете другое устройство, убедитесь, что оно отображается в окне инструмента управления дисками вашего компьютера, а не только на этом компьютере, как показано выше.
3. Устранение неполадок с драйверами.
Если диск появляется на других компьютерах или у вас нет другого компьютера для его проверки, возможно, у Windows проблема с программным обеспечением драйвера вашего устройства. Вы можете проверить это с помощью диспетчера устройств.
Вы найдете ярлык для диспетчера устройств в том же меню. Windows + X упомянутый ранее. Вы также можете ввести devmgmt.msc в диалоговом окне «Выполнить», чтобы открыть его.
Разверните категорию «Диски» и проверьте, нет ли рядом устройств с желтым восклицательным знаком. Если вы видите этот значок, у этого устройства проблема с драйвером.
Щелкните правой кнопкой мыши устройство, в котором возникла проблема, выберите «Свойства» и просмотрите сообщение об ошибке. Это сообщение об ошибке может помочь вам решить проблему; Вы можете выполнить поиск в Google по найденному сообщению об ошибке.
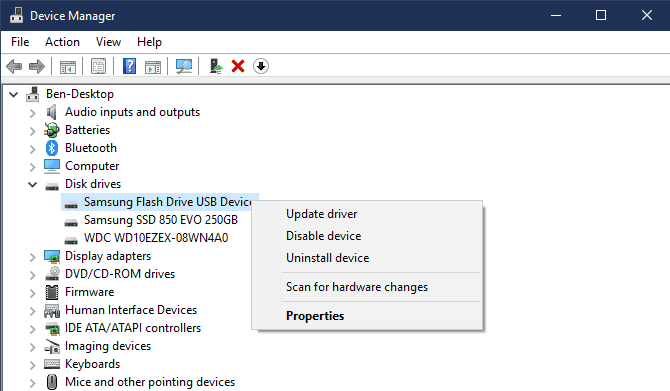
Проблемы с тарифами часто трудно исправить. Если проблема возникла недавно, попробуйте запустить Восстановление системы, чтобы восстановить изменения.
Если это не сработает, вы можете попробовать кнопку «Обновить программное обеспечение драйвера», чтобы установить обновленный драйвер. Однако для обычных устройств, таких как USB-накопители, новый драйвер встречается редко. Кроме того, вы можете проверить веб-сайт производителя, чтобы узнать о конкретном драйвере для вашего внешнего жесткого диска.
В меню драйвера для диска в диспетчере устройств есть еще несколько параметров. Кнопка «Откатить драйвер» откатит все последние обновления драйверов, что, вероятно, не сработает, если параметр «Восстановление системы» не работает.
В крайнем случае используйте кнопку «Удалить», чтобы удалить устройство из системы. Будем надеяться, что после перезапуска Windows переустановит драйвер и настроит его должным образом при повторном подключении диска.
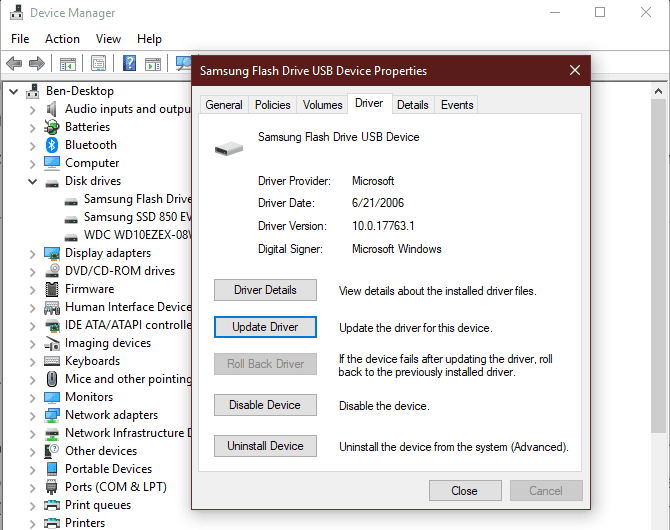
4. Создайте новый том диска.
Если ваше устройство отображается в разделе «Управление дисками» на шаге 1 или оно появляется в результате выполнения одного из описанных выше шагов по устранению неполадок, значит, вы готовы отформатировать диск, чтобы его можно было использовать. Помимо отображения основной информации, инструмент управления дисками может исправить проблемы с разделами и файловой системой на диске.
Если на съемном диске отображается только незанятое пространство, вам необходимо создать на нем новый раздел. Это позволяет Windows и другим операционным системам использовать его. Для этого щелкните правой кнопкой мыши в любом месте нераспределенного пространства, выберите «Новый простой том» и перейдите к мастеру, чтобы создать новый раздел.
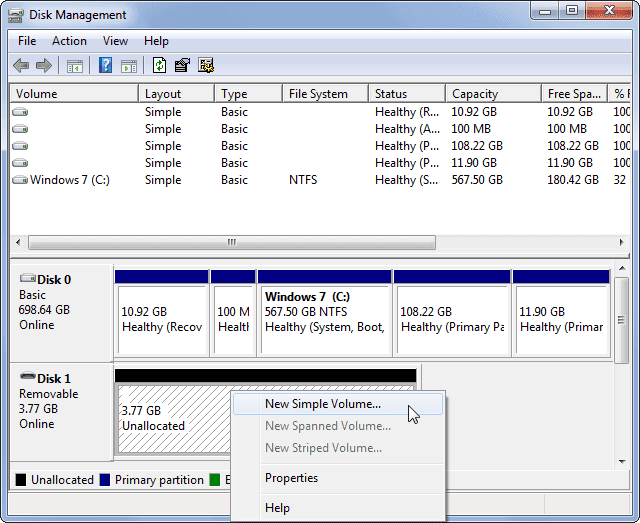
Если диск разбит на разделы (то есть на нем нет незанятого пространства) и по-прежнему не отображается, убедитесь, что для него задана буква диска. Это должно произойти автоматически, но если вы удалите букву диска вручную, диск может быть недоступен в Windows.
Чтобы изменить букву диска, щелкните правой кнопкой мыши раздел съемного диска и выберите «Изменить букву диска и разделы». Если на устройстве еще нет буквы, нажмите «Добавить» и выберите ее. Если да, нажмите «Изменить» и повторите попытку.
Что-то в алфавите, например G или J, является стандартным для съемных дисков и будет работать нормально.
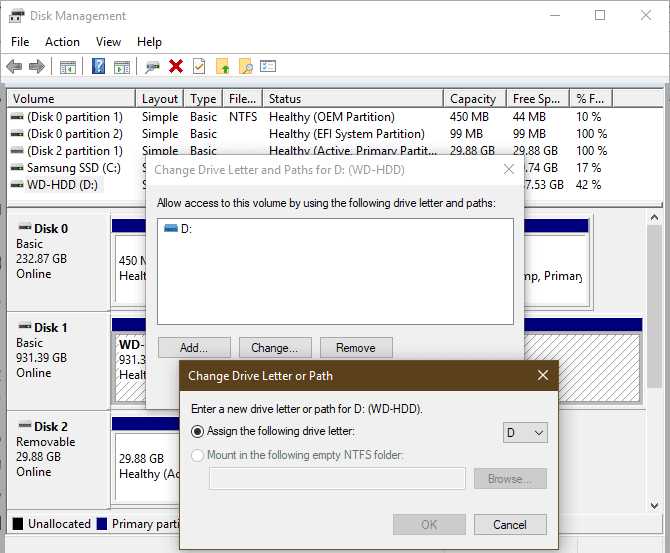
5. Отформатируйте диск.
Если диск разделен на разделы, но вы по-прежнему не можете получить к нему доступ, скорее всего, он разделен на другую файловую систему.
Например, вы могли отформатировать диск с файловой системой XFS из Linux или НПФ на Mac. Windows не может читать эти файловые системы. Поэтому вам необходимо переформатировать диск с Файловая система NTFS или файловая система FAT32 Самый старый, чтобы Windows могла его распознать.
Чтобы переформатировать раздел в утилите «Управление дисками», щелкните его правой кнопкой мыши и выберите «Форматировать».
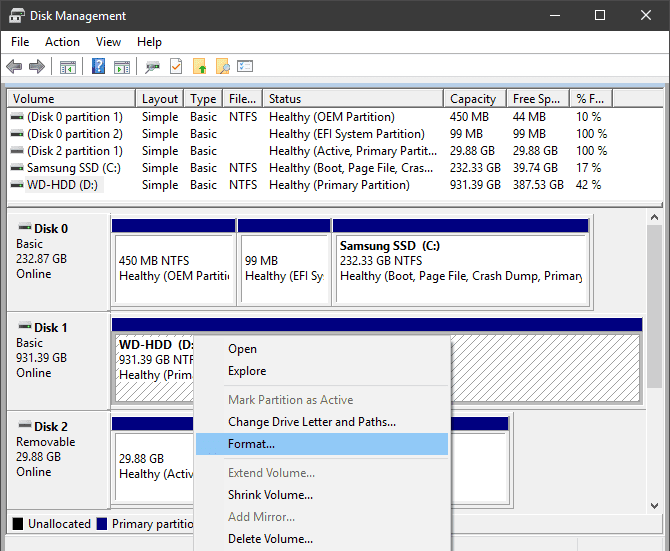
Обратите внимание, что форматирование приведет к удалению всех файлов на вашем диске, поэтому вам следует скопировать все важные файлы на другое устройство, прежде чем продолжить. Если вы форматируете диск на Linux или Mac, перенесите его на компьютер с этой операционной системой и сделайте резервную копию файлов перед форматированием.
После форматирования вы можете дать диску новое имя, если хотите. Оставьте размер блока назначения по умолчанию; Очень хорошее специфическое действие быстрого форматирования. Самое главное, вам нужно будет выбрать файловую систему. Какой из них выбрать, зависит от типа диска и от того, для чего вы его используете.
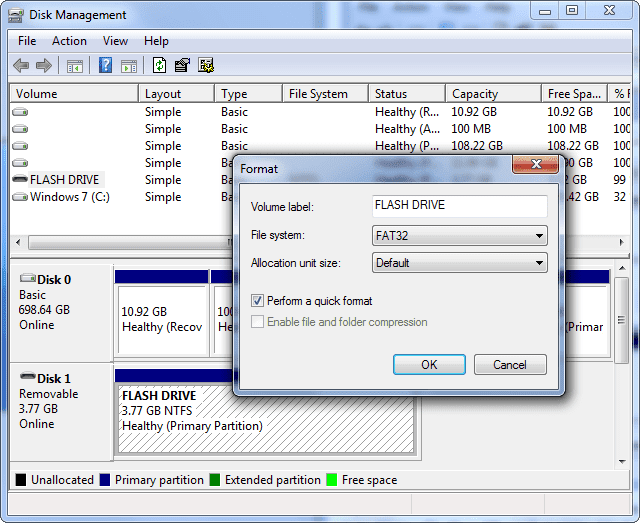
Если у вас маленькая флешка, она, скорее всего, будет отформатирована как FAT32. В большинстве случаев это лучший вариант. Хотя FAT32 не может сохранять файлы размером до 4 ГБ и поддерживает только тома размером до 2 ТБ, вы вряд ли столкнетесь с какой-либо из этих проблем с флеш-накопителем. Что наиболее важно, FAT32 совместима со всеми типами устройств, такими как камеры, медиаплееры, игровые консоли и т. Д.
NTFS - это современный стандарт для Windows, но от его использования на флешке ничего не добьешься. Многие старые устройства несовместимы с NTFS. Таким образом, мы рекомендуем формат FAT32 для флеш-накопителей, SD-карт и NTFS для больших внешних жестких дисков.
У вас есть два других варианта файловой системы. exFAT - это файловая система Microsoft, которая поддерживает файлы большего размера, чем FAT32, но не является широко совместимой.
Внешний диск, исправлен и обнаружен снова
Следуя этому процессу, когда ваши внешние жесткие диски не отображаются, вы должны решить большинство проблем с распознаванием дисков, с которыми вы столкнетесь. Если вы пробовали использовать диск на нескольких компьютерах, и он не отображается в средстве управления дисками после этих шагов, возможно, диск поврежден.







