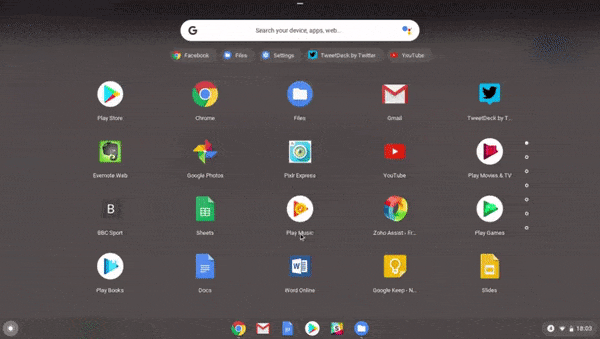Cuando Google presentó por primera vez Chromebooks En 2011, parecía una idea ridícula. ¿Una computadora portátil que solo puede ejecutar el navegador? ¿Quién quiere eso? Pero con el tiempo, las aplicaciones web se han vuelto cada vez más potentes y capaces, mientras que Google ha mejorado constantemente la experiencia. Sistema operativo Chrome. Después de eso, Google fue aún más lejos y agregó la capacidad de ejecutar aplicaciones android , Además de aplicaciones de linux para escritorio
Todo esto significa que Chromebooks Para 2019 y 2020 no es como esa experiencia original que se brindó inicialmente. Hoy, Chrome OS se siente como un sistema operativo moderno que ofrece un navegador web de primera clase, flexibilidad de aplicaciones móviles y experiencia de escritorio, todo en un solo lugar. Puede satisfacer las necesidades de casi todos los usuarios, con la notable excepción de aquellos que necesitan Opciones de edición de vídeo O edición de fotos avanzada.
Entonces, ha pensado en todas las desventajas y desventajas de una Chromebook, y ahora tiene una Chromebook nueva. Es una excelente opción: una computadora portátil versátil con una impresionante variedad de opciones de personalización.

sin embargo, el Chromebooks Tiene una pequeña curva de aprendizaje y se siente diferente a una MacBook o Surface. También puede preguntarse qué puede hacer con su Chromebook o cómo configurarlo.
Bueno, estos son los mejores consejos y trucos para los nuevos propietarios de Chromebook.
1. Crea múltiples perfiles de usuario
Los Chromebook hacen un buen uso de la función de perfiles de usuario de Chrome, que le permite dividir su dispositivo en inicios de sesión de perfil separados. Cada perfil tiene sus propias aplicaciones, configuraciones y controles. ¿Eres el único usuario en tu dispositivo? Sí, también deberías usar Múltiples perfiles.
Pero los perfiles de usuario de Chromebook son muy importantes si tienes niños. Google eliminó los perfiles supervisados y los reemplazó con Google Family Link, que es muy similar. Sigue el tutorial sobre Cómo instalar Google Family Link Chromebook para crear cuentas seguras para sus hijos.
2. Usa el modo invitado
Incluso si no usa la función de perfiles anterior, debe tener en cuenta el modo de invitado. te deja modo invitado Entrega tu dispositivo a otra persona y estarás seguro de que nunca podrá ver tus datos (como tu historial de navegación, descargas, marcadores, etc.) ni acceder a tus aplicaciones.
Y cuando el invitado termina sus tareas, todos los rastros de sus actividades se borran de su dispositivo, sin necesidad de administración manual. Aunque esto puede sonar similar a la situación navegación de incógnito En Chrome, tenga en cuenta que el modo de invitado y el modo de incógnito no son lo mismo.
3. Abre aplicaciones en ventanas separadas
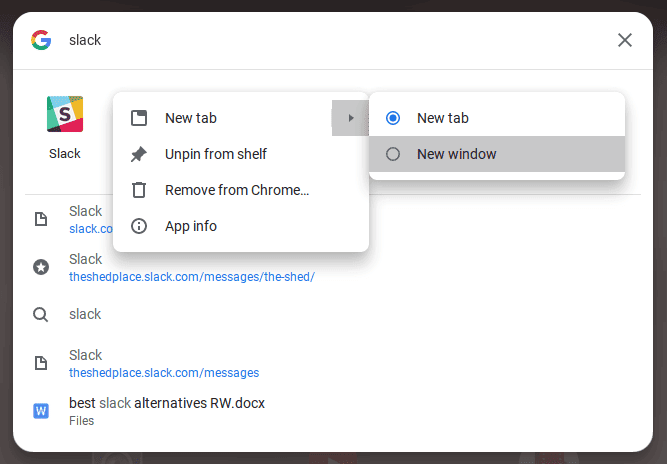
Dado que todas las aplicaciones de Chromebook son en realidad aplicaciones web construidas de manera convincente, los usuarios primerizos tienden a resentir las aplicaciones que siempre se abren en Chrome. Afortunadamente, cualquier aplicación instalada puede verse obligada a abrirse en una ventana separada.
Encuentre la aplicación deseada en el Iniciador de aplicaciones o en la barra de tareas, haga clic derecho sobre ella y seleccione abrir como ventana. ¡Simplemente! Ahora sentirá que su dispositivo es una computadora portátil real, no solo un navegador Chrome.
4. Organiza las aplicaciones en carpetas
A medida que use su dispositivo cada vez más, pronto recopilará una gran cantidad de aplicaciones instaladas que encontrará frente a usted todo el tiempo. Si bien el Iniciador de aplicaciones facilita el inicio de cualquier aplicación con una búsqueda rápida, probablemente prefiera hacer clic o tocar la aplicación. En este caso, debe hacer uso de las carpetas de Aplicaciones.
Abra el Iniciador de aplicaciones y toque Todas las aplicaciones , luego arrastre cualquier ícono de aplicación a otro ícono de aplicación para agrupar ambos en una carpeta. Siga arrastrando tantos iconos como sea necesario. Para nombrar la carpeta, haga clic en ella y cambie "carpeta sin nombreArriba a lo que quieras.
5. Convierte sitios web en aplicaciones
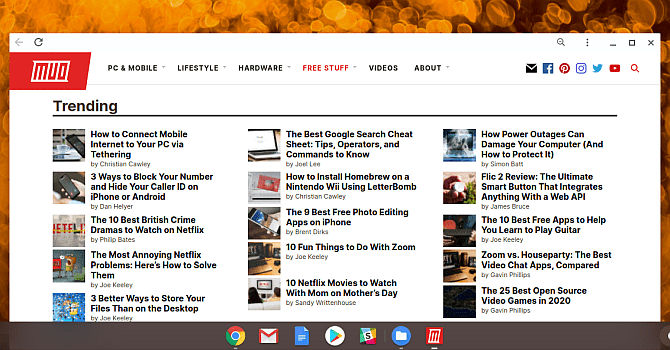
Recuerde que las aplicaciones de Chromebook son básicamente sitios web que lo convencen de que son aplicaciones. Aunque esto tiene algunos inconvenientes, hay una característica realmente genial: puede convertir cualquier sitio web en una aplicación y ejecutarla en su propia ventana separada.
Abra Chrome y vaya al sitio web que desea usar como aplicación y toque el ícono Más 
6. Vista previa de archivos antes de abrirlos
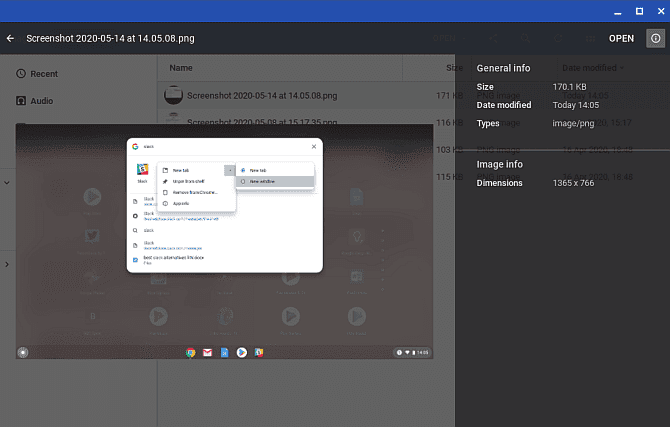
Una de las mejores cosas de Finder en macOS es que puede seleccionar cualquier archivo y tocar barra espaciadora Para obtener una vista previa de este archivo sin ejecutarlo en la aplicación con la que está asociado. ¿Sabías que Chrome OS también tiene una función de vista previa similar?
Abra la aplicación Archivos y seleccione cualquier archivo sin abrirlo y toque barra espaciadora. Verá una superposición que contiene algunos detalles del archivo (como tamaño, tipo, fecha de última modificación, etc.) y alguna información sobre el tipo de archivo (como etiquetas ID3 para archivos MP3). Algunos géneros, como imágenes y audio, también tendrán una vista previa.
7. Arrastra las ventanas hacia la izquierda y hacia la derecha
Si tienes un Chromebook que admita resolución × 1920 1080 o superior, probablemente no desee maximizar el ancho de sus aplicaciones. Para una mayor productividad, puede hacer un mejor uso de espacio de pantalla Manteniendo dos ventanas abiertas una al lado de la otra.
Una manera fácil de hacer esto es arrastrar la ventana hacia el borde izquierdo o derecho, y Chrome OS la señalará automáticamente hacia un lado y llenará la mitad de la pantalla. O puede usar la abreviatura Alt + [ en cualquier aplicación para alinearlo con el lado izquierdo de la pantalla, y puede usar Alt+] Para otra aplicación, alinearlo hacia el lado derecho. También podemos cambiar sin problemas entre ellos usando un atajo Alt + Tab.
8. Forzar la detención de aplicaciones congeladas
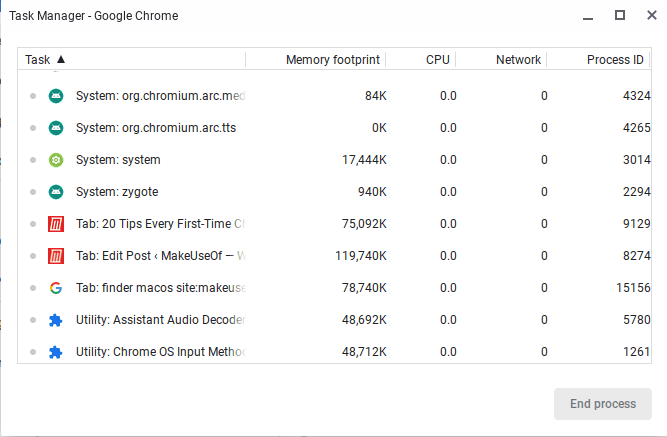
Probablemente no te encuentres aplicaciones congeladas A menudo en Chrome OS como en Windows o incluso Mac. Pero si te encuentras con esto, todo lo que tienes que hacer es abrir el administrador de tareas con un atajo de teclado 
Una vez que lo abra, simplemente busque y seleccione el proceso congelado y haga clic en Proceso finalizado. El administrador de tareas es una de las características más importantes de Chrome OS, así que asegúrese de comenzar a usar esta importante característica del sistema.
9. Forzar el reinicio cuando el sistema se congela
En los raros casos en que algo sale mal en todo el sistema, es posible que el administrador de tareas no se abra o no pueda descongelar su dispositivo. Si esto sucede, siempre puedes usar la opción de último recurso: Reanudar la fuerza.
Cada Chromebook viene con su propio conjunto de teclas multimedia encima de la fila de teclas numéricas. Uno de ellos es la clave de actualización. 

Tenga en cuenta que esto perderá los datos no guardados en las aplicaciones abiertas. También tenga en cuenta que esto no es lo mismo que Powerwash, que se tratará con más detalle a continuación.
10. Domina la clave de búsqueda integrada
Una cosa única de los teclados Chromebook es la falta de una tecla Windows o llave Comando. En cambio, Google ha optado por reemplazar la clave bloqueo de mayúsculas con llave 
Esta clave es útil de tres maneras básicas:
- Inicie rápidamente cualquier aplicación escribiendo su nombre. Y con eso, se parece mucho al Menú Inicio en Windows 10 y Spotlight en Mac.
- Muestre rápidamente cualquier URL de sitio web o consulta de motor de búsqueda.
- Active la búsqueda por voz haciendo clic en el botón del micrófono.
Puede parecer extraño usar la tecla Bloq Mayús de esta manera, pero es una de las cosas que es imposible deshacer una vez que estás en este mundo.
11. Reasignación de claves privadas
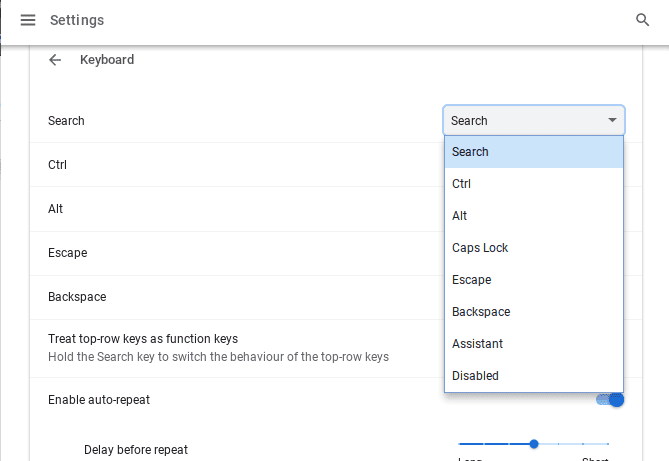
Chrome OS trata cinco claves como privadas, lo que le permite reasignarlas si lo desea: Buscar و Ctrl و otro و Retroceso و Escapar. Puede reasignar cada uno a cualquiera de las otras cinco opciones, además bloqueo de mayúsculas و Asistente de Google y apagado ¿Odias la llave? 
Haga clic en el ícono de su perfil en la parte inferior derecha, luego haga clic en 
12. Aprende atajos de teclado del sistema

Además de tener un diseño de teclado diferente, los Chromebook tienen diferentes métodos abreviados de teclado para acciones en todo el sistema. Afortunadamente, Google ha hecho que sea increíblemente fácil conocer estos nuevos atajos, usando otro atajo para ayudar con el proceso. Haga clic en CTRL + ALT + ? (Sí, la tecla del signo de interrogación) y verá el Diccionario de accesos directos de Chromebook.
Escriba una letra para encontrar el atajo que desea. Puede buscar en el glosario usando la letra o la tecla cuya abreviatura desea conocer, o los accesos directos de Chromebook que usan una combinación específica. Todos los accesos directos posibles de Chromebook se enumeran aquí, comenzando con el más popular.
Sin embargo, puede comenzar rápidamente con una descripción general de los más importantes Accesos directos de Chromebook.
13. Haga clic derecho y clic central en el panel táctil
Odié los primeros tres días en mi Chromebook porque el panel táctil no venía con ningún botón del mouse. Esto hizo que la navegación web fuera una pesadilla porque no podía hacer clic derecho o hacer clic en el botón central. Resulta que cada uno de estos procedimientos es más simple de lo que pensaba.
Para hacer clic derecho, simplemente toque el panel táctil con dos dedos simultáneos. Para tocar el botón central, simplemente toque el panel táctil con tres dedos simultáneos. Este consejo por sí solo hará que tu experiencia con Chromebook sea un millón de veces mejor.
14. Gestos de deslizamiento del panel táctil
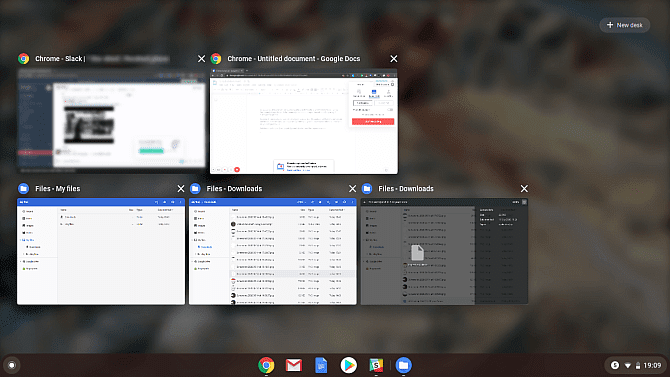
Todos los Chromebooks modernos vienen con un panel táctil de gestos y estos gestos cambiarán tu vida. Si bien se admiten muchos gestos, hay cuatro en particular que todos los novatos de Chromebook deben saber:
- Deslice horizontalmente con dos dedos para avanzar y retroceder en Chrome.
- Deslice verticalmente con dos dedos para desplazarse hacia arriba y hacia abajo.
- Deslice horizontalmente con tres dedos para desplazarse entre las pestañas abiertas en Chrome. Esto es más rápido que usar Ctrl + Tab.
- Deslice tres dedos hacia abajo para abrir el selector de tareas, que muestra todas las aplicaciones abiertas en modo . vista panorámica.
15. Libere espacio en disco rápidamente
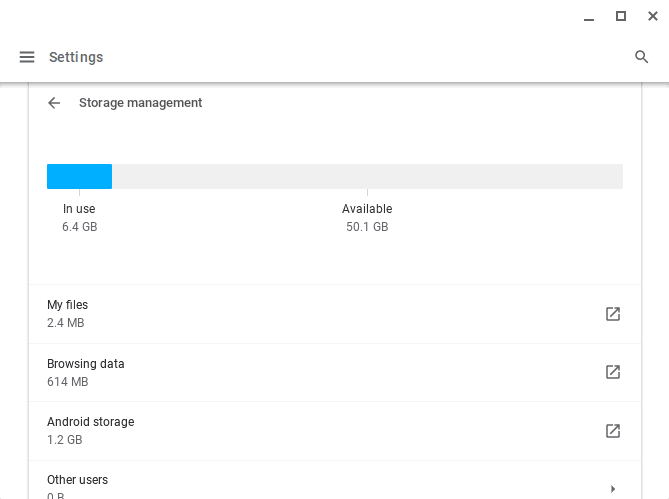
Todos los Chromebook vienen con algún tipo de SSD para el almacenamiento de datos. Si bien esta es una buena noticia para la velocidad y el rendimiento, existe una desventaja: muchas Chromebook vienen con SSD muy pequeñas. Por un lado, eso es genial porque mantiene bajo el costo del nuevo Chromebook. Por otro lado, puede consumir rápidamente espacio de almacenamiento.
Por eso es tan importante la gestión del espacio en disco. Haga clic en el ícono de su perfil en la parte inferior derecha, luego haga clic en 
En algunos Chromebooks, puede cambiar el SSD por uno de mayor capacidad. Cambiar un SSD puede anular su garantía, así que asegúrese de verificar antes de realizar cualquier actualización de hardware. Si prefiere no meterse con el hardware, consulte Los proveedores de almacenamiento en la nube más baratos En vez de eso.
16. Deshabilitar el modo de suspensión
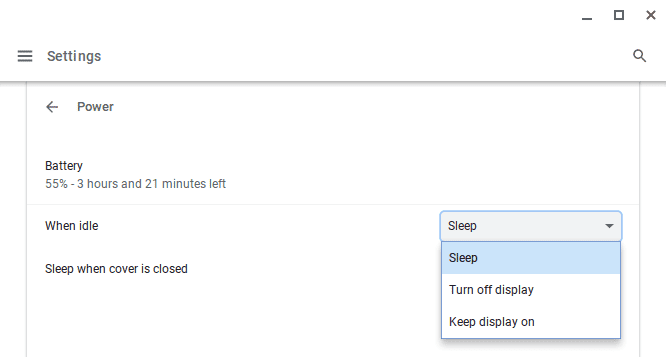
Durante mucho tiempo, Chrome OS no proporcionó a los usuarios una forma efectiva de administrar el tiempo de inactividad de la pantalla y la administración de energía. Afortunadamente, este ya no es el caso.
Ir Configuración -> Energía y puede especificar qué debe hacer su Chromebook cuando está inactivo. Como referencia, su Chromebook comenzará a estar inactivo después de unos 10 minutos. Puede optar por dormir, apagar la pantalla o mantener la pantalla encendida.
La última opción es la que piden muchos usuarios, ya que puede ser frustrante cuando encuentras tu Chromebook en modo de suspensión. También hay una opción para apagar Modo de suspensión cuando la tapa está cerrada , para desactivar el modo de suspensión en su dispositivo cada vez que cierre la tapa.
Algunos usuarios pueden encontrar que su acceso a esta configuración no está disponible debido a la configuración de administración de la escuela o la organización. Si eso suena como usted, vea extensión de cromo Esto desactiva el modo de suspensión. No solamente eso, pero Añadir Mantener despierto También le permite elegir entre solo modo de suspensión de pantalla, modo de suspensión de pantalla y modo de sistema.
17. Las capturas de pantalla son un proceso fácil
Si tu Chromebook no tiene botón de impresión de pantalla ¿Cómo se supone que debes tomar una foto de tu pantalla? Solo necesitas presionar una tecla Ctrl + Cambiar ventana . (La Ventana de interruptores es un interruptor en la fila superior que parece un rectángulo con dos líneas verticales al lado).
Las capturas de pantalla guardadas aparecen en la carpeta Descargas, a la que puede acceder mediante la aplicación Archivos. Tenga en cuenta que también puede utilizar Ctrl + Mayús + Cambiar ventana Limita la captura de pantalla a un área específica de la pantalla.
18. Habilite funciones opcionales con banderas
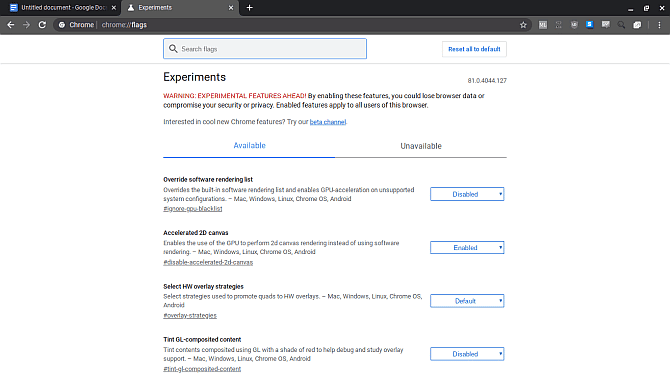
Abre Chrome y escribe chrome: // banderas en la barra de URL para acceder a una variedad de funciones experimentales de Chrome OS.
Tenga en cuenta que estas características opcionales pueden no ser completamente estables. En el mejor de los casos, es posible que no funcione según lo previsto. En el peor de los casos, puede exponerlo a algunos errores suficientes para causar pérdida de datos. La mayoría de ellos están cerca de las funciones estables y muy rara vez lo exponen a errores, pero ese riesgo siempre está presente con estas funciones opcionales.
Si es nuevo en Chromebooks y Chrome OS en general, debe investigar qué hacen estas opciones antes de jugar con cualquiera de ellas.
19. Funciones beta y beta para desarrolladores
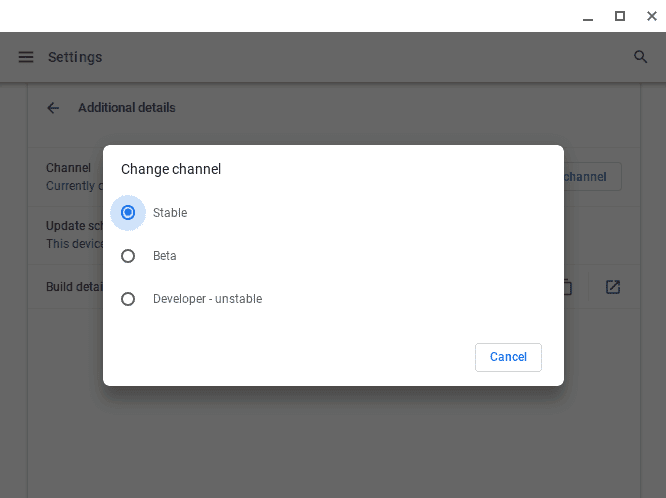
Si le gusta la aventura, pero no quiere meterse con las banderas opcionales anteriores, considere cambiar al canal Beta o al canal del desarrollador.
El canal Beta ofrece un vistazo de bajo riesgo a las próximas funciones, aproximadamente un mes antes que el canal estable. El canal de desarrollador ofrece un adelanto rápido y de alto riesgo de las características experimentales mucho antes que el canal estable. Para cambiar al Canal Beta o Desarrollador:
- Haz clic en el icono de tu perfil en la parte inferior derecha.
- Haga clic en el icono
- En la parte inferior del panel derecho, haga clic en Acerca del sistema operativo Chrome.
- Hacer clic Detalles adicionales.
- Haga clic en el botón cambia el canal.
- Elija cualquier canal Beta أو Dev.
Si desea reducir los bloqueos del sistema y la posible pérdida de datos, manténgase en el canal estable. Cambiar del canal beta al canal estable eliminará todo de su Chromebook, ¡incluidas las cuentas!
20. Restablecimiento de fábrica con Powerwash
Si desea comenzar de nuevo desde cero, está planeando vender su Chromebook, o si ha encontrado un error fatal que bloquea su sistema todo el tiempo, es posible que desee lavar su dispositivo.
Powerwash es el término de Google.Restablecimiento de fábrica. Elimina todos los datos en su Chromebook y lo devuelve a su estado de fábrica. A pesar de la pérdida de datos locales, sus cuentas y perfiles de Google no se verán afectados y ninguno de sus datos se sincronizará con la nube de Google.
Para obtener más información, consulte nuestras publicaciones sobre Reformatea tu Chromebook.
21. Activa el Asistente de Google
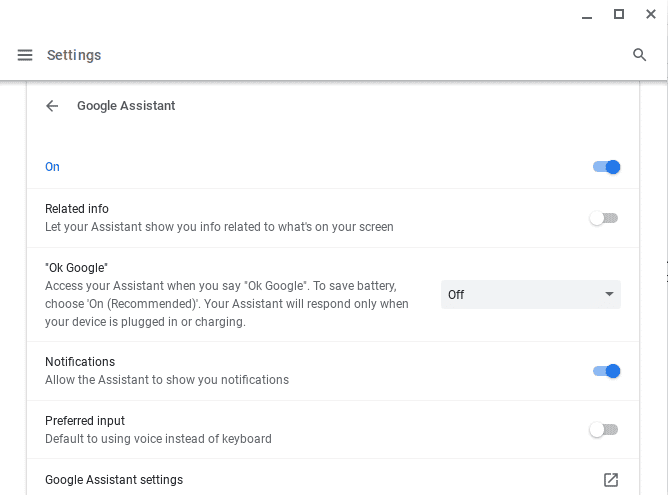
puedes usar Asistente de Google en un Chromebook para mostrar notificaciones y usar elAceptar Google”, y mostrar otra información útil. El Asistente de Google puede ayudar a los nuevos usuarios de Chromebook a orientarse en el nuevo dispositivo. Muestra consejos y herramientas útiles relacionados con su actividad actual, así como otra información.
Para activar el Asistente de Google, toque el ícono de su perfil en la parte inferior derecha, luego 
Otros consejos de Chromebook que te pueden gustar
Al igual que con todas las computadoras, las Chromebooks se ralentizan con el tiempo debido al desgaste y la acumulación de polvo. Afortunadamente, hay Pasos que puede seguir para acelerar su Chromebook y restaurar el rendimiento. Si desea cambiar su Chromebook, consulte Mejores Chromebooks Para cada tipo de usuario.
una última cosa: Si bien los elogio más y creo que son uno de los mejores dispositivos para uso doméstico ocasional, los Chromebook no son perfectos. Si quieres probar algo diferente, así es como Instalar Linux en un Chromebook.