cuando trabajas Aplicaciones Mac Incorrectamente, a veces es necesario forzarlo para que se apague. Esto puede suceder cuando la aplicación ingresa al Bucle infinito o cuelga o se detiene o se detiene Respondiendo a la entrada del usuario. Aunque no es un método perfecto Para cerrar la aplicación Sin embargo, no daña la aplicación en general.
¿Has estado trabajando con una aplicación en tu Mac cuando de repente se congela? Intentas cerrarlo y no puedes, o le das a finalizar y no responde.
Afortunadamente, puedes Forzar el cierre de aplicaciones en tu Mac y luego vuelve a abrirlo. Aquí hay varios Formas de forzar el cierre de una aplicación que no responde en Mac.

No tendrá la oportunidad de salvar su negocio, Por supuesto Sin embargo, con muchas aplicaciones de Mac (particularmente las aplicaciones macOS de Apple) que ofrecen guardado automático a intervalos regulares, este problema se vuelve menos significativo. Entonces, cuando fuerza el cierre de aplicaciones en Mac, perderá todos los datos desde la última vez que guardó.
Hay un montón de métodos que podemos usar para forzar el cierre de aplicaciones en Mac que veremos a continuación.
¿Por qué las aplicaciones se congelan o dejan de responder?
Hay varios problemas que pueden hacer que la aplicación Mac deje de responder. Éstos son sólo algunos de ellos:
No hay suficiente memoria RAM: significa RAM RAM , que es esencialmente almacenamiento a corto plazo. Su computadora usa RAM para almacenar datos de aplicaciones abiertas para un acceso rápido, pero solo tiene una cantidad limitada. Entonces, si tiene muchas aplicaciones abiertas a la vez, puede ralentizar todo y, en algunos casos, hacer que las aplicaciones dejen de responder como si le hubiera pasado a usted.
Si cree que este podría ser su problema, intente cerrar algunas aplicaciones abiertas o reiniciar su Mac para borrar la RAM. También puede considerar actualizar la memoria RAM en su Mac si esto parece ser un problema recurrente.
Problemas de aplicación: Desafortunadamente, no todas las aplicaciones se crean de la misma manera y algunas se crean con algunos errores que hacen que no funcionen correctamente.
Puede reducir casos como este descargando aplicaciones directamente desde Mac App Store en vez de Sitios web de terceros. Esto no garantiza que la aplicación esté libre de errores, pero lo más probable es que funcione bien incluso mejor porque Apple verifica todas las aplicaciones en App Store.
Aprender cómo Solucionar problemas con una aplicación Mac específica para obtener más información.
Aplicaciones incompatiblesMuchas veces, si una aplicación no es compatible con tu Mac, no permanecerá abierta o no se podrá abrir en absoluto. Sin embargo, hay otros momentos en los que podría congelarse por completo.
La mejor manera de evitar problemas de incompatibilidad es asegurarse de que sus aplicaciones estén actualizadas. Si el desarrollador no ha publicado una actualización por un tiempo, vuelva a consultar más tarde, especialmente si tiene macOS actualizado recientemente.
Cómo forzar el cierre de aplicaciones que no responden en Mac
Ahora que conoce algunas de las razones que puede encontrar en una aplicación, es hora de pasar a cómo forzar el cierre de esa aplicación si es necesario. macOS le ofrece muchas formas diferentes de hacer esto.
1. Usa el Muelle
Se considera cierre forzado de la aplicación a través de Dock Es el método más popular para la mayoría de los usuarios. Es intuitivamente sencillo y generalmente efectivo.
1. Haga clic derecho en el icono de la aplicación que se comporta mal.
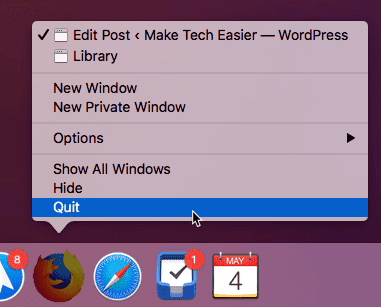
2. Mantenga presionada la tecla . Optión para detectar la opción”Terminación forzada".
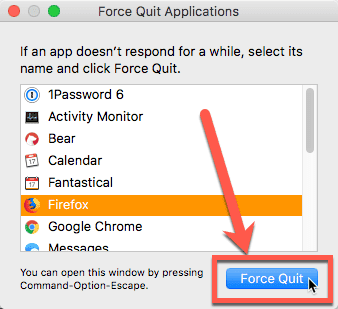
3. Haga clic en “terminación forzadaFuerza el cierre de la aplicación.
2. Use el menú Forzar salida
Su Mac también tiene un menú que está diseñado específicamente para forzar el cierre de aplicaciones.
1. Haga clic en el ícono de Apple a la izquierda de la barra de menú en la parte superior de la pantalla.
2. Seleccione “ Forzar la salidadel menú desplegable. También puede presionar Opción + Comando + Escape para abrir este menú.
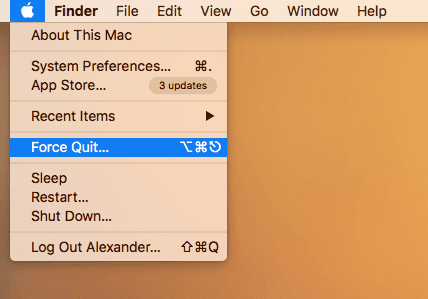
3. Haga clic en el nombre de la aplicación en rojo con "(No responde)" al lado.
4. Haga clic en el "Botón"Terminación forzadaen la parte inferior derecha de la ventana.
3. Usar el Monitor de Actividad
Activity Monitor también tiene la capacidad de cerrar aplicaciones. Le permite obtener un mejor manejo de las aplicaciones que fallan silenciosamente en segundo plano. Si no está utilizando una aplicación real y hace clic en un comentario extraño, es posible que no sepa que sucedió algo. Dado que Activity Monitor muestra el estado de todas las aplicaciones abiertas, puede ver en cualquier momento si hay aplicaciones que deben detenerse. También puede usarlo para finalizar procesos, que son como subaplicaciones sin íconos del Dock.
1. Abra el Monitor de actividad escribiendo “Monitor de actividadEn Foco.
2. Haga clic en la aplicación o el proceso que aparece en texto rojo con "(No responde)" junto al nombre de la aplicación.

3. Haga clic en el botón con una X en la señal de alto en la esquina superior derecha de la ventana del Monitor de actividad.
4. Usar terminal
Si se trata de una aplicación que no responde a los comandos de detención, el comando de eliminación en la Terminal puede forzar el cierre de la aplicación. Es la forma más emocionante de forzar la detención de una aplicación o un proceso, pero según nuestra experiencia, casi siempre es eficaz.
1. Abra la Terminal escribiendo "terminalEn Foco.
2. Escriba el siguiente comando para encontrar el número de proceso de solicitud pendiente:
ps -ax | grep "[اسم التطبيق]"
reemplazar [nombre de la aplicación] El nombre de la aplicación que desea forzar la detención. Por ejemplo, para encontrar Chrome, escribimos lo siguiente:
ps -ax | grep "Google Chrome"
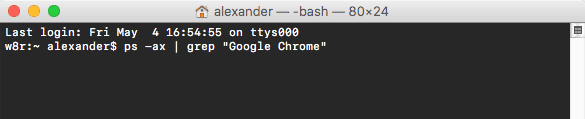
Esto simplemente mostrará todas las aplicaciones en ejecución que tienen el nombre de esta aplicación en su ubicación de disco. No quedará nada todavía.
3. Verifique la lista generada por la aplicación o proceso correcto. Vea el número de cuatro o cinco dígitos que aparece antes del nombre del proceso. Este es el ID de proceso o PID, que se usará para cerrar la aplicación.
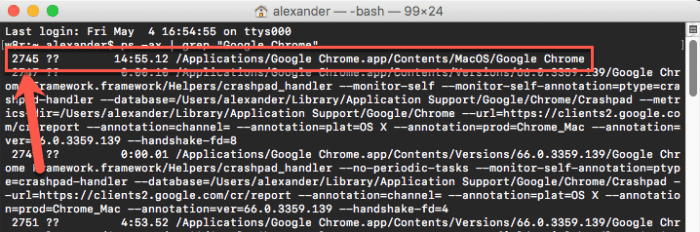
Aquí podemos ver que Chrome tiene un número PID 2745. Si obtiene múltiples resultados para la aplicación, busque la versión que termina con "/Contenido/MacOS/[nombre de la aplicación]".

4. Tipo matar Le sigue el PID del último paso. Por ejemplo, será matar a 2745 para detener el proceso que contiene el PID 2745.
Cómo forzar el reinicio o el apagado de tu Mac
Si aún tiene problemas para salir de una aplicación, es posible que otras aplicaciones no respondan y su Mac parezca responder lentamente, lo mejor sería apagar y reiniciar su Mac.
La mejor manera de reiniciar o apagar tu Mac es usar la barra de menú. Haz clic en Menú Apple -> reiniciar o apagar.
Cuando aparezca el cuadro de diálogo que le pregunta si desea volver a abrir las ventanas cuando vuelva a iniciar sesión, anule la selección de esta opción. No desea volver a abrir las aplicaciones que no responden al inicio.
Reinicia tu Mac
Si su Mac no responde a las acciones de la barra de menú, puede forzar su reinicio. Para forzar el reinicio de tu Mac, mantén presionadas mis teclas Cmd و Control Combinado con el botón . energía hasta que te conviertas pantalla en negro Y su Mac se reiniciará, luego suéltelo.
Forzar el apagado de tu Mac
Si todo lo demás falla, puede mantener presionado el botón de encendido hasta que su Mac se apague. Desafortunadamente, este método es el equivalente a desconectarlo, por lo que puede hacer que pierda los elementos que no guardó que abrió. Por lo tanto, solo use este método si su Mac no responde por completo.
Verifique los elementos de inicio de sesión de su Mac
Puede abrir algunas aplicaciones cuando inicia sesión por primera vez en su Mac. Pero si una de estas aplicaciones molestas está en la lista, puede causar problemas.
Para revisar las aplicaciones que se inician cuando inicias sesión, sigue estos pasos:
- Abierto "Preferencias del Sistemaestás usando el código en Dock o haciendo clic en Menú Manzana -> Preferencias del sistema desde la barra de menú.
- Tienes que elegir Usuarios y grupos.
- Localizar Tu cuenta de usuario a la izquierda y cambia a la pestaña Elementos de inicio de sesión.
- Verá una lista de todos los elementos que se abren automáticamente cuando inicia sesión. Para eliminar un elemento de la lista, selecciónelo y toque boton faltante al final de la lista.
Forzar salida y empezar de nuevo
Con suerte, forzar el cierre de la aplicación no es algo que deba hacer con demasiada frecuencia. Pero al menos ahora conoce algunas formas diferentes de forzar el cierre de una aplicación en su Mac si es necesario.
Si tiene problemas recurrentes con la aplicación que se congela o no responde, es hora de desinstalarla de su Mac yEncuentra una alternativa.
Conclusión
no debe ser Forzar detención de aplicaciones En una Mac, es la forma principal de cerrar aplicaciones, por supuesto. Pero es una herramienta necesaria para detener las aplicaciones que ya no responden a la entrada del usuario.







