Windows 10 es un competidor potente, versátil y más avanzado de lo que ChromeOS tiene para ofrecer. Aunque es posible que su Chromebook no venga con Windows, aún puede instalar el sistema operativo siguiendo un proceso simple.
La posibilidad de instalar Windows en un Chromebook despierta la curiosidad de muchos usuarios que buscan utilizar el popular sistema operativo de Microsoft en sus dispositivos. Aunque Chrome OS proporciona una experiencia relativamente premium, la capacidad de ejecutar Windows puede ampliar la usabilidad del dispositivo. En este artículo, proporcionaremos una guía completa para principiantes sobre cómo instalar Windows en una Chromebook de una manera fácil y sencilla. Verificar Razones para preferir una Chromebook a una computadora portátil con Windows.

Cómo la instalación de Windows cambiará tu Chromebook
La instalación de Windows en una Chromebook liberará su dispositivo de las limitaciones de ChromeOS y le dará acceso a una amplia variedad de aplicaciones de Windows. Desafortunadamente, no está exento de defectos.
Windows es un sistema operativo que requiere muchos recursos para funcionar sin problemas, por lo que es posible que los componentes internos que antes eran suficientes para una Chromebook no sean lo suficientemente potentes para realizar gran parte del trabajo en Windows. Incluso después de crear lo que algunos llaman "Chrultrabook", es posible que acabes prefiriendo ChromeOS.
Tenga en cuenta que deberá deshacerse de ChromeOS a menos que tenga dos unidades; no es posible realizar un arranque dual de ChromeOS y Windows en la misma unidad.
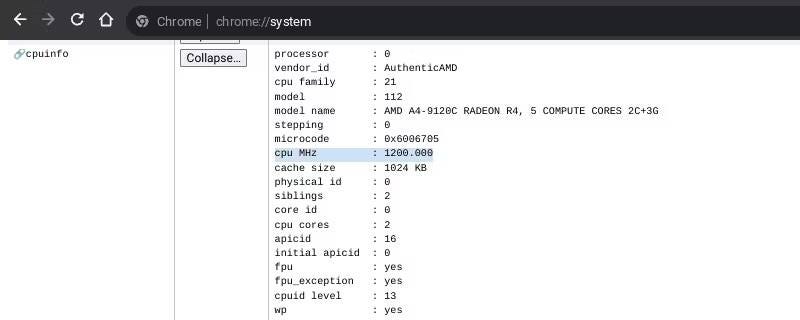
Antes de descargar Windows 10, también debes comprobar... chrome: // sistema Su Chromebook debe tener al menos 20 GB de espacio en el disco duro, 2 GB de RAM y 1 GHz de potencia de procesamiento, aunque se recomienda más.
Advertencia: Descargar Windows a un Chromebook es arriesgado y... Reinstalar ChromeOS Es complicado. Evalúe los riesgos potenciales para su Chromebook y la garantía e instale Windows 10 con precaución.
Descargue Windows y prepare una unidad USB de arranque
Para instalar Windows en una Chromebook, deberá descargar un archivo Ventanas ISO 10 Archivo oficial y prepare una unidad USB de arranque para ejecutarlo. Debe crear el asistente de instalación utilizando una máquina Windows o Linux separada.
Aunque puede crear unidades de arranque usando Herramienta de recuperación de ChromebookEste método parece funcionar mejor con distribuciones de Linux. Esta solución generalmente no funciona con archivos ISO de Windows y, lo que es peor, Chromebook Recovery coloca las unidades USB en un estado de solo lectura, lo que hace que sea frustrante deshacerlas. En su lugar, deberías crear un instalador de Windows 10 usando Rufus O Aplicación similar.
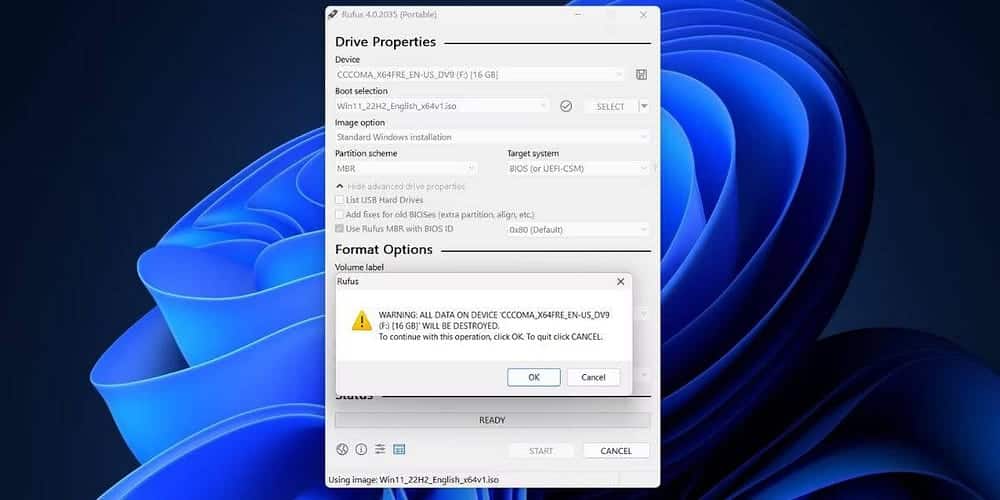
Acceda al modo de desarrollador e instale el firmware UEFI
Una vez que haya configurado un USB de arranque, deberá desactivar la protección contra escritura en su Chromebook. El método que debes utilizar para hacer esto depende del modelo de Chromebook que tengas, pero puedes determinarlo consultando el sitio web de Chromebook. MrChromebox.tech. Siga los consejos proporcionados en el enlace junto a su modelo específico de Chromebook.
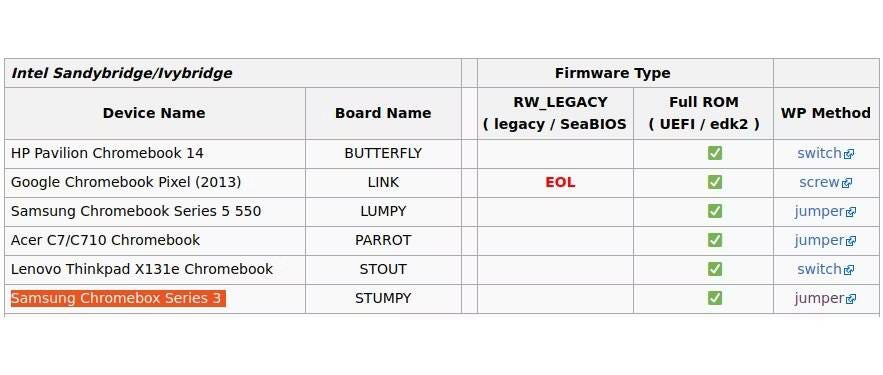
Continúe con la instalación del firmware UEFI:
- Comience activando el modo desarrollador.
- Después de iniciar sesión en su cuenta, abra la Consola de desarrollador (Ctrl + Alt + Actualizar).
- Ingresar Cronos como su nombre de host local, luego ingrese este comando:
cd; curl -LO mrchromebox.tech/firmware-util.sh && sudo bash firmware-util.sh - Una vez que aparezca la ventana UEFI Flash, ingrese 2 para seleccionar una opción Instalar/actualizar firmware UEFI (ROM completa).
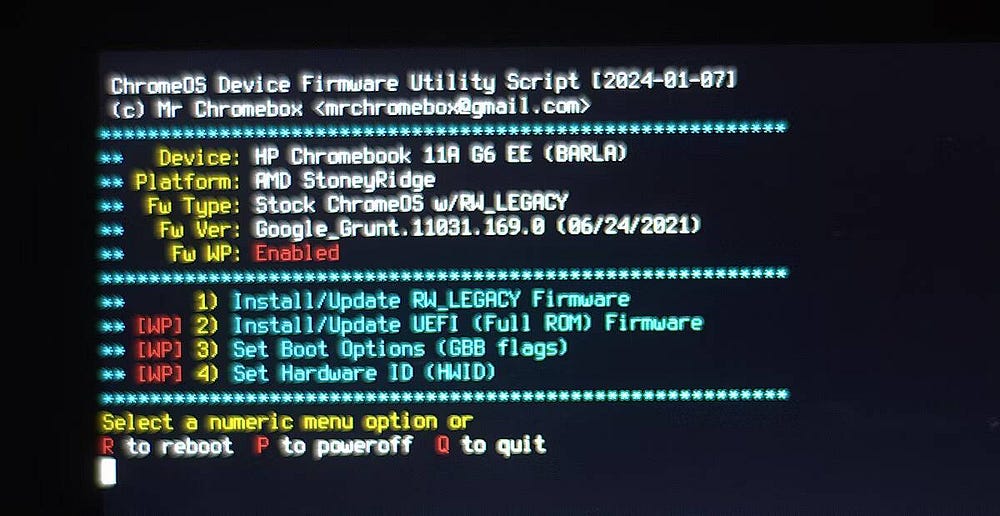
- Ingresar Y Para confirmar su selección, ingrese U Para confirmar que desea instalar firmware compatible con UEFI.
Finalmente, aparecerá un mensaje preguntándote si deseas crear una copia de seguridad del firmware oficial. Esta es una opción vital porque le permite regresar a ChromeOS si decide que la configuración de Chultrabook no es adecuada para usted.
- Asegúrese de insertar otra unidad USB separada.
- Asegúrese de que desea hacer una copia de seguridad del firmware .rom en la unidad USB seleccionada ingresando el número al lado en la lista de dispositivos.
Una vez que haya terminado de instalar el nuevo firmware UEFI y haya realizado una copia de seguridad del firmware antiguo de ChromeOS, estará listo para comenzar a instalar Windows en su Chromebook. También puede revertir los cambios que realizó para desactivar la protección contra escritura; por ejemplo, puede reinstalar el tornillo de protección contra escritura si su Chromebook viene con uno.
Ejecute el asistente de instalación de Windows en su Chromebook
Finalmente, está listo para instalar Windows.
- Apaga tu Chromebook.
- Conecte el instalador USB de arranque de Windows.
- Presione el botón de encendido para volver a encender su Chromebook.
- Presiona la tecla ESC Una vez que enciendas el Chromebook para acceder al BIOS.
- Ir a la configuración Orden de inicio Y configure el orden de inicio para que su unidad USB sea el primer dispositivo de inicio.
- Reinicie su Chromebook y espere a que se inicie en el menú de instalación de Windows. Necesitará conectar un teclado o mouse USB para navegar por el instalador.
Continúe con el instalador de Windows:
- Establezca sus preferencias básicas y haga clic INSTALAR AHORA.
- Se le pedirá que ingrese su clave de producto. Localizar no tengo la clave del producto, luego elija la versión deseada de Windows de la lista desplegable.
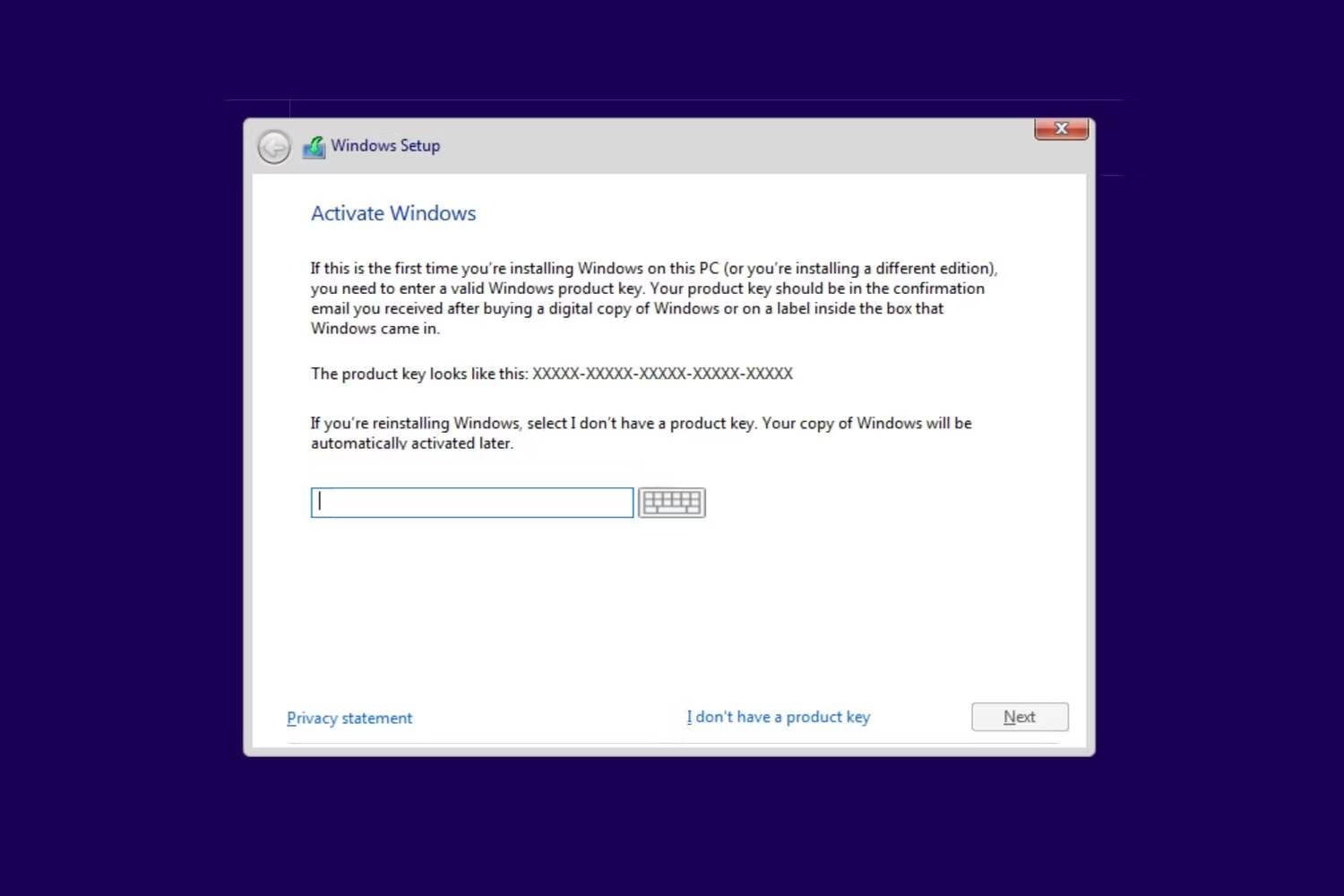
- Localizar personalizado: instale Windows únicamente (avanzado) cuando se le solicite que seleccione un procedimiento de instalación. Puede reorganizar sus particiones como desee, pero se recomienda instalar Windows en la partición más grande.
Cuando su Chromebook se reinicie o regrese al principio del instalador, retire la unidad USB y reinicie el dispositivo. Si la instalación se realiza correctamente, su Chromebook debería iniciarse con el mensaje de configuración final de Windows.
Descargue los controladores de Windows y personalice su configuración
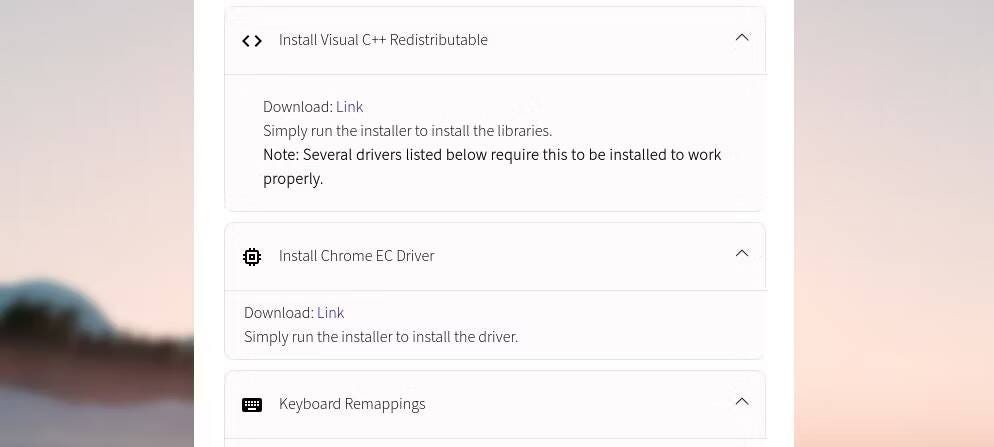
Aunque ya pasó la difícil etapa de instalar Windows en su Chromebook, aún debe instalar algunos controladores antes de que su nuevo sistema operativo esté listo para usarse. La forma más sencilla de encontrar los controladores adecuados para su Chromebook incluye... Asistente de instalación de Windows Coolstar Chromebook.
Los controladores que necesitará descargar son específicos del dispositivo, por lo que se recomienda confiar en los tutoriales que le proporciona Coolstar. Además, puede seguir pasos básicos para personalizar Windows 10 e instalar algunos Aplicaciones adicionales de personalización de Windows Si no está satisfecho con las opciones básicas proporcionadas. Puedes ver ahora ¿Para qué se puede utilizar una Chromebook? Explora las posibilidades disponibles.







