Los Chromebook son dispositivos deliciosamente potentes, pero pueden fallar inesperadamente de vez en cuando. Sin embargo, la mayoría de los problemas comunes que puede encontrar al usar una Chromebook se pueden resolver fácilmente. A continuación se incluyen todos los consejos de solución de problemas que necesita para resolver los problemas más comunes de Chromebook. Verificar Sí, puedes instalar Windows en un Chromebook: estos son los pasos.

1. Tu Chromebook falla o se congela con frecuencia
Si su Chromebook falla o se congela constantemente, puede deberse a que tiene demasiadas pestañas abiertas en Chrome, su Chromebook tiene malware que está acaparando los recursos del sistema o incluso tiene demasiadas extensiones de navegador instaladas. Por lo general, puedes solucionar cualquier problema que provoque que las aplicaciones de Chromebook sigan fallando reiniciando tu Chromebook. De lo contrario, es posible que tengas que echar un vistazo a tu navegador.
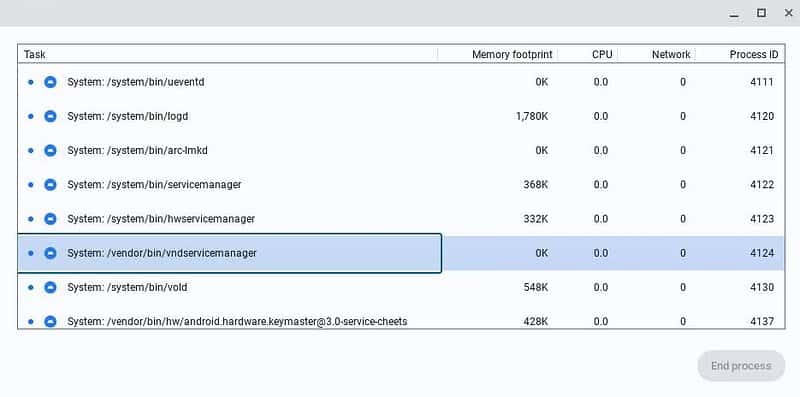
Si cree que solo una pestaña está causando el problema, toque Ctrl + Mayús + R Para forzar una actualización de página. Si el problema vuelve a aparecer, abra el menú de Chrome haciendo clic en el icono Más 
Si el problema persiste, es casi seguro que se deba a una aplicación web defectuosa o a un complemento malicioso. Para solucionar este problema, intente cerrar todas las ventanas y aplicaciones del navegador. También puede deshabilitar y volver a habilitar las extensiones una por una para identificar extensiones problemáticas yendo a Configuración -> Complementos.
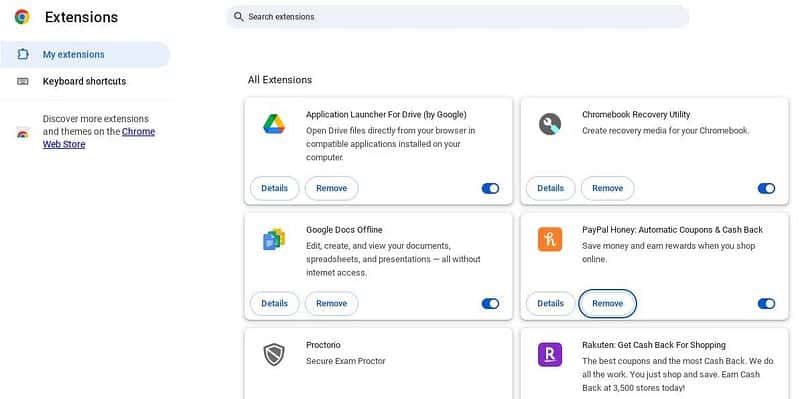
2. El navegador Chrome se retrasa en la respuesta y la entrada
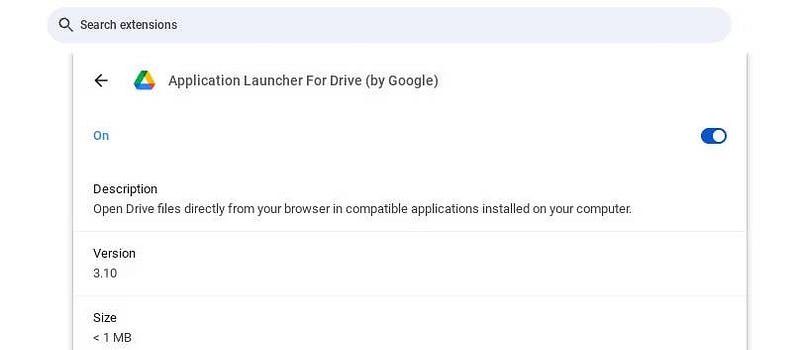
El retraso del navegador suele ser un síntoma de la antigüedad de su computadora portátil, pero puede aliviar parte del estrés de su hardware antiguo cambiando los hábitos de navegación en los que confía. Empiece por tomar medidas básicas para mejorar Rendimiento del navegador Chrome Ya lo tienes: intenta deshabilitar las extensiones o incluso reinstalar Chrome.
También puedes intentar usar Aplicación de gestión de pestañas Para el navegador Chrome. Los problemas de rendimiento del navegador generalmente se deben a que el uso de la memoria excede la RAM disponible de su computadora, por lo que reducir la cantidad de memoria que consume Chrome es la única forma sencilla de solucionarlos. Dependiendo de tu computadora portátil, es posible que también puedas actualizar tu RAM.
3. Todo se retrasa en el Chromebook mientras lo uso
Si descubre que su Chromebook se retrasa incluso cuando solo está usando la calculadora o viendo un video guardado localmente, podría ser una señal de que necesita actualizar su dispositivo. Las nuevas versiones de ChromeOS generalmente se descargan automáticamente, pero si deja su computadora funcionando las 24 horas del día, los 7 días de la semana, la instalación de algunas actualizaciones puede retrasarse.
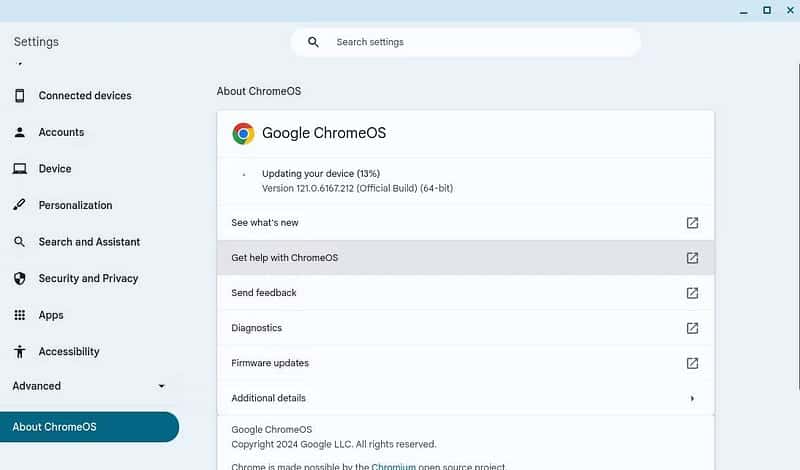
Puede verificar si su Chromebook tiene actualizaciones vencidas yendo a Configuración -> Acerca de ChromeOS -> Google ChromeOS. Después de verificar que su Chromebook tiene una conexión a Internet, haga clic en el botón etiquetado Buscar actualizaciones. Si hay actualizaciones disponibles, su Chromebook comenzará a instalar la actualización automáticamente.
4. Chromebook tiene problemas de visualización al usar una segunda pantalla

De forma predeterminada, una Chromebook produce una pantalla extendida cuando se conecta otra pantalla. Si desea reflejar su pantalla, puede resultarle frustrante. Sin embargo, ajustar la configuración de la pantalla es un proceso relativamente simple.
Puede solucionar problemas de pantalla de Chromebook y cambiar la configuración de pantalla yendo a Configuración -> Dispositivo -> Pantallas. Puede seleccionar la opción de duplicación de pantalla incorporada de la pantalla para reflejar las pantallas que conecta, o usar las otras opciones disponibles para ajustar la configuración de la pantalla a su gusto.
Si su segundo monitor no funciona en absoluto, es posible que tenga un problema de hardware. Intente cambiar el cable de alimentación, el cable de pantalla y el segundo monitor. Si su Chromebook tiene varios puertos de pantalla, intente conectar también su monitor a un puerto de pantalla diferente. Verificar Cómo aumentar y subir el volumen de tu Chromebook más allá del máximo habitual.
5. La cámara del Chromebook no funciona
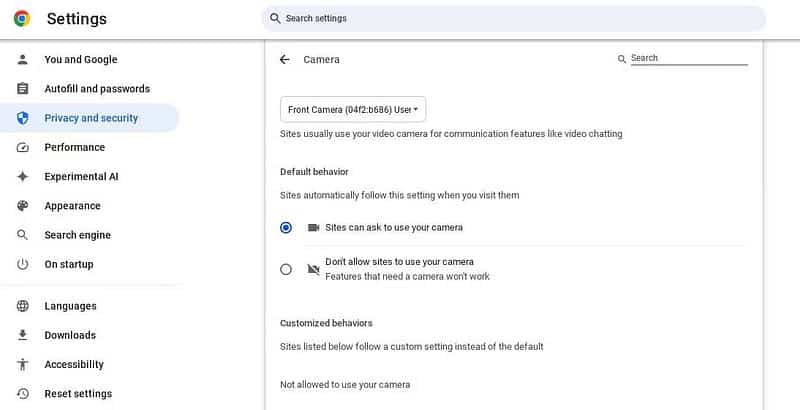
Si la cámara de tu Chromebook no funciona, probablemente se deba a que otra aplicación la está usando. Puedes verificar qué aplicaciones tienen permiso para usar la cámara incorporada Configuración -> Aplicaciones -> Administrar tus aplicaciones. Puede comprobar qué sitios web tienen permisos de cámara en Chrome haciendo clic en Configuración -> Privacidad y Seguridad En Configuración Sitio web -> Cámara.
Si no puede encontrar la aplicación que usa su cámara web, también puede usar el Administrador de tareas de Google para cerrar los procesos del navegador y cerrar manualmente cualquier aplicación abierta en su escritorio. Si eso falla, intente reiniciar su Chromebook. Si la cámara es externa, también debes comprobar que está funcionando conectándola a un dispositivo diferente.
6. Los periféricos conectados al Chromebook no funcionan
Si el teclado o panel táctil integrado de su Chromebook no funciona, es posible que su Chromebook tenga problemas de hardware. Antes de seguir cualquier paso para solucionar problemas, intente reiniciar su Chromebook y verificar si el teclado y el panel táctil funcionan cuando usa la cuenta de invitado. Si funciona en la cuenta de invitado, es probable que el problema se deba a un error de configuración en su cuenta de usuario de Chrome.
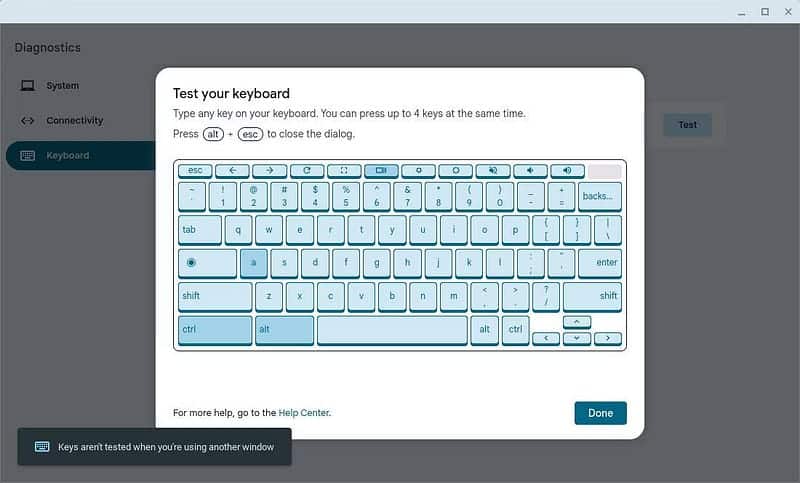
Si el teclado y el panel táctil de su Chromebook aún no funcionan, deberá utilizar las herramientas de diagnóstico integradas para solucionar el problema. Puedes hacer esto abriendo Configuración y yendo a Acerca de ChromeOS -> Diagnóstico. Seleccione el terminal cuyo problema está solucionando y haga clic en Exameny siga las instrucciones que aparecen en pantalla para intentar resolver el problema.
Si experimenta que un teclado o mouse externo no funciona, es probable que el problema esté relacionado con el hardware. Intente utilizar dispositivos con un puerto USB diferente e intente conectarlos a un dispositivo diferente. Si los periféricos Bluetooth no pueden conectarse, también debe verificar si pueden conectarse a otros dispositivos.
7. Mensaje de error para tipo de archivo desconocido
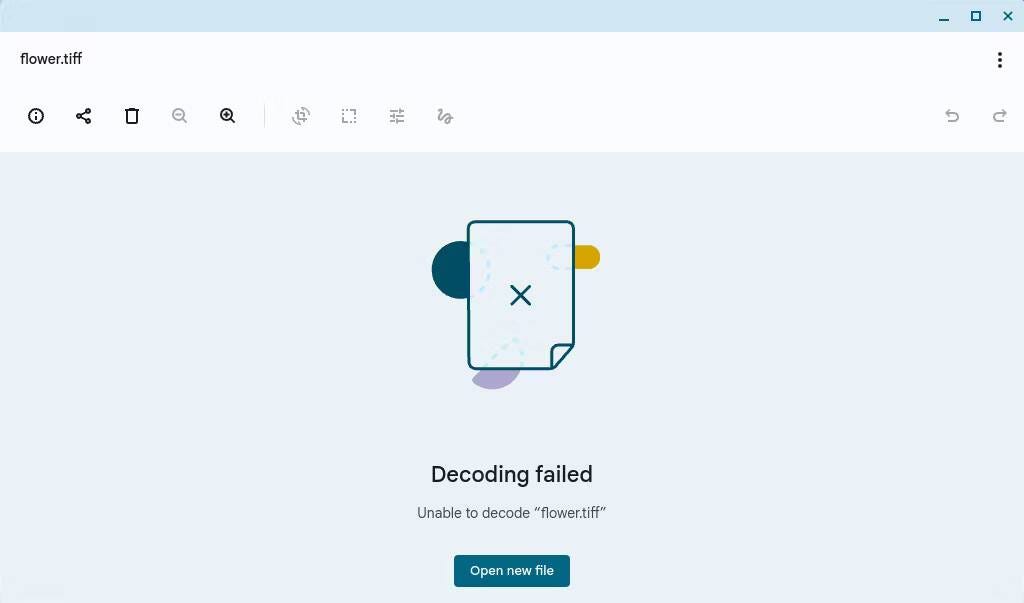
Los Chromebook no admiten la misma cantidad de tipos de archivos que las computadoras Windows y Mac. Si ve el error de Chromebook "No se pudo mostrar este archivo", probablemente esté intentando abrir un tipo de archivo desconocido. Aquí hay una lista completa de formatos de archivo que su Chromebook puede manejar de forma nativa:
- Microsoft Office: DOC, DOCX, XLS, XLSX, PPT, PPTX
- Medios de comunicación: 3GP, AVI, MOV, MP4, M4V, M4A, MP3, MKV, OGV, OGM, OGG, OGA, WEB, WAV
- Imágenes: BMP, GIF, JPG, JPEG, PNG, WEBP
- archivos comprimidos: ZIP, RAR
Si su Chromebook no admite su archivo, tiene tres opciones. Primero, puede descargar una aplicación de formato específico desde Chrome Web Store. En segundo lugar, puede cargar el documento en un sitio gratuito de conversión de archivos. En tercer lugar, puedes intentar agregarlo a uno de tus servicios de almacenamiento en la nube.
8. Chromebook no se enciende ni se carga
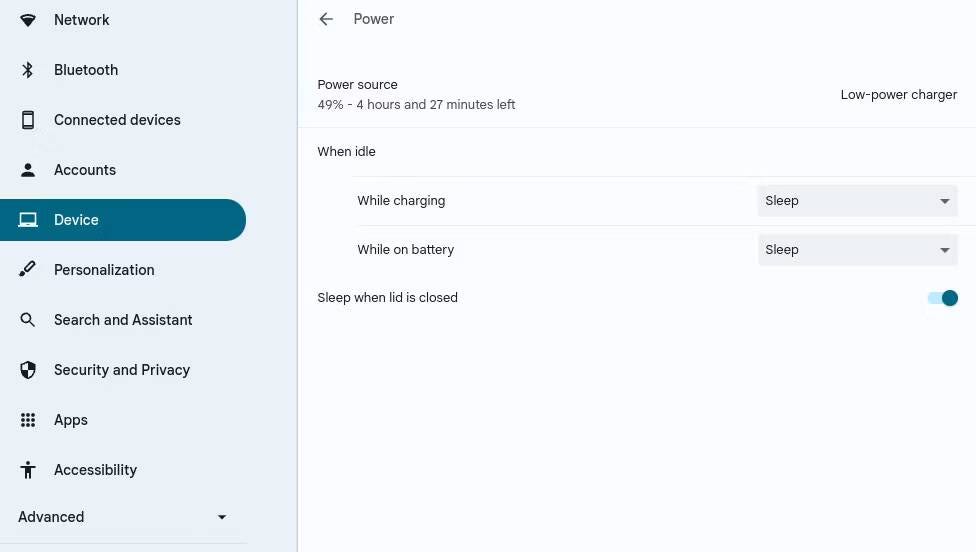
La batería suele ser la primera pieza de hardware que se daña en una computadora portátil. Sin embargo, esto no significa que tengas que tirar la batería de tu Chromebook a la basura. Si su Chromebook no se enciende, primero debe verificar si se está cargando o no dentro de Configuración -> Dispositivo -> Energía. Intente utilizar un cargador y un puerto diferentes y espere al menos 30 minutos antes de intentar encenderlo.
Si su Chromebook no se carga, no hay luz y usar un puerto y cargador alternativos no ayuda, desenchufe todo y retire la batería del Chromebook. A continuación, con el cable de alimentación y la batería desconectados, mantén pulsado el botón de encendido durante 30 segundos. Finalmente, vuelve a armar todo y carga el ordenador durante 30 minutos.
Si todo lo demás falla, es posible que deba seguir pasos avanzados de solución de problemas para descubrir el motivo. Chromebook no se enciende.
9. La red no está disponible en Chromebook
Los Chromebook suelen poder conectarse a una red Wi-Fi sin problemas, pero incluso ChromeOS puede tener problemas. Si encuentra un error de "Red no disponible" durante la instalación, deberá seguir algunos pasos complicados para resolver el problema. Primero, activa el modo desarrollador en tu Chromebook. Luego siga estos pasos para actualizar su Engine Client:
- Haga clic en Ctrl + D Para ejecutarlo en modo desarrollador, agregue su red Wi-Fi y luego inicie sesión como invitado.
- Abierto terminal presionando + T + Alt Ctrl.
- Ingrese estos comandos en la terminal:
shell
update_engine_client -update 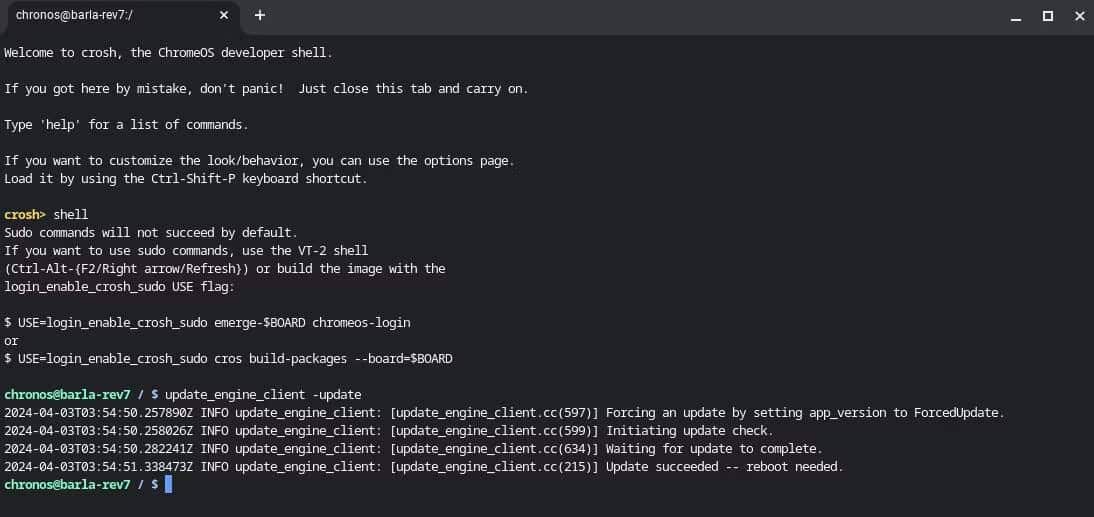
- Si el segundo comando falla con el código de error kDOwnloadTransferError(9), vuelva a ingresarlo e inténtelo nuevamente; es posible que sean necesarios varios intentos.
- Una vez que se complete la actualización, espere hasta que vea un mensaje que le preguntará si desea reiniciar su Chromebook y aplicar la actualización.
- Haga clic en Reiniciar y espere a que se reinicie su Chromebook.
- Finalmente, vuelva a habilitar la verificación del sistema operativo cuando se le solicite mientras inicia su Chromebook.
Otro error común que puede encontrar al intentar conectarse a Internet es "Error desconocido: demasiadas STA". Si recibe este error, debería intentar desconectar otros dispositivos de su red. Si esto falla, es posible que deba reiniciar su enrutador o comunicarse con su proveedor de Wi-Fi para obtener ayuda adicional. Verificar Los mejores consejos esenciales para los nuevos usuarios de Chromebook.
Cómo restablecer tu Chromebook
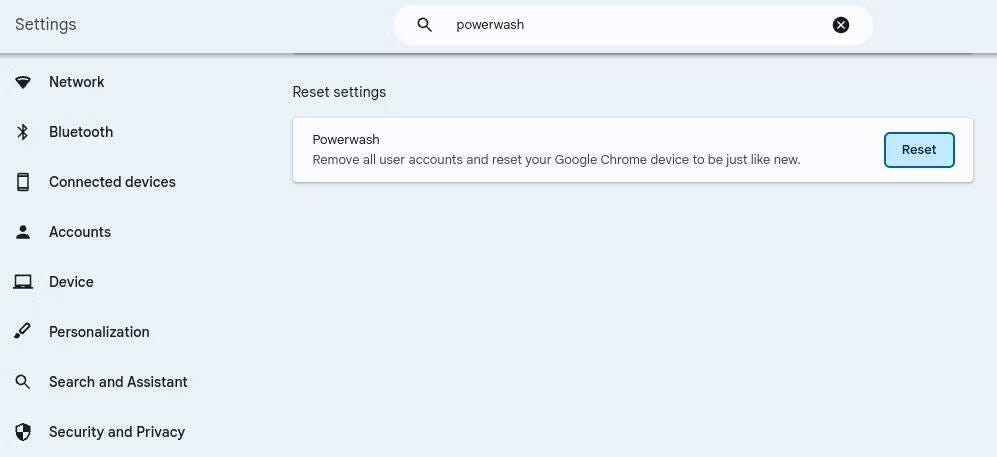
Si todos los pasos razonables para la solución de problemas no logran resolver los problemas de su Chromebook, es posible que deba realizar un lavado a presión o reinstalar completamente ChromeOS. Este suele ser un paso necesario si te encuentras con el temido mensaje de error de Chromebook "Falta ChromeOS o está dañado".
Al realizar este paso, se eliminarán sus archivos y cualquier aplicación que haya instalado, pero también eliminará cualquier configuración incorrecta relacionada con el software o el sistema operativo que pueda ser responsable del problema que está enfrentando. Ahora puedes ver Cómo reiniciar o lavar a presión tu Chromebook.







