La “captura de pantalla” integrada en ChromeOS es una herramienta versátil que le permite tomar imágenes en pantalla completa, capturas de pantalla parciales e instantáneas de las ventanas en uso. Descubre las diferentes formas de utilizarlas y cómo controlar dónde terminan tus capturas de pantalla. Verificar Las mejores extensiones de Chrome que le permiten tomar capturas de pantalla de los servicios de transmisión.
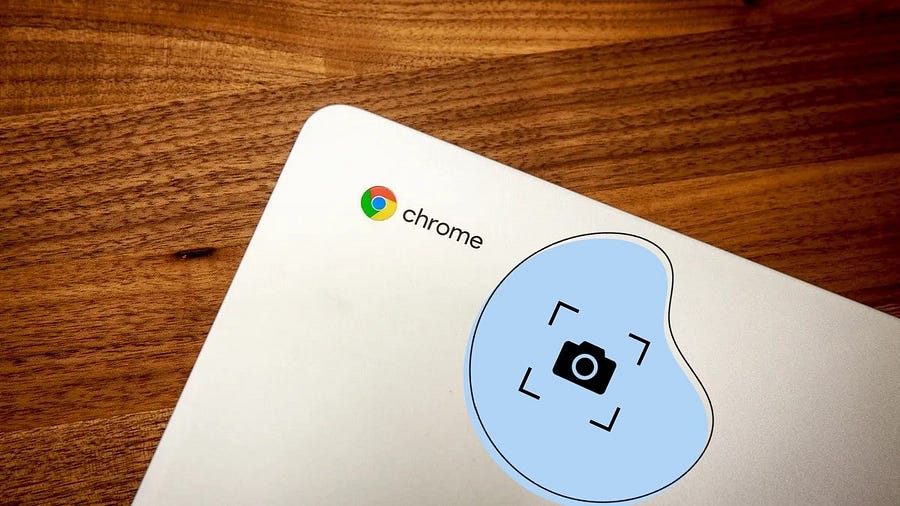
Abra la herramienta Recortes en su Chromebook
Cuando desee tomar una captura de pantalla en ChromeOS, hay dos formas de abrir la herramienta Recortes: a través del panel de Configuración rápida o usando un atajo de teclado.
Panel de configuración rápida
Haga clic en la sección con el reloj en la esquina inferior derecha de su escritorio ChromeOS para abrir el panel de Configuración rápida. Luego haga clic en Opción La captura de pantalla Para abrir la herramienta de captura de pantalla .
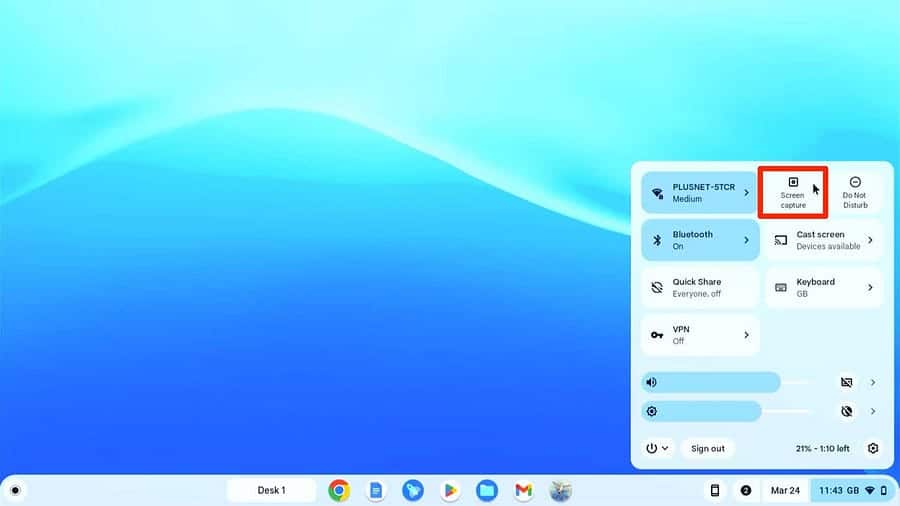
atajo de teclado
La forma más rápida es utilizar uno de los muchos atajos de teclado disponibles para ChromeOS. Para abrir la ventana de recorte, toque Shift + Ctrl + Ver ventanas .
Tecla de vista de ventana Es una clave que contiene un grupo de rectángulos, que representan un grupo de ventanas. Esta suele ser la quinta o sexta tecla en la fila superior y se coloca entre las teclas de pantalla completa y reducción de brillo.
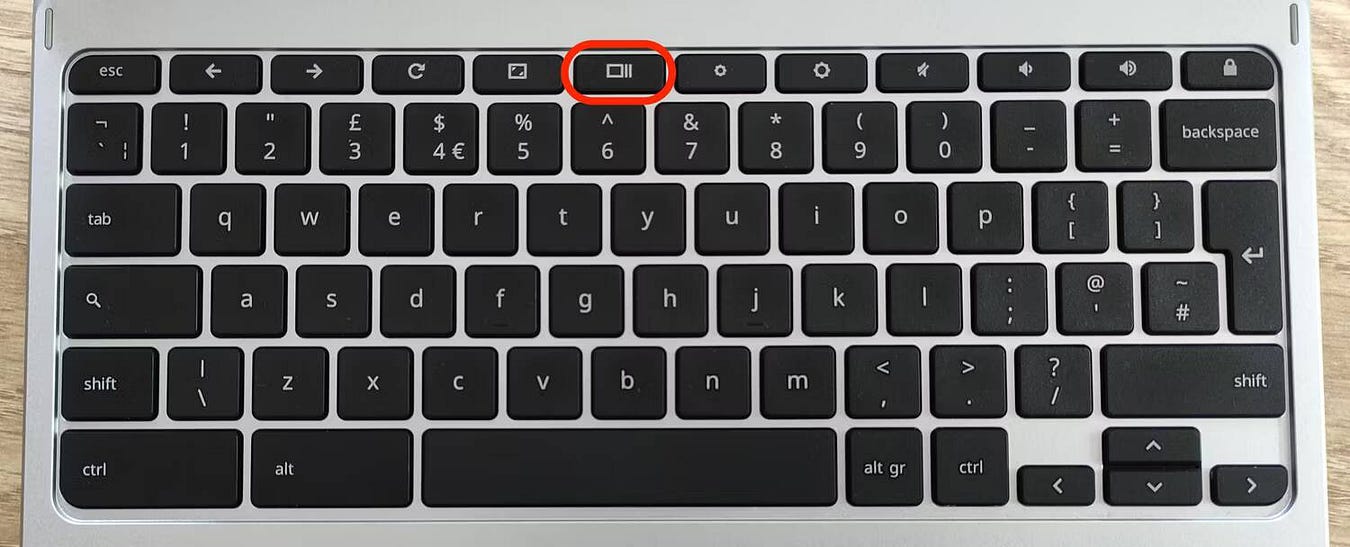
ملاحظة: Algunos teclados de Chromebook pueden tener la tecla F5 en lugar de mostrar ventanas. Aún puedes usar esta tecla de la misma manera, pero es posible que tengas que presionar fn + F5 .
Capturar un área de la pantalla
Una vez que haga clic en la opción de configuración rápida o presione el método abreviado de teclado, la pantalla se atenuará ligeramente y la flecha del cursor del mouse se convertirá en un ícono en forma de cruz para la herramienta Recortar. La barra de herramientas Captura de pantalla/Grabación también aparecerá en la parte inferior de la pantalla, con la opción de tomar una captura de pantalla parcial seleccionada. Si no, selecciónelo.
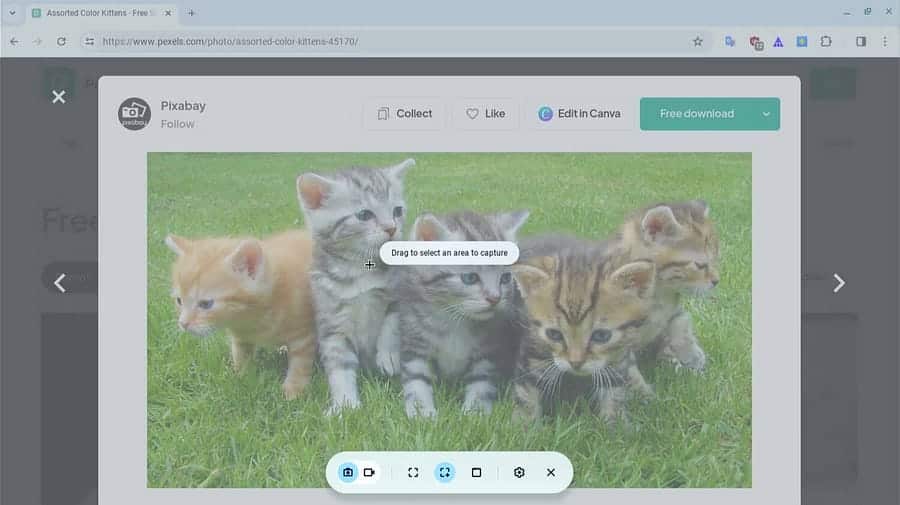
Haga clic y arrastre la cruz sobre el área de la pantalla que desea capturar. Luego puedes arrastrar las esquinas o los lados del rectángulo resaltado para cambiar su tamaño, o arrastrar el interior para moverlo. Cuando esté satisfecho, haga clic en Opción capturar En el medio del área resaltada.
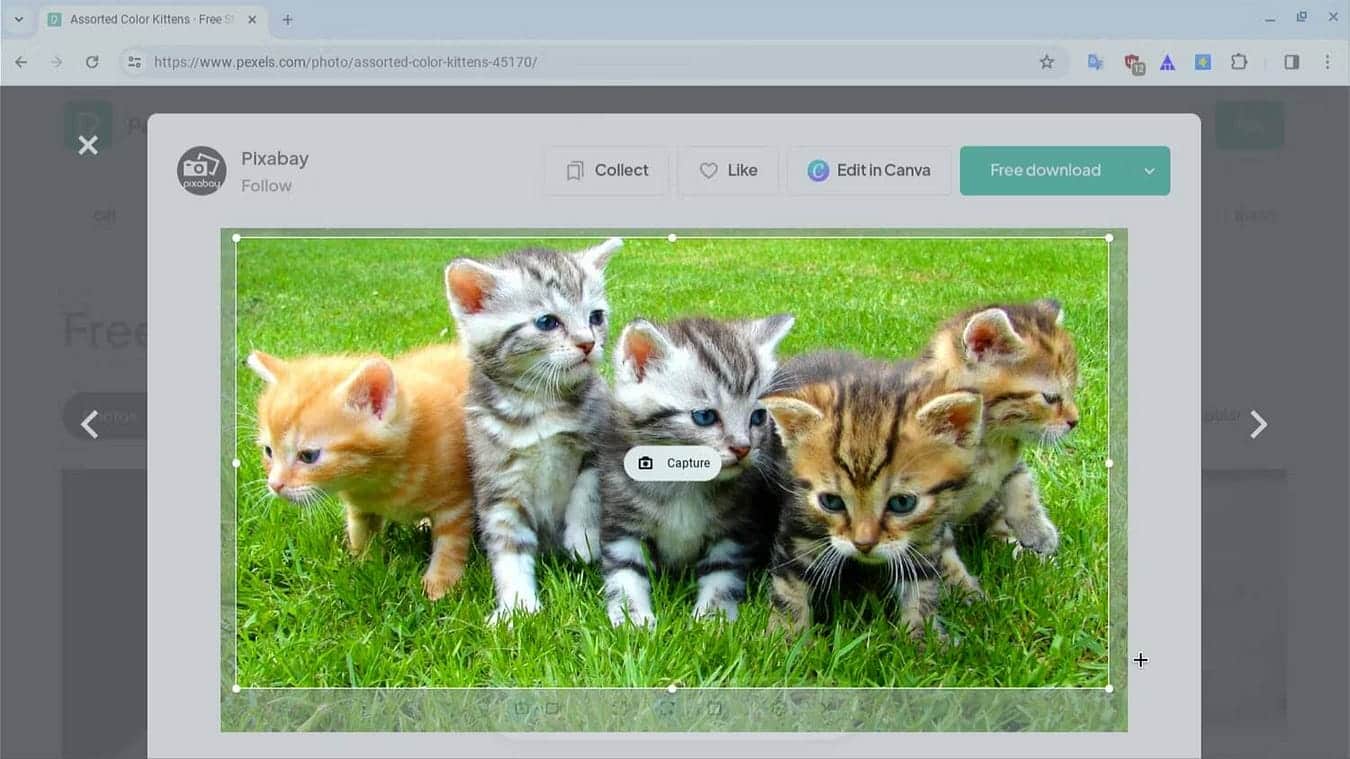
La captura de pantalla capturada aparecerá en la ventana de vista previa en la esquina inferior de la pantalla. De forma predeterminada, se guardan en su carpeta Descargas (siga leyendo para descubrir cómo cambiar la ruta), a la que puede acceder abriendo la aplicación Archivos. La captura de pantalla también se agregará al área Archivos recientes en el estante (barra de menú inferior). Haga doble clic en el nombre del archivo de captura de pantalla o obtenga una vista previa de la imagen para abrirla.
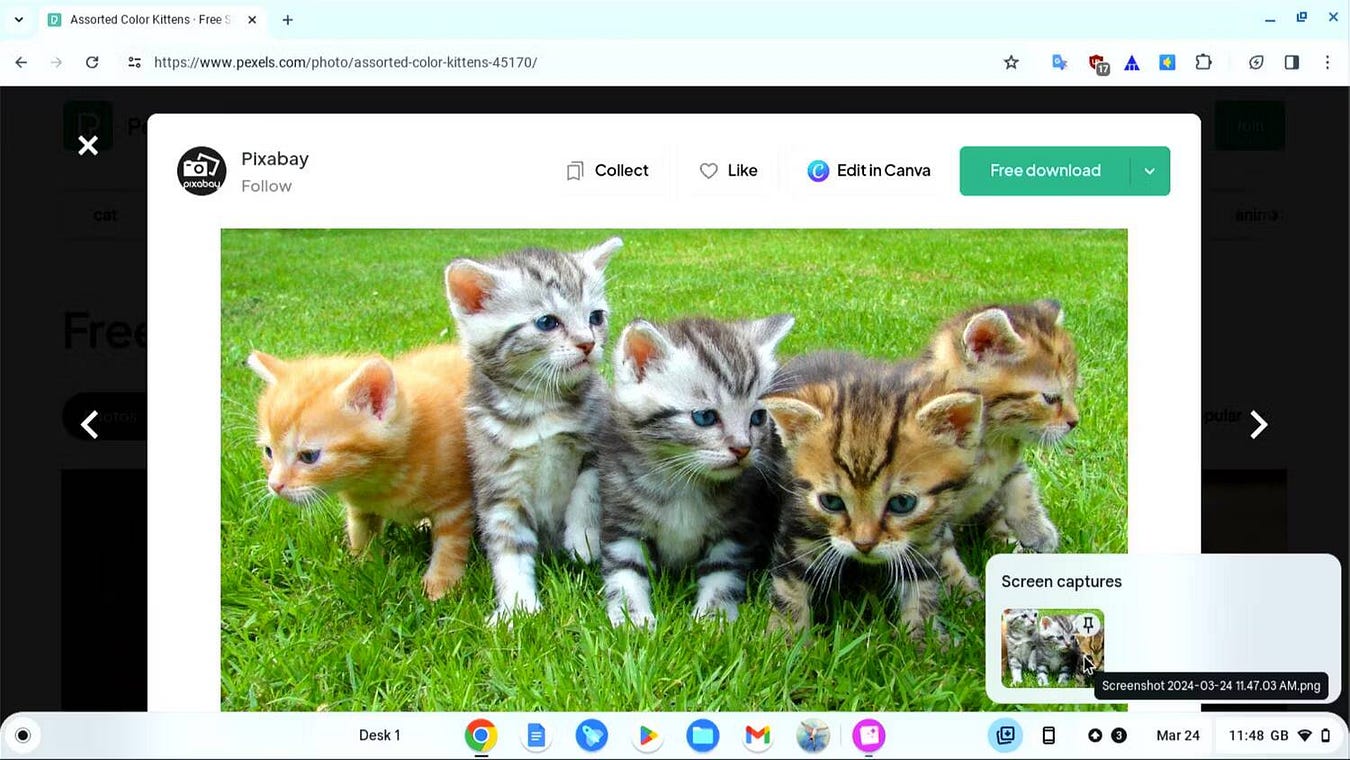
Tome una captura de pantalla de una ventana seleccionada en un Chromebook
También es posible tomar una captura de pantalla de una ventana específica en ChromeOS. Para hacer esto, presione Ctrl + Alt + Mostrar ventanas Para acceder a la herramienta de captura de pantalla en su Chromebook. Nuevamente, la flecha del cursor del mouse cambiará a una cruz y aparecerá la barra de herramientas de Captura de pantalla/Grabación, con el ícono de Captura de pantalla seleccionado.
. Puedes optar por tomar una captura de pantalla de la ventana.
.
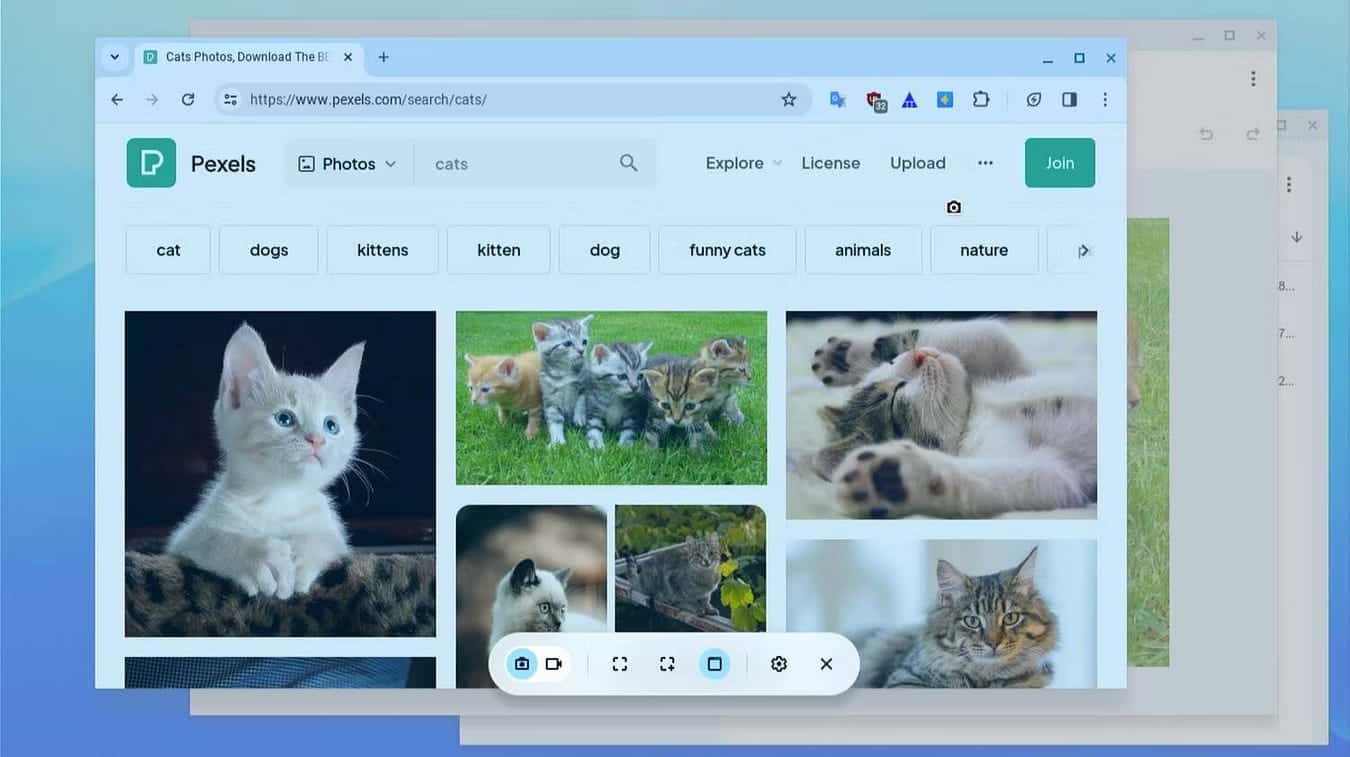
A medida que mueve el puntero del mouse sobre la ventana, la última ventana aparecerá más brillante que el resto de la pantalla. Haga clic en la ventana que desea capturar y la herramienta de captura de pantalla de ChromeOS tomará una captura de pantalla automáticamente.
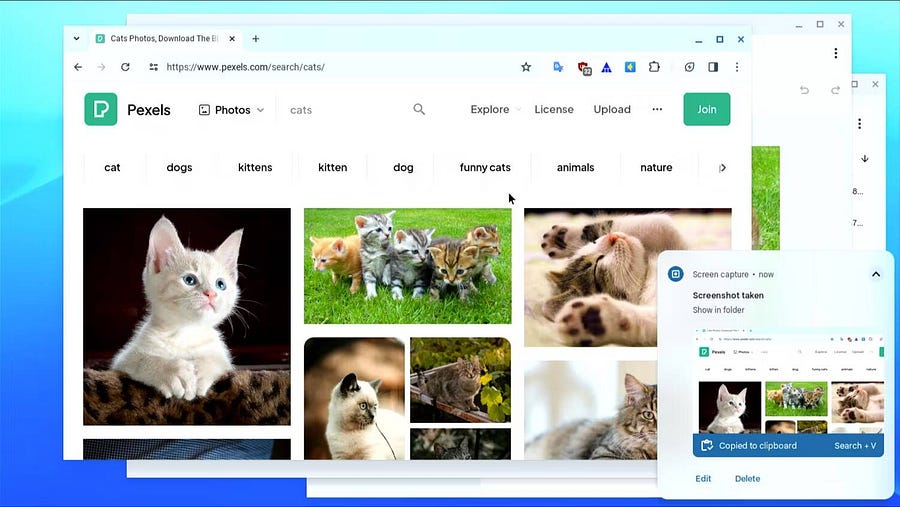
Atajos de la herramienta de captura de pantalla de ChromeOS
En resumen, estos son los atajos de teclado para tomar capturas de pantalla en ChromeOS, incluido uno para capturar la pantalla completa:
| Acción | Atajos de teclado |
|---|---|
| Captura de pantalla parcial | Mayús + Ctrl + Mostrar ventanas |
| Captura de pantalla de la ventana seleccionada | Ctrl + Alt +Mostrar ventanas |
| Captura de pantalla completa | Ctrl + mostrar ventanas |
Cómo cambiar la carpeta de capturas de pantalla en ChromeOS
De forma predeterminada, las capturas de pantalla que tomas en tu Chromebook se guardan en tu carpeta de Descargas. Sin embargo, es fácil cambiar la carpeta en la que se guardan. Abra la herramienta de captura de pantalla presionando Mayús + Ctrl + Mostrar tecla de Windows , Haga clic en Icono de configuración
-> Seleccione la carpeta. Elija la carpeta que desee; Cualquier captura de pantalla que realices a partir de ahora se guardará allí. Las capturas de pantalla se guardan como archivos PNG con un nombre con marca de tiempo.
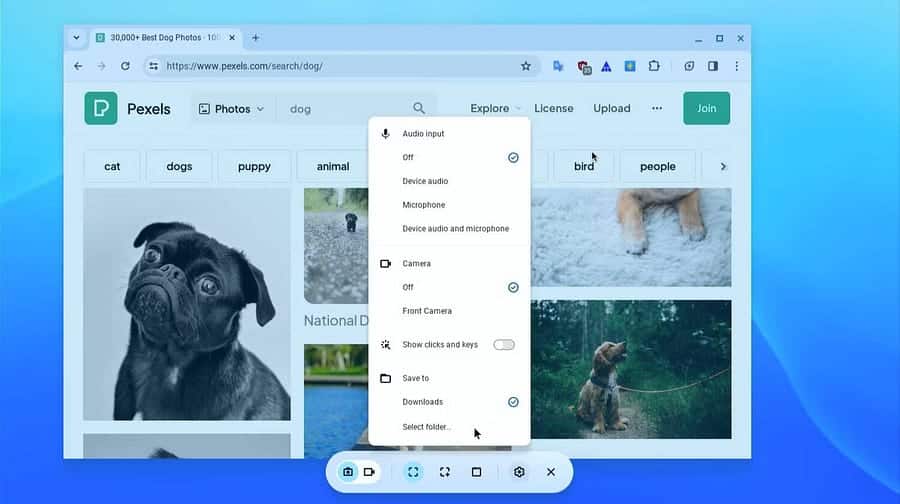
Si eres nuevo en un Chromebook, la interfaz única y el flujo de trabajo similar a Android pueden parecerte desalentadores al principio. Ponerse manos a la obra con su nuevo Chromebook es la mejor manera de aprender más sobre él. Ahora puedes ver ¿Para qué se puede utilizar una Chromebook? Explora las posibilidades disponibles.







