Los Chromebook son una excelente opción para cualquiera que necesite hardware liviano, avanzado y asequible para su trabajo y actividades diarias. Sin embargo, como cualquier dispositivo, puede tener problemas. A veces puedes encontrar problemas con los dispositivos de entrada como el mouse y el panel táctil de tu Chromebook. Estos problemas pueden resultar molestos y afectar la experiencia del usuario y la realización de cosas importantes.
En este artículo, exploraremos algunos de los problemas más comunes que ocurren con el mouse y el panel táctil en una Chromebook y brindaremos una solución para cada uno. Aprenderá cómo restaurar rápida y fácilmente la funcionalidad del mouse y del panel táctil sin necesidad de conocimientos técnicos avanzados. Verificar Razones por las que un Chromebook no responde o falla.

1. Limpia el panel táctil o la rueda del mouse.

Con el tiempo, su panel táctil o mouse pueden acumular aceite, suciedad y otros desechos debido al uso constante y la exposición a diversos elementos. Esto puede afectar la sensibilidad y el funcionamiento general del dispositivo.
Si ha estado usando su mouse o panel táctil por un tiempo y no lo ha limpiado, puede que sea el momento de hacerlo. Si está utilizando el panel táctil de una Chromebook, límpielo suavemente con un hisopo de algodón humedecido en alcohol isopropílico. No presione demasiado para evitar rayones y otros daños; Simplemente frota el paño con movimientos circulares hasta que esté completamente limpio.
Si está limpiando un ratón, lo primero que debe hacer es limpiar el exterior del cilindro con un bastoncillo de algodón humedecido en alcohol isopropílico. También puedes utilizar bastoncillos de algodón para limpiar la rueda del ratón si quieres ser más minucioso. Nuevamente, no aplique demasiada presión al limpiar.
Si no tienes alcohol isopropílico a mano, también puedes usar una pequeña cantidad de agua y jabón. No empape completamente los bastoncillos de algodón o la almohadilla con agua. En su lugar, agregue lo suficiente para que la limpieza sea efectiva. ¡No olvides que la electrónica y el agua son archienemigos!
2. Verifique la configuración del panel táctil en su dispositivo
La configuración del panel táctil puede interferir con su funcionamiento, pero esto se puede corregir fácilmente. Para verificar que su panel táctil esté configurado correctamente, vaya a la configuración de su Chromebook y toque El touchpad.
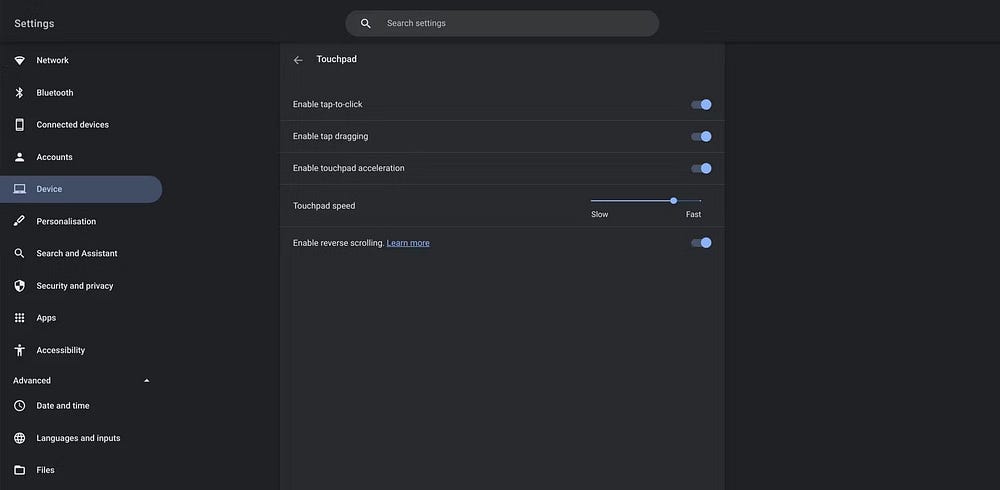
Aquí podrá ver qué funciones están habilitadas en su panel táctil. También puede ajustar la velocidad del panel táctil si encuentra que el seguimiento es más lento o más rápido de lo deseado.
Si está utilizando un mouse inalámbrico en lugar de uno con cable, verifique la configuración de Bluetooth de su Chromebook para ver si está conectado. Para hacer esto, dirígete a la opción Dispositivos conectados en el menú principal de Configuración y podrás ver los dispositivos actualmente conectados a tu Chromebook. Puedes activar Bluetooth en la sección Bluetooth de la configuración de tu Chromebook.
3. Verifique la conexión del cable.

A veces, los problemas del mouse con cable pueden deberse simplemente a una mala conectividad. Es posible que el cable USB no esté completamente insertado en el puerto o que esté doblado. Verificar la conexión de su mouse a su Chromebook puede ser todo lo que necesita para que todo vuelva a funcionar.
Alternativamente, puede haber un problema con el cable del mouse. Si tienes uno de repuesto, pruébalo para ver si resuelve los problemas que tienes. Verificar Cómo cambiar el puntero del mouse en Chromebook.
4. Reinicie su Chromebook
A veces, el viejo dicho “¿Te lo volviste a poner?” Es todo lo que necesitas. Si no puede usar el mouse o el panel táctil, intente reiniciar rápidamente su Chromebook. Puede hacer esto manteniendo presionado el botón de encendido ubicado en el lado izquierdo del dispositivo y seleccionando Apagar O haciendo clic en la hora en la parte inferior derecha de la pantalla y luego seleccionando el botón de encendido al lado de la opción Cerrar sesión.
5. Comprueba la batería de tu Chromebook
Algunos usuarios de Chromebook han informado que la batería de su computadora portátil se ha hinchado y ejerce presión sobre el panel táctil, dejándolo defectuoso o inutilizable. Una batería hinchada no sólo puede dificultar el uso de tu Chromebook, sino que también puede ser peligrosa, especialmente si se está cargando.
Si el panel táctil se siente hinchado, el teclado está defectuoso, el Chromebook no se cierra correctamente o la parte inferior del Chromebook está desigual, es posible que la batería esté hinchada. Esto puede deberse a un aumento de la corriente eléctrica que pasa a través de la batería, lo que hace que se expanda. Esto no es algo que se pueda solucionar con unos pocos clics. Si crees que la batería de tu portátil está hinchada, es imprescindible que lo desconectes del cargador y lo apagues.
Si tiene experiencia con las computadoras, puede intentar quitar la batería hinchada usted mismo. Sin embargo, si no estás muy seguro de lo que estás haciendo, lo mejor es llevar tu Chromebook a un profesional para que lo revise. Verificar El mejor recurso de bricolaje para reparar electrodomésticos y resolver problemas comunes en el hogar por su cuenta.
6. Haz trazos ligeros en el panel táctil.
Deslizar el panel táctil implica tocar el panel táctil con los dedos repetidamente durante unos segundos. Hacer esto durante 10 a 15 segundos puede ayudar a eliminar cualquier residuo que quede en los lados del panel táctil causado por la vibración de los dedos.
7. Actualizar ChromeOS
A veces, el mouse o el panel táctil no se encienden porque el software de su Chromebook no se ha actualizado por un tiempo. Las actualizaciones de software a menudo corrigen errores y brindan soporte para nuevas funciones, por lo que es importante mantenerse actualizado.
Si no has actualizado ChromeOS por un tiempo, dirígete a la configuración de tu Chromebook y selecciona Acerca del sistema operativo Chrome En la parte inferior de la lista del menú. Aquí podrá comprobar si hay actualizaciones pendientes.
8. Presione la tecla Esc varias veces.

A veces, un sitio web o una aplicación pueden interferir con el funcionamiento de su Chromebook. Presionar la tecla Esc en su Chromebook varias veces puede ayudarlo a recuperar el control del panel táctil o del mouse al detener la carga de la página web actual.
9. Restablece tu Chromebook a la configuración de fábrica
Si todo lo demás falla, es posible que desees considerar restablecer los valores de fábrica de tu Chromebook. Asegúrese de hacer esto solo si está seguro de que no hay otros factores que provoquen un mal funcionamiento del panel táctil. También puedes pensar en Reinstalar ChromeOS Pero tenga en cuenta que esto borrará cualquier archivo o aplicación que haya instalado en su versión actual de su sistema operativo.
Si su mouse no funciona, es mejor comprar un reemplazo antes de realizar un restablecimiento de fábrica. Esta será una opción más cómoda para usted, a pesar del coste adicional. Alternativamente, intente usar el panel táctil de su Chromebook en lugar de un mouse, ya que puede encontrar menos problemas al usar el hardware oficial de la computadora portátil. Verificar Razones para preferir una Chromebook a una computadora portátil con Windows.
preguntas comunes
P1. ¿Por qué el mouse o el panel táctil no funcionan en mi Chromebook?
Hay varias razones por las que es posible que su mouse o panel táctil no funcionen, incluidos problemas de software o actualizaciones del sistema operativo. Puede comenzar probando algunas soluciones simples como reiniciar y buscar actualizaciones del sistema.
P2. ¿Cómo reactivo mi mouse o panel táctil si se detiene?
Puede reactivar su mouse o panel táctil simplemente deshabilitándolos y luego habilitándolos nuevamente desde la configuración del dispositivo. Esto podría ser suficiente para solucionar el problema.
P3. ¿Qué debo hacer si el problema persiste?
Si el problema persiste, puede revisar la configuración de su sistema y buscar actualizaciones de software o controladores necesarias. Es posible que también deba verificar si hay dispositivos externos conectados.
P4. ¿Puedo usar un mouse y un panel táctil juntos en una Chromebook?
Sí, puedes usar un mouse y un panel táctil juntos en una Chromebook. Encontrará configuraciones para personalizar funciones a través de la configuración del sistema.
P5. ¿Cuáles son los mejores consejos para mantener el rendimiento del mouse y del panel táctil?
Para mantener un rendimiento óptimo, es posible que deba limpiar el mouse y el panel táctil con regularidad, actualizar los controladores y evitar dejar el dispositivo en ambientes con altas temperaturas.
Tu problema con Chromebook puede tener una solución sencilla
Si el mouse o el panel táctil de su Chromebook no responde a los toques y clics, a menudo hay una razón bastante simple detrás de esto. Sin embargo, un panel táctil que no responde puede ser un indicador de un problema más grave, que también es importante tener en cuenta. Tenga en cuenta las correcciones anteriores la próxima vez que su mouse o panel táctil no funcione en su Chromebook. Puedes ver ahora Razones por las que este año no ha sido el mejor para los Chromebooks.







