El modo oscuro utiliza colores oscuros en lugar de un fondo claro, lo que lo hace menos brillante que el modo estándar. Esto puede resultar especialmente útil en entornos con poca iluminación y también puede ayudar a reducir la fatiga visual.
Además de sus beneficios para la vista, el modo oscuro también puede ayudar a ahorrar energía. Debido a que la pantalla usa colores menos brillantes, consume menos energía. Esto puede resultar útil si intentas extender la duración de la batería de tu Chromebook.
ChromeOS en tu Chromebook presenta un útil modo oscuro que convierte los fondos blancos en la mayoría de las ventanas en negros. Por lo tanto, puede resultar útil cuando se trabaja en un entorno con poca luz o si una pantalla estándar le cansa la vista. A continuación te explicamos cómo activar Night Light en tu Chromebook y cómo desactivarla cuando sea necesario. Verificar Razones para preferir una Chromebook a una computadora portátil con Windows.

Habilite la luz nocturna en Chromebook desde Configuración rápida
El Chromebook es un portátil útil y rentable, y la “luz nocturna” integrada en ChromeOS hace que su pantalla sea más utilizable en algunas situaciones. La forma más rápida de habilitar Night Light es encontrar la opción en el panel de Configuración rápida.
- Para abrir el panel de configuración rápida, seleccione Hora en la parte inferior de la pantalla.
- haga clic en compartir Mostrar configuración de pantalla (>) Ubicado en la parte inferior del panel, a la derecha del ícono “Luz nocturna”.
- Esto abrirá la configuración de pantalla en el panel de configuración rápida. Ahora puedes hacer clic en el ícono “Luz nocturna”
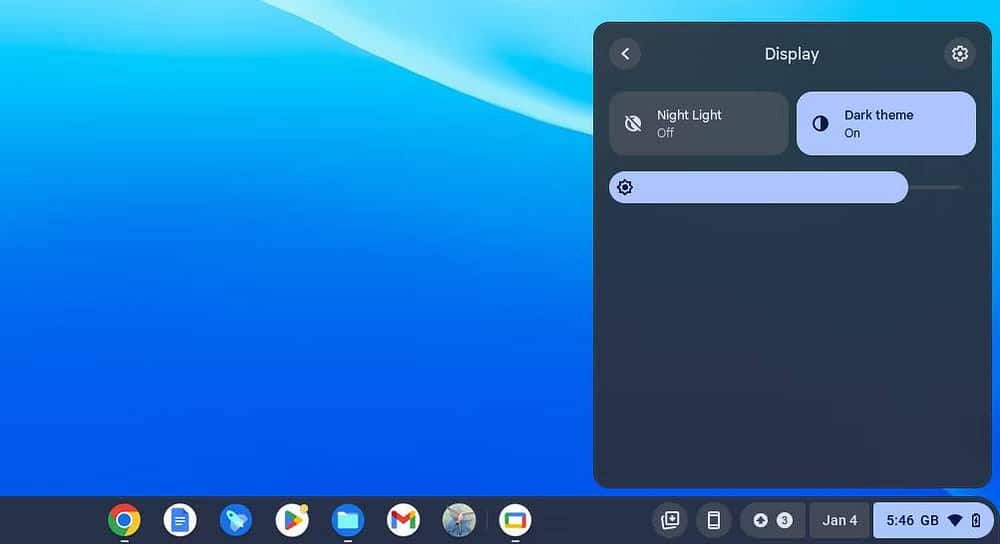
- Si desea desactivar la luz nocturna nuevamente, simplemente toque el ícono nuevamente.
Esta es la forma más rápida de habilitar y deshabilitar el modo oscuro en Chromebook. Tenga en cuenta que no existe un método abreviado de teclado para "Luz nocturna". Si desea habilitar automáticamente el modo oscuro, deberá acceder a la pantalla de configuración de fondo de pantalla y patrón.
Habilite Night Light en Chromebook desde la pantalla de inicio
Aunque puede ir a la ventana Ajustar imagen y estilo de pantalla desde la aplicación Configuración, es más rápido y fácil acceder a ella desde la pantalla de inicio.
- Haga clic derecho (toque con dos dedos) en la pantalla de inicio/escritorio de ChromeOS y seleccione Ajustar la imagen y el estilo de la pantalla del menú emergente.
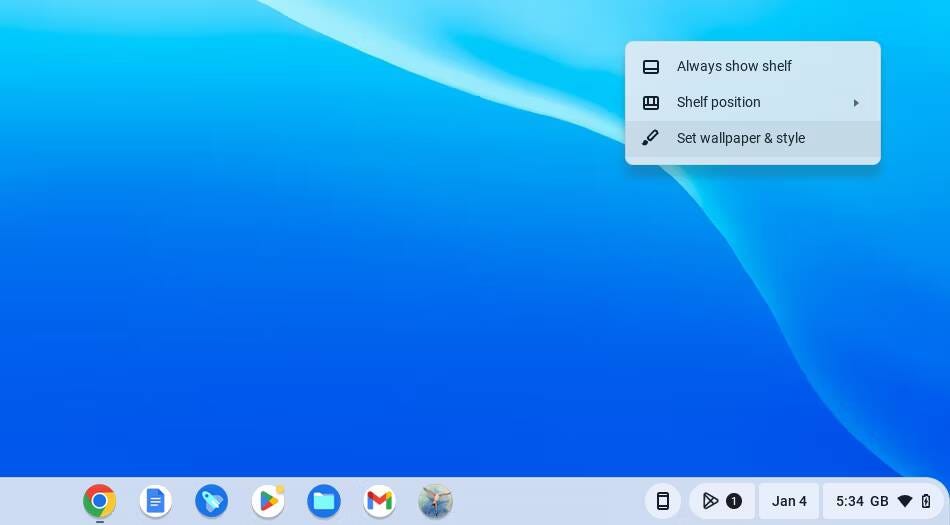
- Aparecerá una ventana con la configuración del fondo de pantalla y del protector de pantalla. En la parte inferior, verás las opciones del Modo oscuro. A menos que el modo oscuro ya esté habilitado, el ícono del modo claro estará resaltado.
- Haga clic en el icono del Modo oscuro para activar el Modo oscuro (o "Luz nocturna", como se conoce ahora en ChromeOS). El fondo de la ventana debería volverse negro.
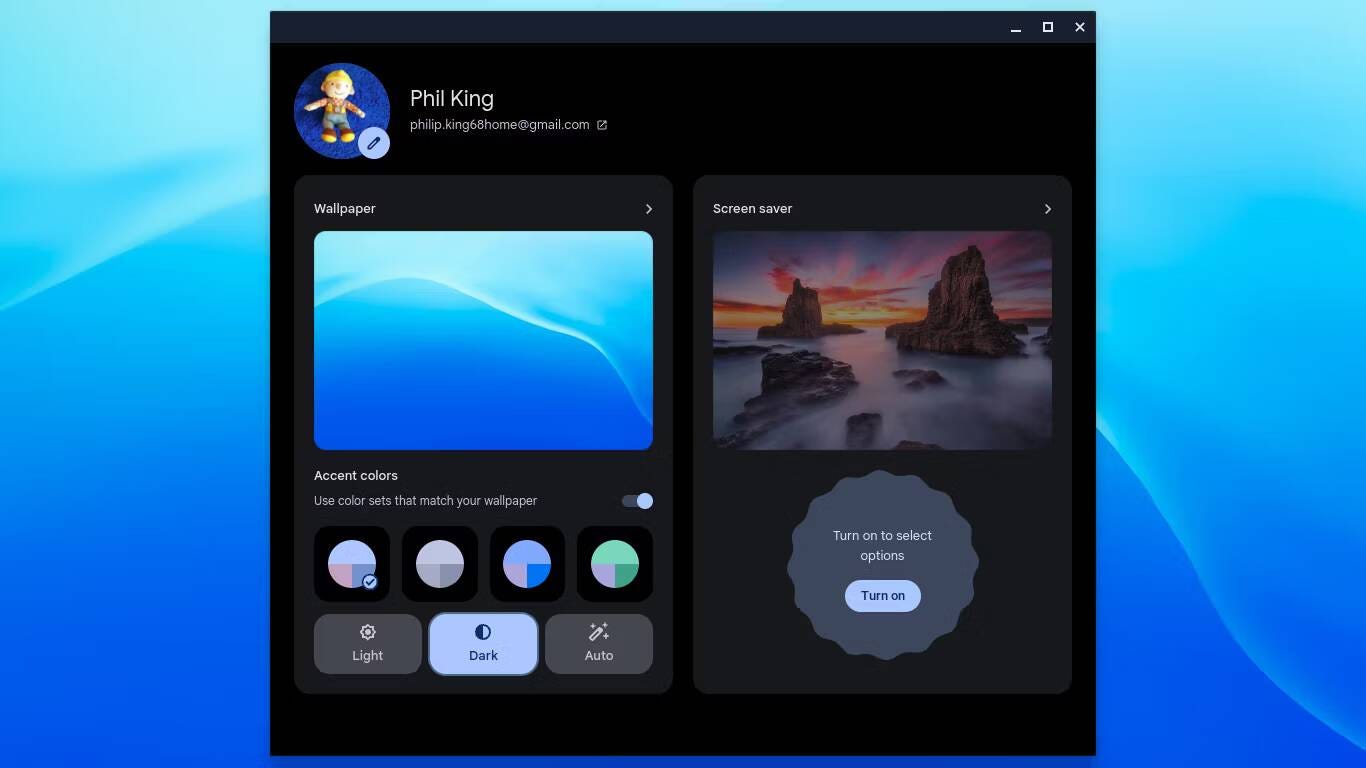
- Para desactivar el Modo oscuro nuevamente, simplemente toque el ícono Modo claro en esta ventana.
- Para cambiar automáticamente al modo oscuro cuando se pone el sol, toque automático. Cuando el sol se ponga en tu ubicación, ChromeOS habilitará el modo oscuro. Cuando salga el sol, el modo oscuro se desactivará y volverás a la pantalla normal.
Habilite la iluminación nocturna para todo el contenido web
Como sugiere el nombre, el modo oscuro (también conocido como “luz nocturna”) convierte los fondos blancos en negros en la mayoría de las ventanas y aplicaciones. Esto también generará un tema oscuro en algunos sitios web, incluido dz-techs.com.
Tenga en cuenta que, de forma predeterminada, no funciona con todos los sitios web o contenidos. Por ejemplo, el fondo de la pantalla de Gmail permanece blanco. Sin embargo, existe una manera de forzar el modo oscuro para todos los sitios web y contenido web.
- En la barra de direcciones de la aplicación Chrome, ingrese chrome: // banderas. Aparecerá una nueva ventana de Chrome titulada "Funciones experimentales". Tenga en cuenta que estas funciones son inestables.
- En el cuadro de búsqueda en la parte superior de la ventana Experimentos, ingrese "oscuro".
- En la pestaña Disponible, la única configuración que se muestra debe ser "Modo oscuro automático para contenido web", que se establecerá en "Predeterminado".
- Haga clic en la flecha hacia abajo junto a "Predeterminado" y seleccione "Activado".
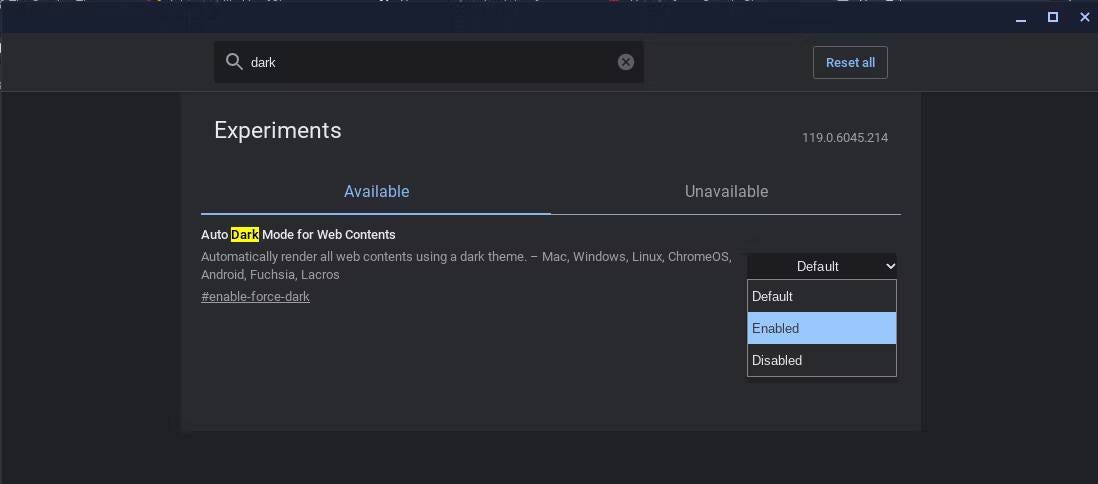
- En la parte inferior de la ventana, aparecerá lo siguiente: "Tus cambios entrarán en vigor la próxima vez que reinicies tu dispositivo". Haga clic en una opción Reiniciar junto al mensaje para reiniciar la computadora. llegar a conocerme Cómo arreglar un Chromebook que no responde Si está atascado en la pantalla de Chrome.
- Una vez que tu Chromebook se reinicie, abre Gmail y verás que ahora tiene un fondo negro. Lo mismo se aplica a otros sitios web.
El único inconveniente es que una vez habilitada, esta configuración experimental anula la configuración estándar del Modo oscuro, por lo que no puede desactivar Night Light para devolver todo el contenido web a la pantalla predeterminada. En su lugar, deberá volver a visitar la ventana de funciones experimentales de Chrome y cambiar la configuración del modo oscuro automático para contenido web a la configuración predeterminada.
Ahora que sabe cómo habilitar y deshabilitar el modo oscuro en su Chromebook y encenderlo automáticamente al atardecer y al amanecer, debería descubrir que la pantalla ejerce menos presión sobre sus ojos. Además, puedes activar la opción Luz nocturna desde el panel de configuración rápida para hacer que los colores de la pantalla sean más cálidos y así reducir los niveles de luz azul antes de acostarte. Ahora puedes ver ¿Qué es un filtro de luz azul en Android y qué aplicación funciona mejor?








