Las operaciones de copiar y pegar son esenciales para que los usuarios de varios sistemas operativos realicen la mayoría de las tareas y mejoren la productividad, incluido ChromeOS, que es un sistema operativo en la nube fácil de usar utilizado por muchas personas en todo el mundo.
Si estás utilizando un Chromebook de otra plataforma, es posible que te preguntes cómo copiar y pegar. Afortunadamente, es fácil de hacer.
Te mostraremos cómo copiar y pegar en Chromebook de una manera fácil y sencilla. Te mostraremos los distintos pasos que te permiten copiar y pegar en este dispositivo, centrándonos en los diferentes métodos para lograrlo a través del teclado o usando el mouse y la pantalla táctil. Verificar Sí, puedes instalar Windows en un Chromebook: estos son los pasos.

Copiar y pegar texto
El texto es la configuración más común que deberá copiar y pegar. Entonces, veamos cómo puedes hacer esto.
Utilice el teclado o el panel táctil
- Haga clic y arrastre el cursor para seleccionar el texto que desea copiar desde la primera palabra hasta la última palabra. También puede hacer doble clic en una palabra para seleccionarla o hacer triple clic para resaltar un párrafo completo.
- Ahora presiona Ctrl + C Para copiar o Ctrl + X Cortar. También puede hacer clic derecho y seleccionar Copiar/Cortar.
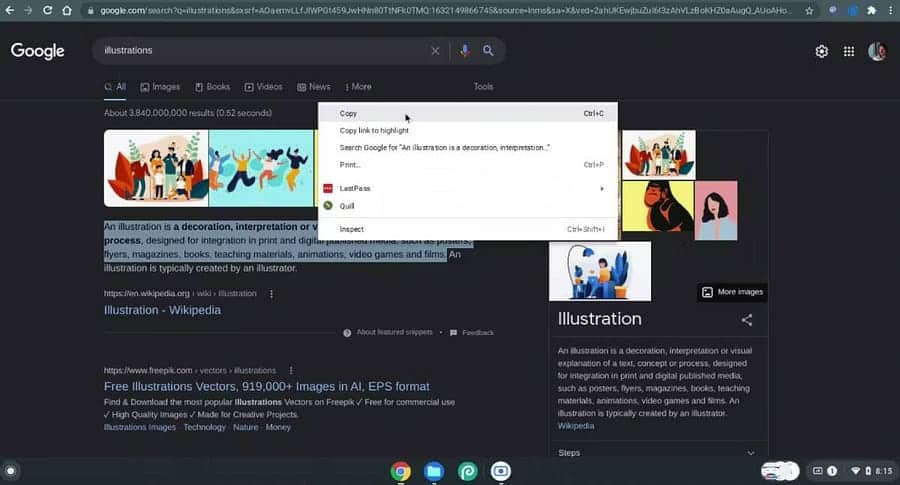
- Haga clic una vez donde desea pegar el texto y luego presione Ctrl + V O haga clic derecho y seleccione "Pegar". Si desea pegar sin formatear, toque Ctrl + Mayús + V. Alternativamente, haga clic derecho y seleccione Pegar como texto sin formato O Pegar sin patrón.
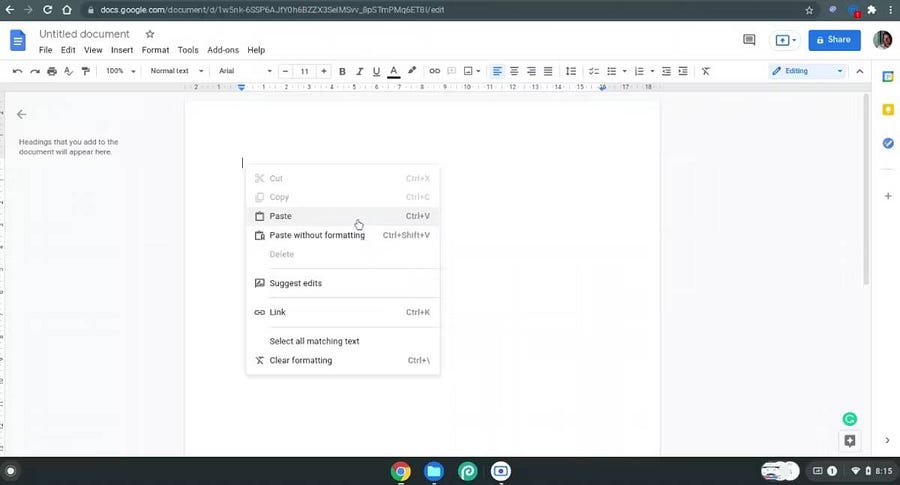
Usa la pantalla táctil
El método utilizado con una pantalla táctil es similar al utilizado en un panel táctil. Puedes seguir estos pasos en la pantalla táctil:
Mantenga presionado o haga doble clic -> Seleccionar texto -> Presione prolongadamente -> Copiar -> Presione prolongadamente -> Pegar
Copiar y pegar archivos y carpetas
También puede copiar y pegar archivos o carpetas usando el teclado y el mouse.
usa el teclado
- Haga clic en el archivo o carpeta que desea copiar. Si desea seleccionar todos los archivos, toque Ctrl + A. Para seleccionar archivos específicos, toque Ctrl Haga clic en esos archivos y carpetas. También puedes presionar Shift Seleccione varios archivos seguidos haciendo clic en el primer y último archivo.
- Una vez que haya terminado de seleccionar, presione Ctrl + C Para copiar o Ctrl + X Cortar (transportar).
- Navegue hasta donde desea pegar el archivo o carpeta que acaba de copiar.
- Una vez allí, presione Ctrl + V pegar.
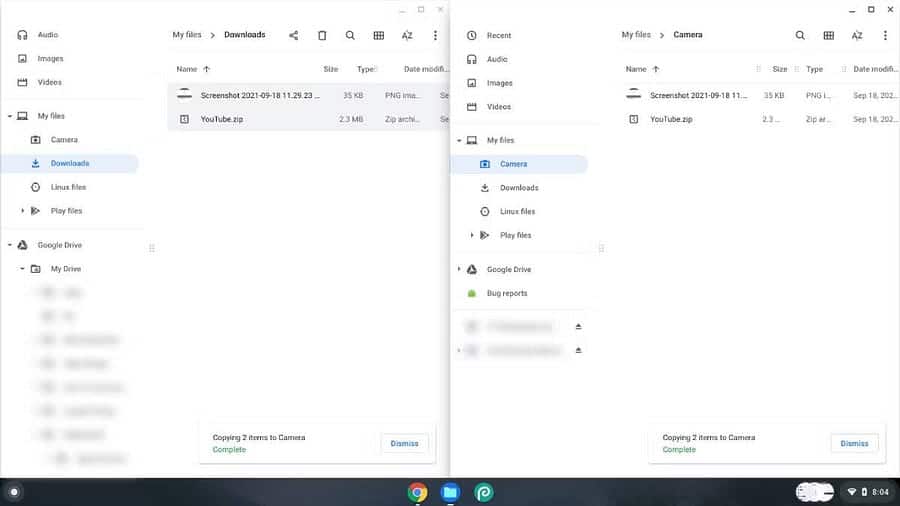
Si desea copiar el nombre del archivo, haga clic en el archivo y luego presione Ctrl + Enter. Ahora puede copiar el nombre del archivo con o sin el formato de archivo.
Utilice el panel táctil o el mouse
- Haga clic derecho en el archivo o carpeta.
- Localizar copias Para crear una copia del archivo o cortar Para transferir el archivo.
- Navegue hasta el destino deseado y haga clic derecho en cualquier lugar del espacio libre.
- Haga clic en Pegar para copiar/mover el elemento.
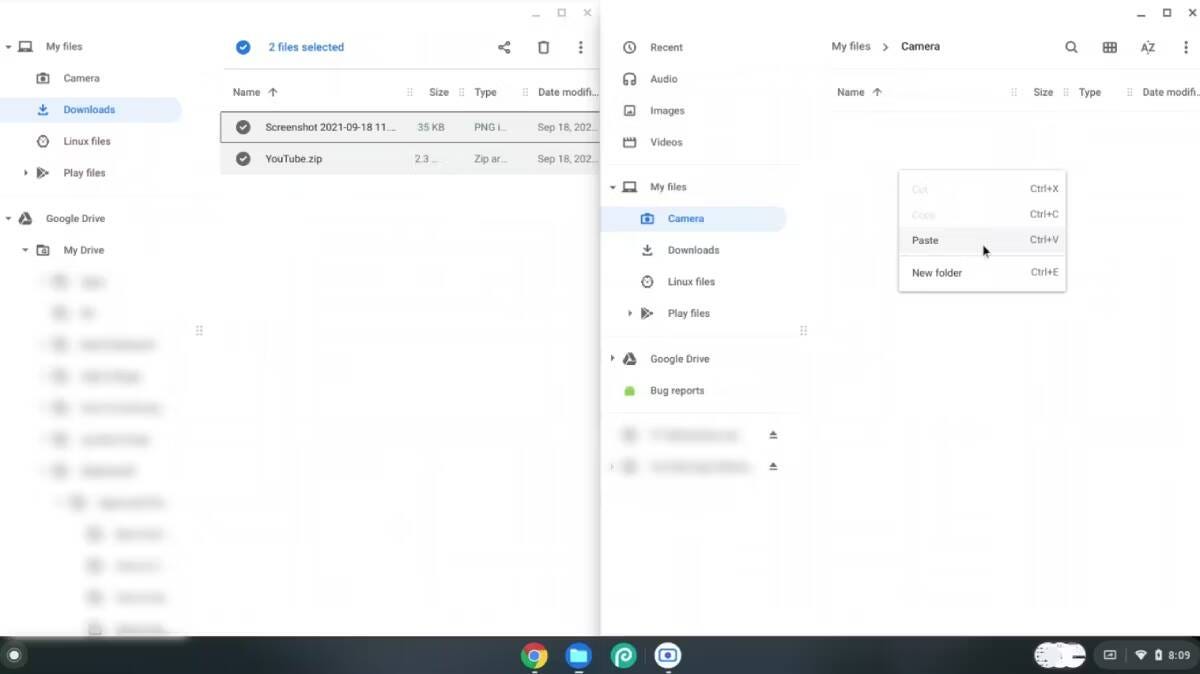
Si desea copiar el nombre del archivo, haga clic derecho en el archivo y haga clic en rebautizar. Una vez que haya seleccionado el nombre del archivo, haga clic derecho en el texto y haga clic en copias O cortar. Ahora puedes pegar el texto donde quieras.
Usa la pantalla táctil
Los pasos para usar la pantalla táctil son casi los mismos que los del panel táctil. La única diferencia es cómo acceder al menú contextual. Puedes hacer esto presionando prolongadamente el archivo o carpeta y luego el espacio libre en el destino. Entonces el proceso será:
Pulsación larga -> Copiar/Cortar -> Pulsación larga -> Pegar
Copiar y pegar enlaces y medios
Los pasos básicos para copiar y pegar son los mismos que los anteriores. Estas son las únicas diferencias a tener en cuenta:
- Cuando haces clic derecho en un enlace, obtienes opciones para: Copiar dirección de enlace, O copiar texto, O Copiar enlace para resaltar, permitiéndole compartir la página donde encontró el enlace. El proceso de pegado es el mismo.
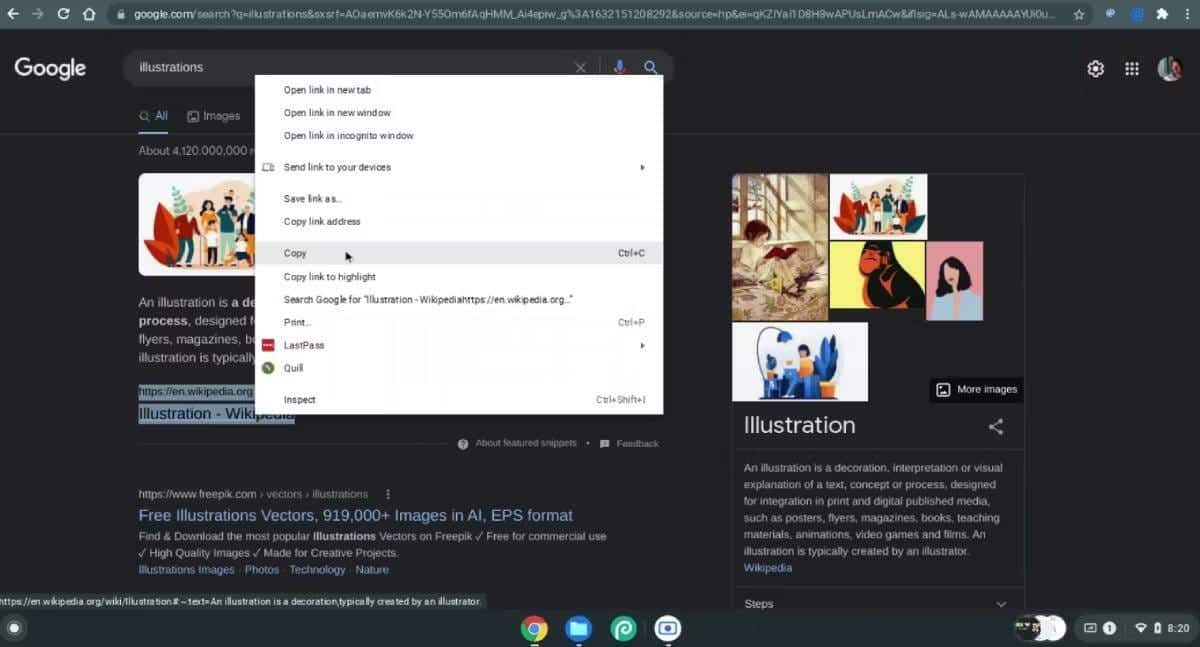
- Para las imágenes, tiene la opción de Copiar imagen, que captura la imagen en sí, o Copiar título de imagen, que copia la dirección del enlace. Las opciones son similares para los vídeos.
Acceder a los últimos cinco elementos copiados en el portapapeles
Un pequeño truco interesante es ver los últimos cinco elementos que copió en el portapapeles presionando Buscar + V. Luego puede pegar cualquiera de estos cinco elementos usando los atajos de teclado mencionados anteriormente.
¿Qué es la función de copiar y pegar de Chromebook?
Google tiene como objetivo facilitar la experiencia de la PC con ChromeOS. La funcionalidad de copiar y pegar ocupa un lugar destacado en comparación con otros sistemas operativos. Los Chromebook también son versátiles y de fácil acceso para las tareas diarias.
Entonces, puedes aprovechar al máximo tu Chromebook con estas útiles formas de copiar y pegar tus datos. Ahora puedes ver Cómo copiar y pegar en Mac: consejos y técnicas útiles.







