En sistemas operativos como Windows 11, iniciar en modo seguro es una opción para ayudar a resolver problemas del sistema e iniciar el dispositivo de forma segura en caso de un problema técnico o de software o de incompatibilidad con aplicaciones y herramientas de terceros. Este modo permite a los usuarios identificar y solucionar problemas sin exponer el sistema a mayores riesgos.
En Modo seguro, Windows comienza con un conjunto básico de controladores y archivos necesarios para que el sistema funcione. Todo lo demás está deshabilitado, incluidas las aplicaciones de inicio, redes y símbolo del sistema. Esta configuración le ayuda a determinar si un controlador externo o un conflicto de aplicación está provocando el mal funcionamiento de su sistema.
Hay diferentes tipos de modos seguros integrados y muchas formas de acceder a ellos. Si necesita diagnosticar su computadora, aquí le mostramos cómo iniciar en modo seguro en Windows 11 en una computadora que funciona o no. Verificar ¿La computadora no funciona? Aquí se explica cómo solucionarlo..

Los diferentes tipos de modo seguro y cuándo usarlos
Hay tres tipos de opciones de Modo seguro disponibles en Opciones de arranque avanzadas:
- Modo seguro: Windows comienza con un pequeño conjunto de controladores y archivos y desactiva todo lo demás.
- Modo seguro con red: Windows comienza con un conjunto básico de controladores, así como con los controladores de red necesarios para conectarse a una red o a Internet. La conexión Wi-Fi no está disponible en este modo.
- Modo seguro con símbolo del sistema: Para usuarios avanzados que desean acceder al símbolo del sistema en modo seguro y no necesitan la GUI de Windows.
1. Inicie en modo seguro usando la configuración del sistema de Microsoft
Puede iniciar en modo seguro utilizando la aplicación Configuración del sistema, que es menos intimidante que otros métodos. Otra ventaja es que le permite configurar el modo seguro que desea (Estándar, Red, Símbolo del sistema) antes de reiniciar y también configurar automáticamente su computadora para que arranque en modo seguro en el próximo reinicio.
Para iniciar en Modo seguro usando la Configuración del sistema:
Haga clic en Win + R Para abrir el cuadro de diálogo Ejecutar, escriba msconfig Luego haga clic en Ok. Alternativamente, haga clic en Menú Inicio y escriba msconfig Y desbloquea el mejor resultado coincidente.
- En la ventana Configuración del sistema, abra la pestaña bota.
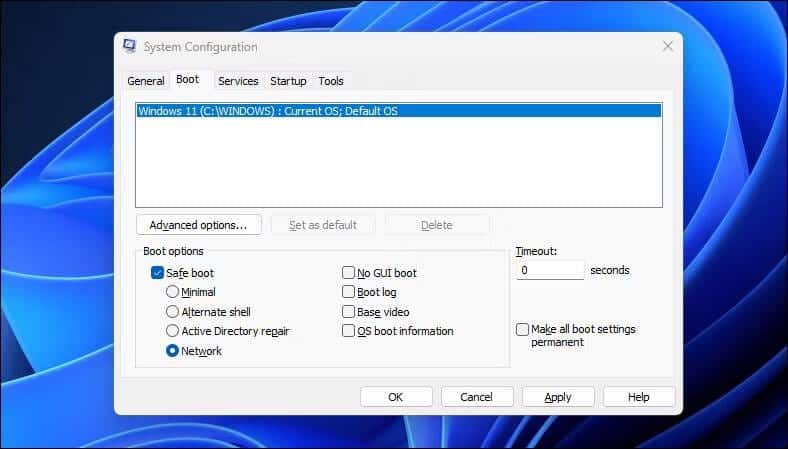
- En Opciones de arranque, seleccione Arranque seguro. De forma predeterminada, el valor predeterminado está establecido en mínimo. Dependiendo de sus requisitos, puede cambiar entre las opciones de reparación de Shell alternativo (símbolo del sistema), red o Active Directory.
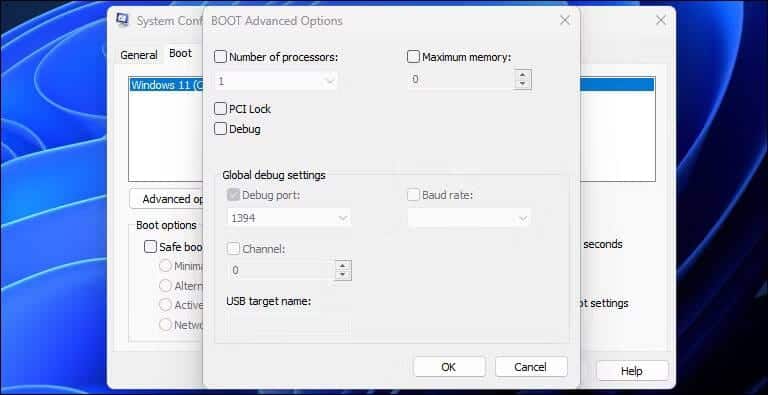
- El cuadro de diálogo Opciones avanzadas proporciona un control más detallado sobre el uso del procesador y la memoria. Déjelo como predeterminado si no sabe lo que está haciendo.
- Una vez terminado, haga clic en Aceptar y Aplicar para guardar los cambios.
- Reinicie su computadora para iniciar en modo seguro.
2. Cómo iniciar en modo seguro usando la aplicación de configuración
Otra forma de iniciar en modo seguro es a través de la aplicación Configuración. Puede usar la opción de recuperación para acceder a la configuración de inicio avanzada y luego iniciar en modo seguro. He aquí cómo hacerlo:
- Haga clic en Win + I Para abrir "Configuración".
- En la pestaña Sistema, desplácese hacia abajo y haga clic en la opción Recuperación.
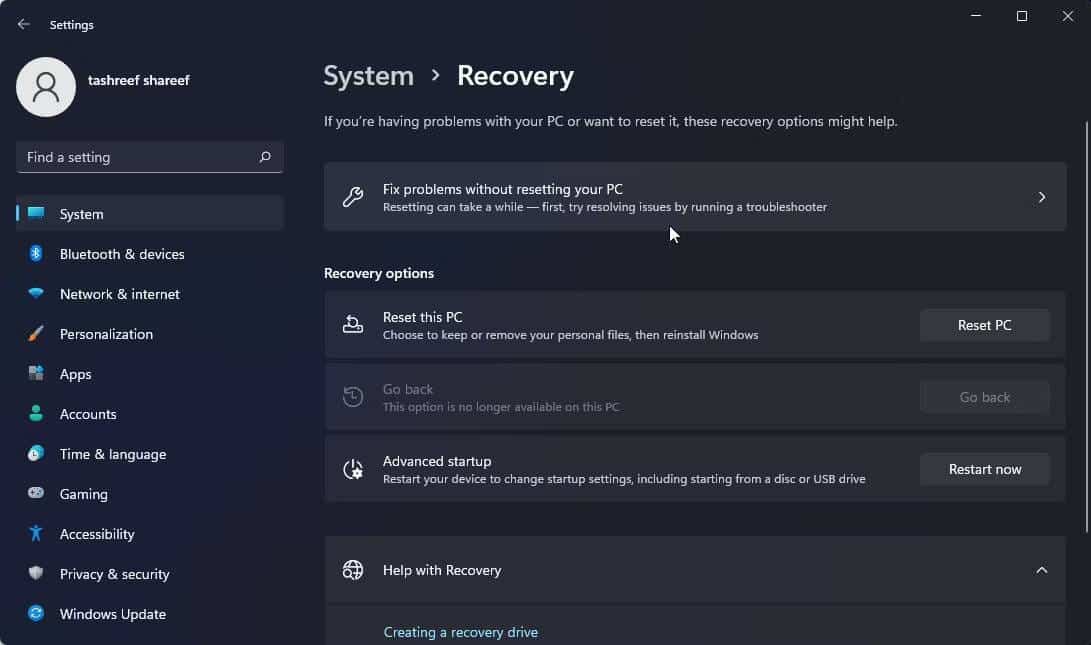
- Haga clic en el botón "Reiniciar ahora" para iniciar el inicio avanzado.
- Haga clic en el botón "Reiniciar ahora" para confirmar la acción.
- En la pantalla Seleccionar una opción, toque encuentra los errores y resuélvelos.
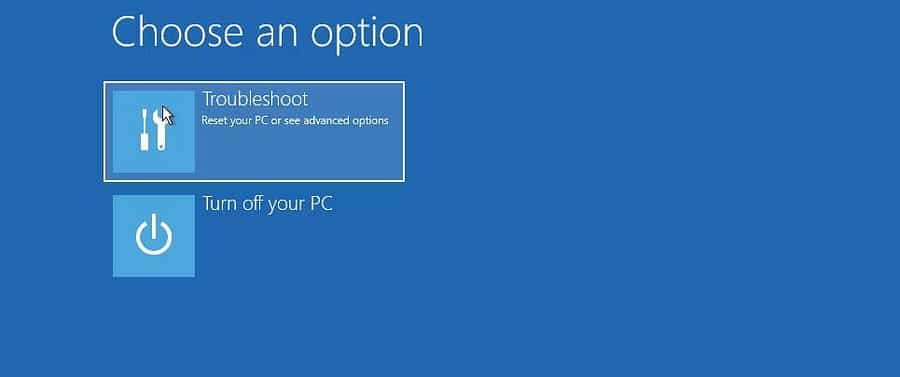
- A continuación, toque Opciones avanzadas.
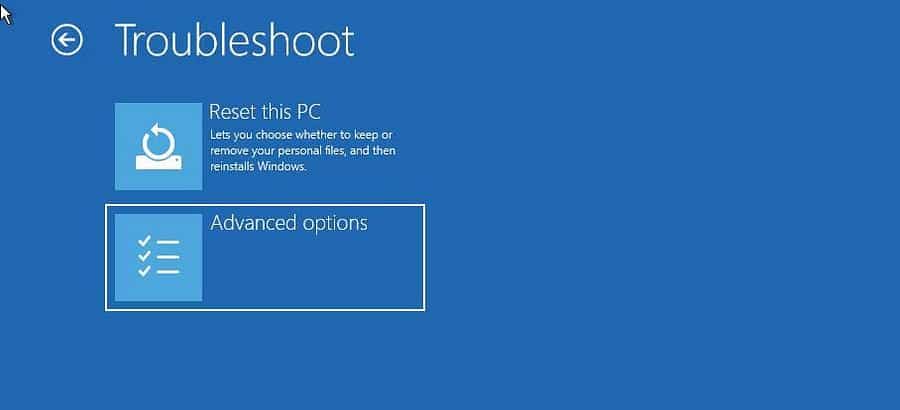
- Hacer clic Configuración de inicio En opciones avanzadas.
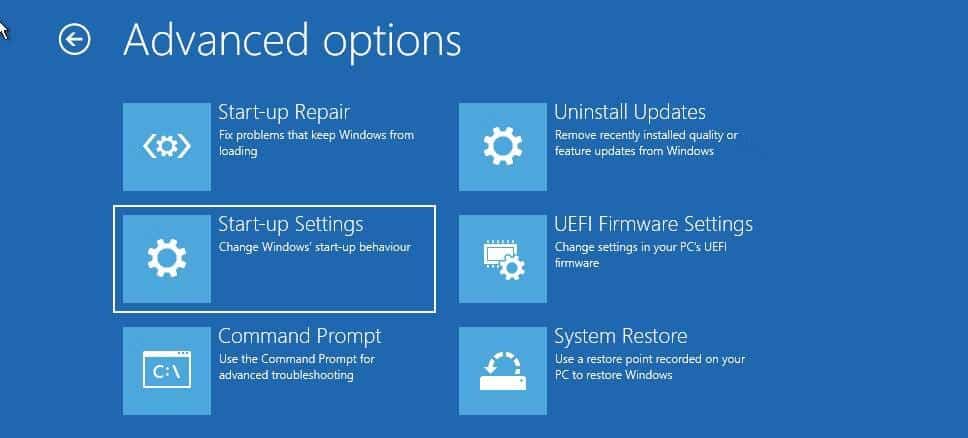
- Haga clic en el botón Reiniciar para confirmar y abrir la configuración de inicio. Windows llenará su pantalla con varias opciones numeradas.
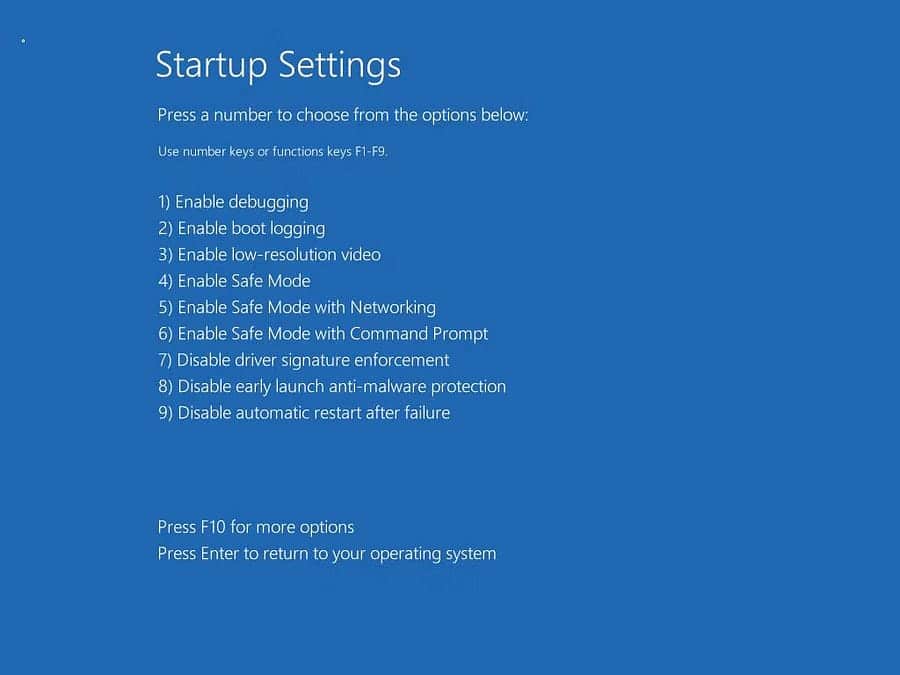
- Presione 4, 5 o 6 según el tipo de modo seguro en el que desee iniciar. Windows ahora se reiniciará y arrancará en modo seguro.
Para salir del Modo seguro, reinicie su computadora y Windows se iniciará normalmente.
3. Cómo iniciar en modo seguro desde la pantalla de bloqueo

Si te olvidas Contraseña de Windows O no puede iniciar sesión, puede iniciar en modo seguro desde la pantalla de bloqueo. He aquí cómo hacerlo:
- Reinicia tu computadora.
- Cuando esté en la pantalla de bloqueo, presione cualquier tecla para ver la pantalla de inicio de sesión de Qabas.
- Haga clic en el botón Encendido/Apagado. Luego presione y mantenga presionada una tecla Shift Y haga clic en "Reiniciar". Si se le pide que confirme, haga clic en Reiniciar de todos modos.
- Su computadora se reiniciará y mostrará el entorno de recuperación de Windows. Desde aquí, ve a Solución de problemas -> Opciones avanzadas -> Configuración de inicio -> Reiniciar.
- Prensa 4 Para reiniciar e iniciar en modo seguro.
- Alternativamente, también puedes hacerlo desde tu escritorio. Haga clic en “Menú Inicio -> Encendido” mientras mantiene presionada una tecla Shift, Haga clic en Reiniciar.
4. Inicie en modo seguro usando el símbolo del sistema y WinRE
Además de los pasos anteriores, puede utilizar el símbolo del sistema para reiniciar su computadora con las opciones avanzadas habilitadas. Una vez que inicies sesión Windows RE, puede ir a Configuración de inicio y acceder al Modo seguro. He aquí cómo hacerlo.
- presione la tecla . Win, Y escriba cmdLuego haga clic derecho en Símbolo del sistema y elija Ejecutar como administrador.
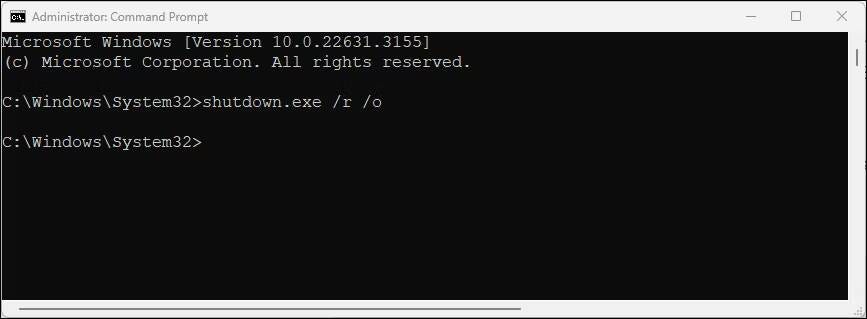
- En la ventana del símbolo del sistema, escriba el siguiente comando y luego presione Participar Para implementar:
shutdown.exe /r /o - Haga clic en el botón Cerrar cuando aparezca un cuadro de diálogo emergente.
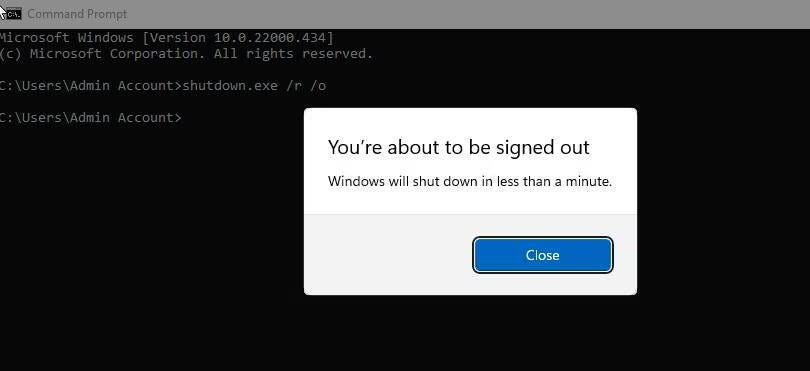
- Eso es todo. Windows se reiniciará en un minuto. Entonces, espere a que su computadora se reinicie y arranque en el entorno de recuperación de Windows.
- En Windows RE, vaya a Solución de problemas -> Opciones avanzadas -> Configuración de inicio -> Reiniciar.
- Después de reiniciar, presione la tecla adecuada para iniciar en modo seguro.
5. Inicie en modo seguro cuando Windows no se inicia
Si Windows no se está ejecutando o no ve la pantalla de inicio de sesión, aún puede acceder al Modo seguro usando la opción de Arranque avanzado ejecutando el Entorno de recuperación de Windows.
Aunque puede presionar la tecla F8 repetidamente durante el proceso de inicio para acceder a opciones de inicio avanzadas, no siempre funciona. Alternativamente, puede forzar a Windows a iniciarse en el entorno de recuperación de Windows forzando intencionalmente que su computadora se apague varias veces durante el inicio.
Después de dos intentos fallidos consecutivos, Windows iniciará automáticamente WinRE y brindará acceso a opciones de arranque avanzadas. Para hacer esto:
- Apague su computadora.
- Presione el botón de encendido para encender la computadora.
- Cuando comience la descarga, mantenga presionado el botón de encendido para forzar el apagado. Repita los pasos para volver a apagar repentinamente la computadora.
- En el tercer intento, presione el botón de encendido y deje que Windows se cargue y arranque en el entorno de recuperación de Windows.
- En Seleccionar una opción, haga clic en encuentra los errores y resuélvelos.
- Luego ve a Opciones avanzadas -> Configuración de inicio -> Reiniciar.
- Después de reiniciar, presione 4, 5 o 6 para iniciar en modo seguro con diferentes opciones.
6. Realice un inicio en modo seguro utilizando una unidad USB de inicio y un símbolo del sistema
Si su computadora experimenta una falla catastrófica del sistema o problemas de inicio y no puede iniciar normalmente, puede realizar un inicio en modo seguro utilizando una unidad USB de inicio.
Si no tienes medios de instalación, sigue nuestra guía. Para crear una unidad USB de arranque para Windows 11. Una vez que haya creado una unidad de arranque, continúe con los pasos a continuación:
- Conecte la unidad USB de arranque a su computadora.
- Presione el botón de encendido y comience a presionar el interruptor. F9 En una computadora portátil HP o F2 En una computadora portátil Lenovo para abrir el administrador de arranque. La clave para acceder a la ventana del Administrador de arranque puede variar según el fabricante del portátil/placa base.
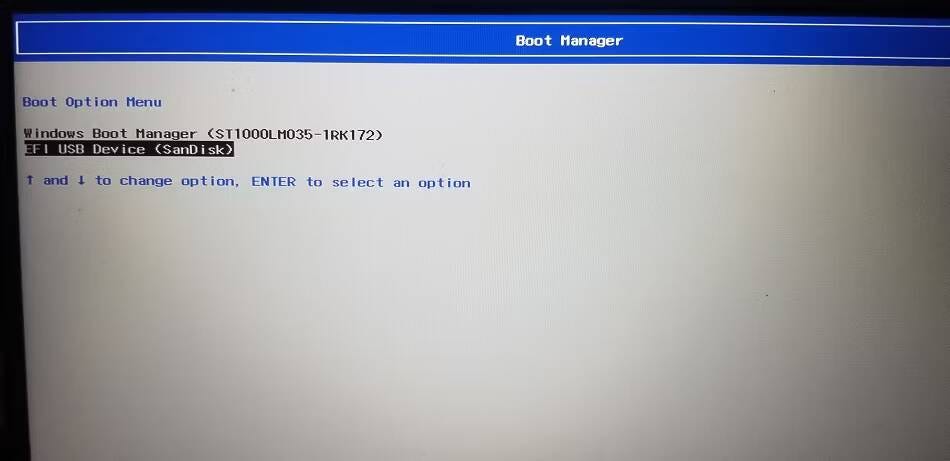
- En Boot Manager, use las teclas de flecha para seleccionar la unidad USB como dispositivo de inicio. Haga clic en Participar Seleccionar la opción para abrir el Asistente de configuración de Windows.
- En el asistente de instalación de Windows, haga clic en Siguiente.
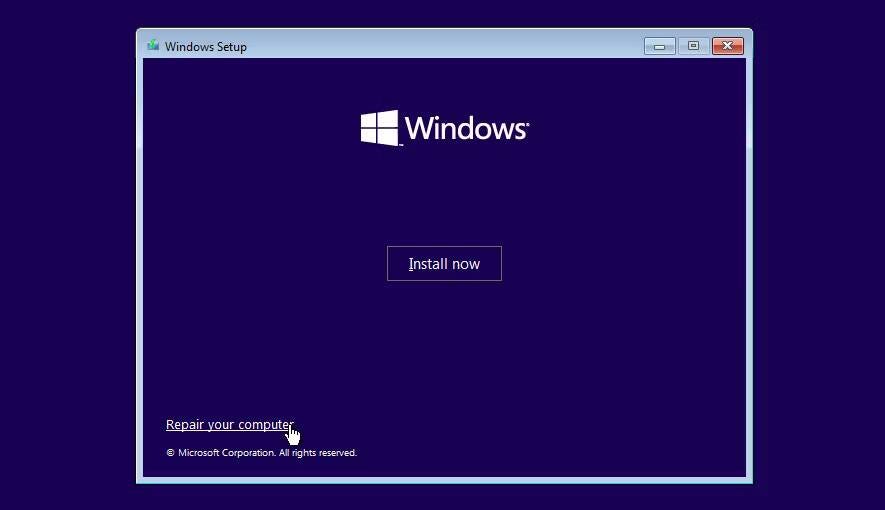
- Luego haga clic en Repara tu computadora En la esquina inferior para ingresar a Windows RE.
- En Seleccionar una opción, vaya a Solución de problemas -> Símbolo del sistema.
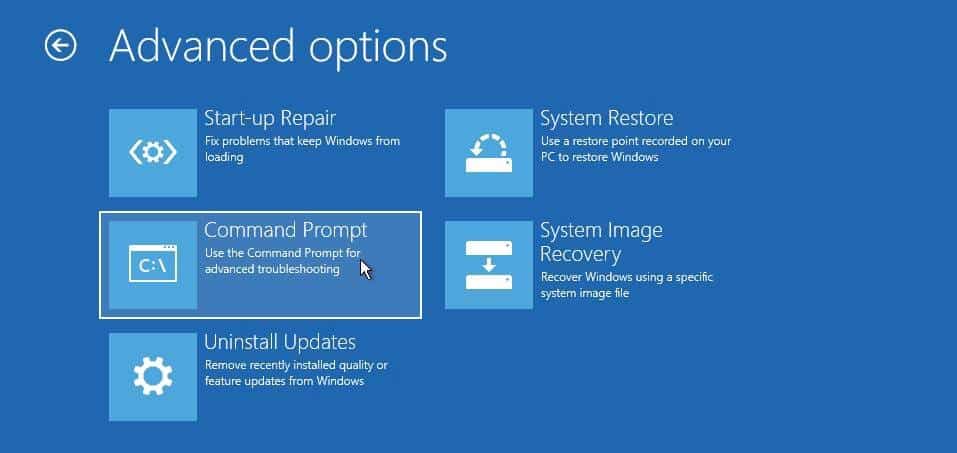
- En la ventana del símbolo del sistema, escriba el siguiente comando y presione el botón Participar Para cambiar el archivo de datos de configuración de arranque (BCD).
bcdedit /set {default} safeboot minimal - Alternativamente, para habilitar el arranque seguro con red, escriba el siguiente comando:
bcdedit /set {default} safeboot network - Si tiene éxito, verá un mensaje indicando que el proceso se completó correctamente.
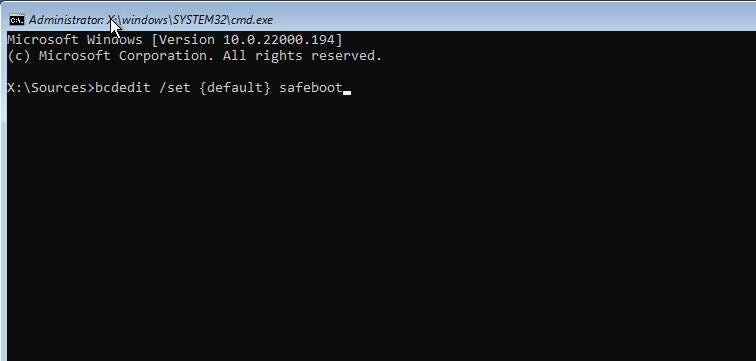
- Escribe “salir” y presiona Participar Para cerrar el símbolo del sistema.
- En Windows RE, haga clic en Continuar. Windows ahora se reiniciará en modo de inicio seguro.
Cómo salir del modo seguro en Windows 11
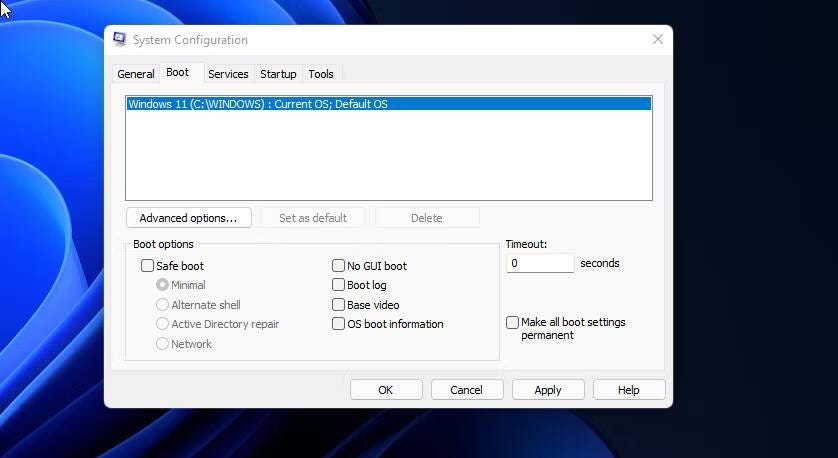
Para salir del Modo seguro, reinicie su computadora y espere a que se reinicie normalmente. Sin embargo, si su computadora continúa iniciando en Modo seguro, siga estos pasos para salir del Modo seguro manualmente.
- Haga clic en Win + R Para abrir el cuadro de diálogo Ejecutar.
- Tipo msconfig Luego haga clic en Aceptar para abrir Configuración del sistema.
- En la pestaña Arranque, desmarque la opción Arranque seguro.
- Haga clic en "Aplicar" y "Aceptar" para guardar los cambios. Reinicie su computadora y debería iniciarse normalmente.
El modo seguro es un espacio de diagnóstico útil en Windows. Le permite acceder a controladores importantes y es ideal para diagnosticar problemas de hardware en su sistema. Sin embargo, si desea solucionar problemas con aplicaciones de terceros, intente bota limpia En Windows. Le permite cargar su sistema con un pequeño conjunto de controladores y aplicaciones de inicio para aislar la causa del conflicto. Ahora puedes ver Cómo iniciar en modo seguro en Windows 10 para solucionar problemas.







