Muchos archivos, aplicaciones y servicios de inicio innecesarios pueden acumularse durante el uso diario, lo que provoca un funcionamiento lento del sistema y problemas de rendimiento. ¿Sufre un rendimiento lento y retrasos en la ejecución de tareas en su computadora con Windows 11? ¿O tal vez no pudo iniciar una aplicación que se estaba ejecutando hace unos momentos, o incluso cuando se inicia, se cierra a los pocos segundos?
Utilizando Arranque limpio en Windows , puede filtrar fácilmente el problema e identificar errores y, como resultado, podrá volver a su flujo de trabajo en poco tiempo. Como tal, descubramos cómo iniciar un inicio limpio en Windows 11. Consulte Formas de reparar Windows 11 cuando no puede cambiar el nombre de las carpetas.
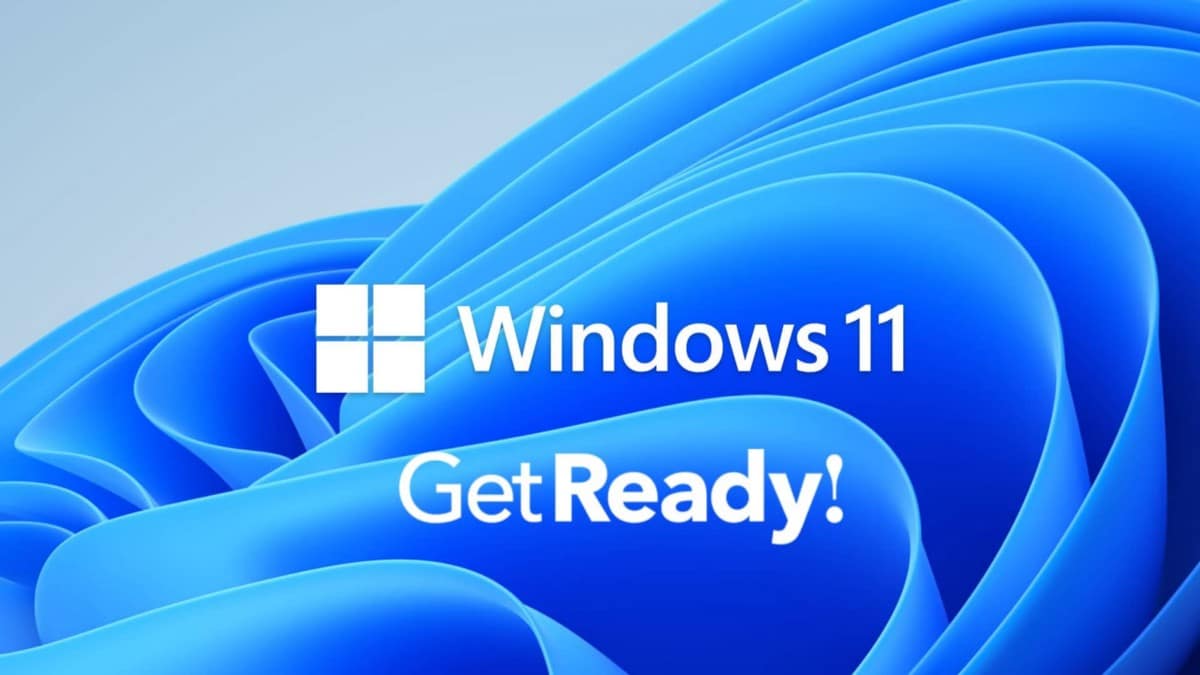
Realizar un inicio limpio en Windows 11
El arranque limpio es una técnica de solución de problemas en la que Windows arranca con un mínimo de aplicaciones y controladores seleccionados. Le ayuda a descubrir si una aplicación adicional que pudo haberse instalado recientemente está causando este problema o si se debe a algunos problemas con los archivos del sistema.
Para iniciar este procedimiento, siga estos pasos:
- Vaya a la barra de búsqueda del menú Inicio, escriba "msconfig" y seleccione Configuración del sistema de los resultados
- Cambiar a pestaña الخدمات , seleccione Ocultar todos los servicios de Microsoft y haga clic en Desactivar todo.
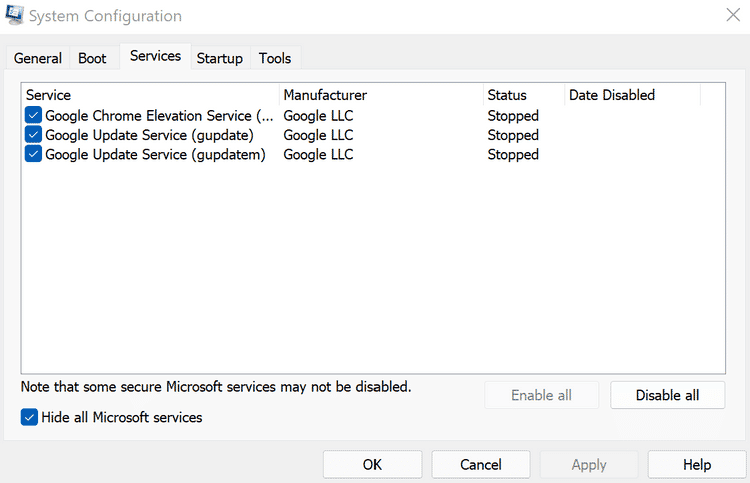
- Vaya a la pestaña Inicio y seleccione Abrir Administrador de tareas.
- En el administrador de tareas, deshabilite todas las aplicaciones que desea verificar.
- Vuelva a la pestaña Inicio en Configuración del sistema y seleccione Ok.
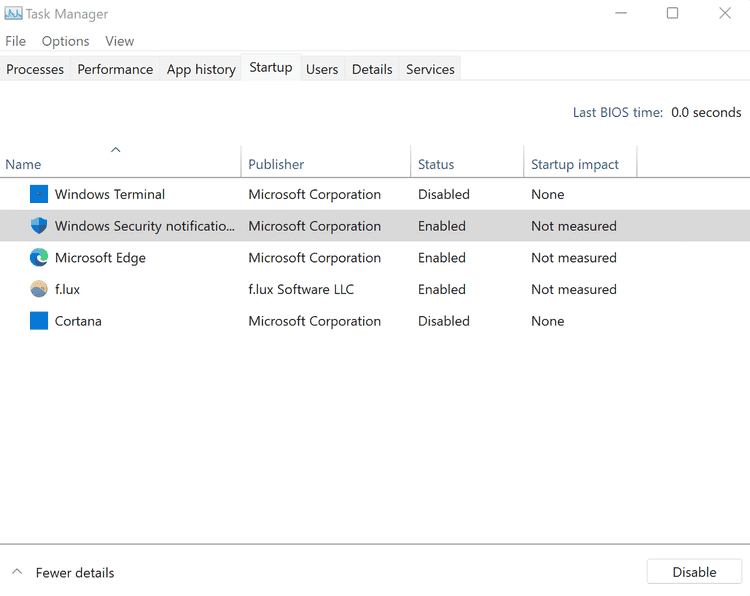
- En el próximo reinicio, Windows se iniciará en un entorno de inicio limpio.
Si el problema persiste, entonces el error está relacionado con otra cosa. Como tal, es posible que deba probar diferentes métodos para solucionarlo. Verificar Los errores más comunes de Windows y cómo solucionarlos.
Sin embargo, si la computadora funciona bien después de un inicio limpio, debes continuar con el siguiente paso. A partir de aquí tendrás que habilitar todas las aplicaciones una por una así como los servicios; Esto le ayudará a descubrir qué aplicación es la causa del error de Windows que está experimentando. Así es cómo:
- Configuración del sistema abierto.
- Vaya a la pestaña Servicios, seleccione Aplicaciones en la mitad superior de la lista y toque Habilitar. Si los problemas reaparecen, se excluirá la mitad inferior de las aplicaciones.
- Hacer clic Ok y seleccione Reiniciar.
Repite el procedimiento hasta eliminar la aplicación que está causando el problema en tu computadora.
Cómo detener el inicio limpio en Windows 11
Ya sea que un inicio limpio lo ayude o no a corregir los diversos errores que encuentre en Windows 11, eventualmente tendrá que salir. para hacer esto Siga los siguientes pasos:
- Vaya a la barra de búsqueda del menú Inicio, escriba "msconfig" y luego seleccione "Configuración del sistema".
- Haga clic en la pestaña Servicios, seleccione la casilla de verificación "Ocultar todos los servicios de Microsoft" y luego haga clic en el botón "Habilitar todo".
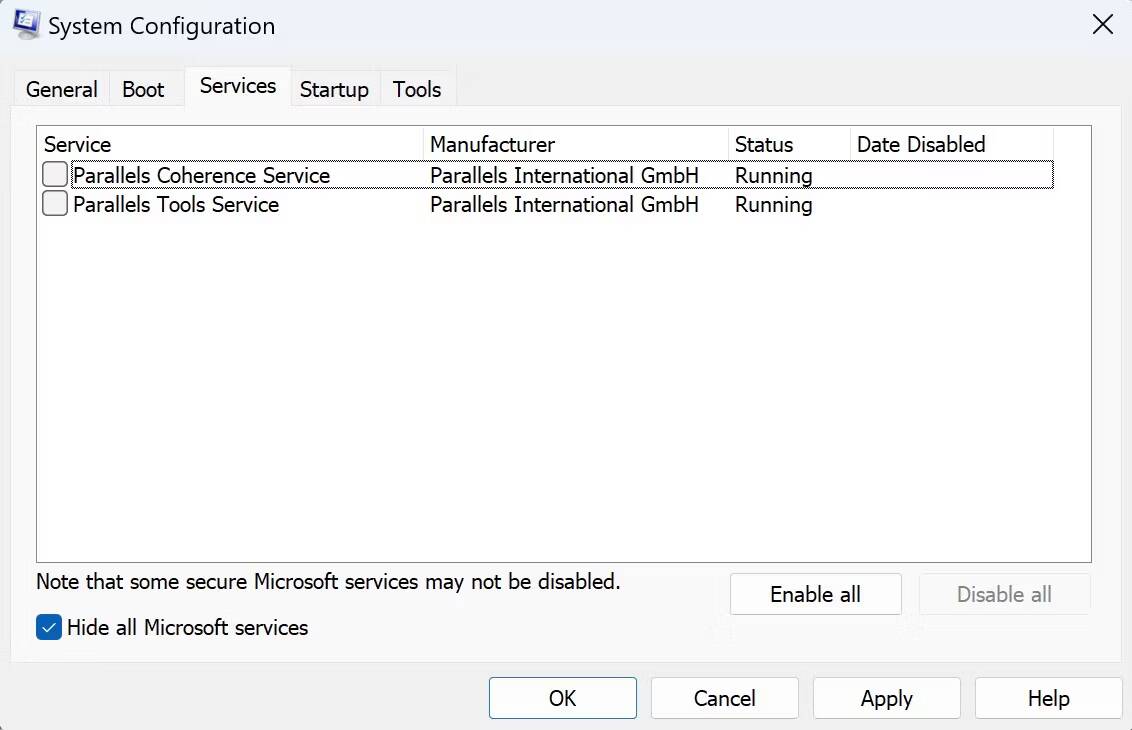
Ahora, sigue los pasos a continuación:
- Ahora haga clic en Inicio -> Abrir Administrador de tareas.
- Seleccione cada aplicación deshabilitada una por una y haga clic en "Activar".
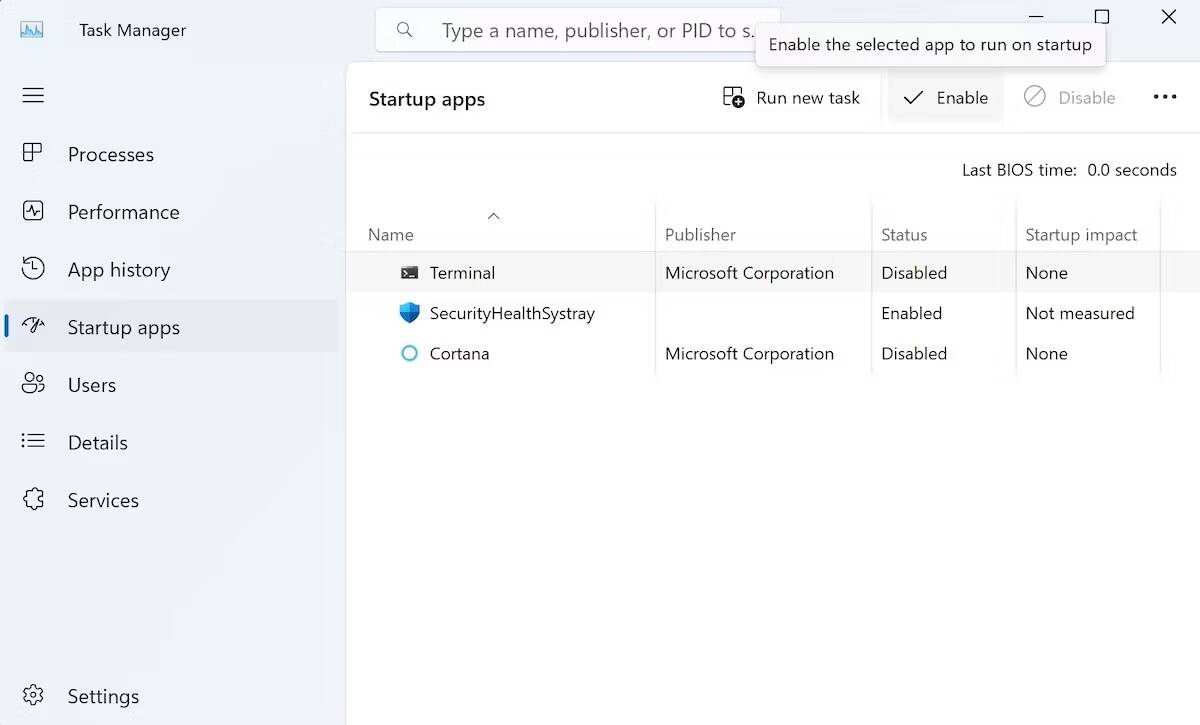
Eso es todo. Ahora, reinicie en caliente y su Windows 11 se iniciará normalmente a partir de ahora. Verificar Cómo habilitar y usar el arranque en modo seguro en Windows 11.
Empiece de nuevo con el inicio limpio de Windows 11
El arranque limpio proporciona una forma elegante de detectar problemas con Windows 11. Aunque el usuario suele confundirlo con... Modo seguro de Windows Sin embargo, el arranque limpio es diferente, ya que sólo desactiva varias aplicaciones de terceros que están instaladas y puede provocar errores y conflictos. Revisalo ahora La barra de tareas de Windows 11 no funciona para algunos usuarios: aquí se explica cómo solucionarlo.







