¿Has comprado recientemente una nueva tarjeta gráfica, pero después de instalarla descubres que tu computadora no la detecta? ¿O tal vez tu sistema de repente dejó de detectar la tarjeta que has estado usando durante algún tiempo? Desde energía insuficiente de la unidad de fuente de alimentación (PSU) hasta problemas fluctuantes en los controladores, varios factores pueden causar este problema. A continuación se muestran algunas posibles soluciones que puede probar. Verificar Comparación de la tarjeta gráfica integrada con la tarjeta gráfica dedicada: cosas que debe saber.

1. Empiece por realizar algunos exámenes preliminares.
Inicie el proceso de solución de problemas realizando las siguientes comprobaciones básicas, ya que pueden resolver el problema de inmediato:
- Reinicie su dispositivo después de detener los procesos activos.
- Desconecte todos los periféricos conectados a su dispositivo, especialmente su teléfono y controladores de juegos.
- Asegúrate de Actualice la BIOS de su sistemaUna BIOS desactualizada puede dificultar la correcta detección de tu tarjeta gráfica.
- Instale las actualizaciones de Windows pendientes disponibles.
Si ninguna de las comprobaciones iniciales anteriores resuelve el problema, aplique las correcciones restantes.
2.Asegúrate de que la tarjeta gráfica no se detecte realmente
Cuando la tarjeta gráfica integrada está configurada como predeterminada, es posible que sus juegos y aplicaciones no utilicen la tarjeta gráfica dedicada más capaz. Si sospecha que su sistema no reconoce la tarjeta gráfica dedicada porque los juegos y aplicaciones no la usan, pruebe su hipótesis. Haga clic en Win + R Para abrir el cuadro de diálogo Ejecutar, escriba "msinfo32" y luego presione Participar.
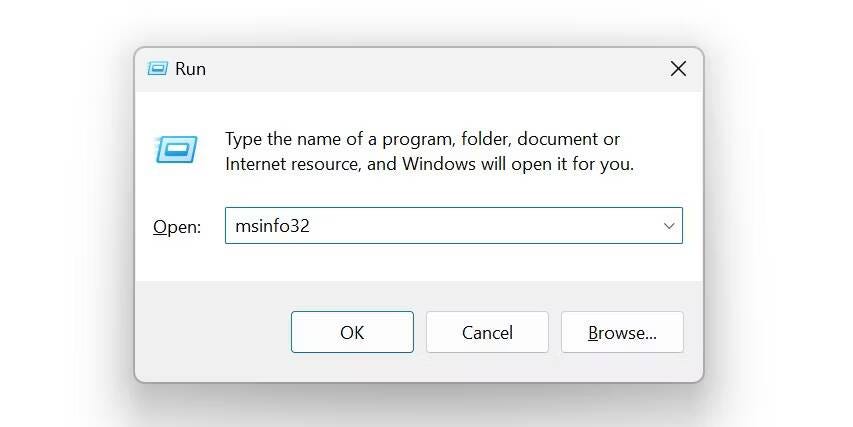
En la ventana Información del sistema, expanda la categoría Componentes en la barra lateral izquierda y seleccione Monitor. Si su sistema detecta su GPU dedicada, debería ver su información aquí. Si no ve ninguna información al respecto, significa que su computadora no lo reconoce. Por lo tanto, se necesita más investigación para determinar el problema subyacente.
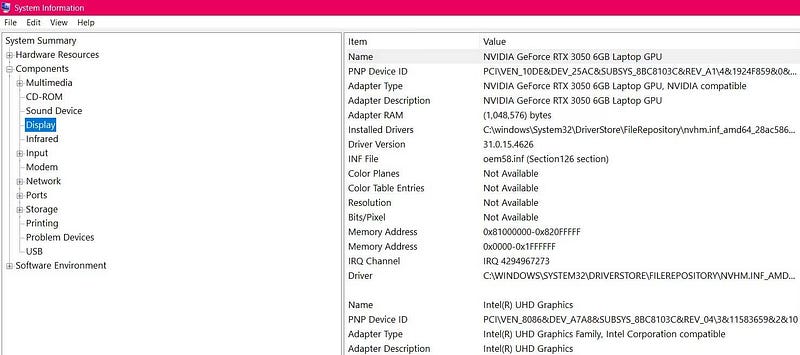
3. Asegúrese de que la tarjeta gráfica esté habilitada.
Si su dispositivo parece haber detectado la tarjeta gráfica, pero no la está usando, verifique si está deshabilitada en el Administrador de dispositivos con estos pasos:
- Haga clic derecho en el botón Menú Inicio y abra el Administrador de dispositivos.
- Vaya a la pestaña Ver para mostrar los dispositivos ocultos. Si ve una marca de verificación junto a Mostrar dispositivos ocultos, significa que no hay dispositivos ocultos. Si no lo ves, haz clic Mostrar dispositivos ocultos Para detectarlo.
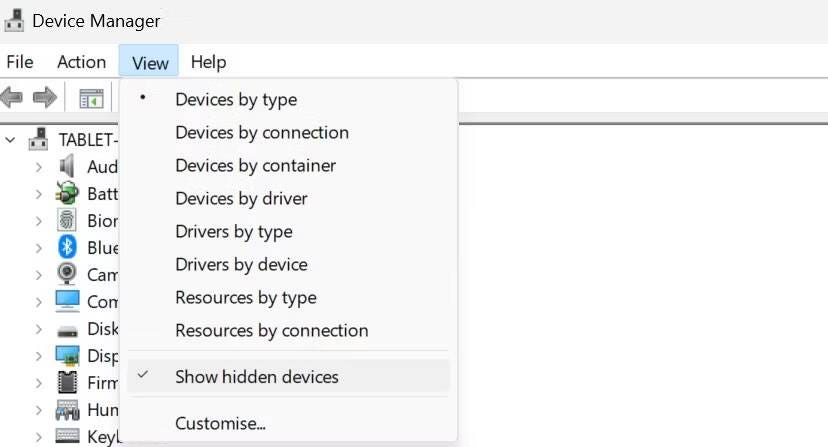
- Luego expanda la categoría Adaptadores de pantalla.
- Haga clic derecho en el controlador de la tarjeta gráfica y seleccione ئصائص. Vaya a la pestaña Controlador y haga clic en el botón Habilitar dispositivo. Si ve el botón Desactivar dispositivo, su tarjeta ya está habilitada.
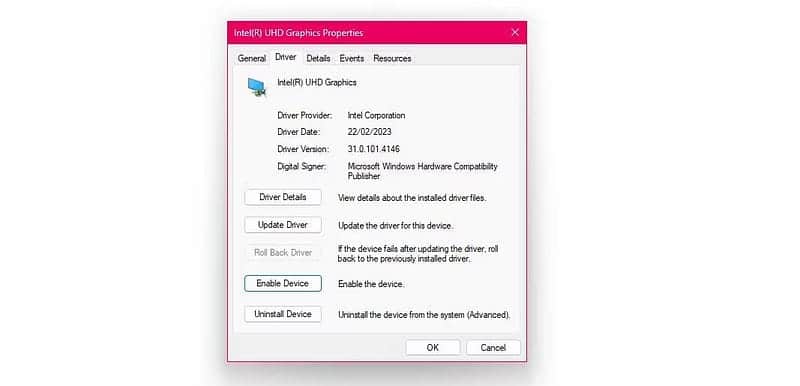
Si está utilizando una aplicación de tarjeta gráfica dedicada para administrar la configuración de su GPU, asegúrese de que la tarjeta no esté desactivada allí.
Consejo: Si tu tarjeta gráfica está habilitada pero los juegos o aplicaciones no la usan, deberías... Cambiar la tarjeta gráfica predeterminada. Una vez que hagas esto, los juegos deberían comenzar a usarlo para el procesamiento de gráficos.
4. Asegúrese de que la tarjeta gráfica esté instalada correctamente.

Si está instalando una tarjeta gráfica por primera vez, asegúrese de lo siguiente:
- Su tarjeta gráfica está instalada de forma segura en las ranuras PCIe de la placa base.
- Los conectores de alimentación de la tarjeta gráfica están conectados de forma correcta y segura.
- Su monitor está conectado a la salida de video de su tarjeta gráfica, no a su placa base.
- Si la ranura PCIe muestra signos de polvo, utilice un paño de algodón suave para limpiarla.
- Algunos usuarios han resuelto problemas similares cambiando la ranura PCIe, así que considere intentarlo también.
Si tu tarjeta gráfica aparece instalada correctamente, pero el problema persiste, te recomendamos desconectarla y volver a conectarla. Esto puede ayudar a solucionar cualquier problema temporal que afecte la detección de la tarjeta gráfica.
Advertencia: Antes de instalar la tarjeta gráfica, debes desconectar la alimentación de la computadora.
5.Asegúrate de que tu fuente de alimentación sea compatible
La compatibilidad de la fuente de alimentación es un factor esencial a considerar al comprar cualquier tarjeta gráfica. Además de tener el mismo tipo de conector, la fuente de alimentación también debería poder proporcionar la energía que necesita su tarjeta. Una fuente de alimentación insuficiente puede causar problemas de rendimiento o incluso impedir que el dispositivo detecte la tarjeta.

Las tarjetas gráficas suelen consumir entre 100 y 300 vatios de media. Para evaluar si su fuente de alimentación puede cumplir con estos requisitos, verifique su potencia en el sitio web del fabricante. Calcule los requisitos de energía total de todos los componentes instalados en su dispositivo, incluida la RAM, la tarjeta gráfica (GPU), la unidad de estado sólido (SSD), etc. Reste el requisito de energía total de la potencia en vatios de la fuente de alimentación.
Si el requisito de energía neta excede la potencia de la fuente de alimentación, debe actualizar su fuente de alimentación. Incluso si apenas cumple con los requisitos, considere actualizarlo para obtener el mejor rendimiento. Sin embargo, si tiene una fuente de alimentación con una potencia superior a la requerida, puede continuar con confianza con el siguiente paso. Verificar Cosas que debe saber al comprar una unidad de fuente de alimentación (PSU).
6. Actualice o reinstale los controladores
Si está instalando una tarjeta gráfica (GPU) por primera vez o no ha actualizado sus controladores recientemente, debe descargar e instalar los controladores más recientes desde el sitio web del fabricante de su GPU. Si los controladores vienen en formato ejecutable, haga doble clic en el archivo y continúe con el proceso de instalación siguiendo las instrucciones en pantalla. Si se requiere instalación manual, use el Administrador de dispositivos.
Haga clic derecho en el botón Menú Inicio, seleccione Administrador de dispositivos, expanda la categoría Adaptadores de pantalla, haga clic derecho en el controlador correspondiente y elija Actualizar software del controlador. Localizar Buscar controladores en mi computadora, navegue y seleccione Controladores en su computadora y siga las instrucciones en pantalla para completar el proceso de instalación.
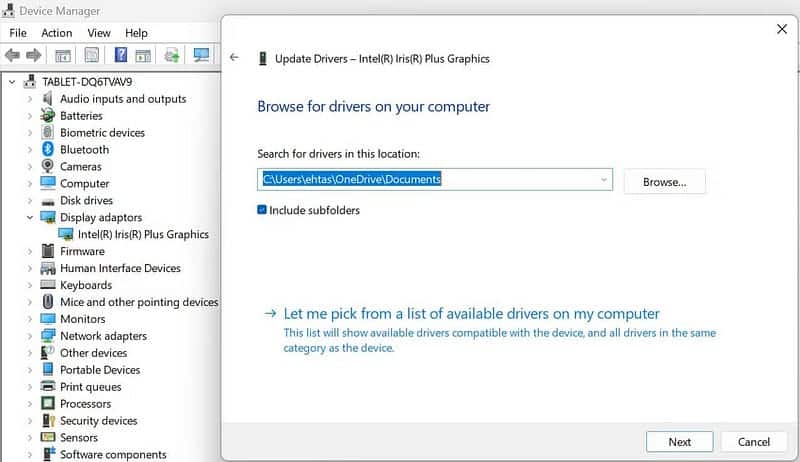
Si los controladores están completamente instalados y actualizados, considere desinstalarlos y reinstalarlos, ya que esto a menudo resuelve problemas de detección de hardware. Para desinstalar un dispositivo, haga clic derecho en el controlador y seleccione Desinstalar el dispositivo.
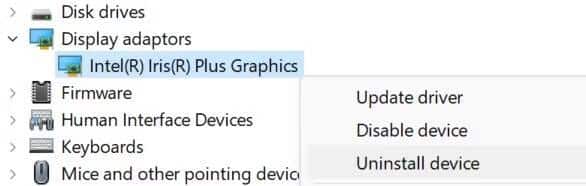
A continuación, visite el sitio web del fabricante de su GPU, descargue el controlador más reciente y siga las instrucciones anteriores para una instalación correcta. Verificar ¿Estás experimentando algún fallo o fallo en tus juegos de PC? Esto es lo que debes hacer si tienes una tarjeta gráfica Nvidia.
7.Asegúrate de que la tarjeta gráfica no esté defectuosa.
Si ninguna de las soluciones sugeridas anteriormente resuelve su problema, es posible que el problema esté en la propia tarjeta gráfica. Ruidos extraños de los ventiladores, fallas frecuentes de la computadora, errores relacionados con los gráficos, encuentros frecuentes con la pantalla azul de la muerte y caídas repentinas en el rendimiento de los juegos son signos de... Mal funcionamiento de la tarjeta gráfica.

Si estás utilizando una computadora, desconecta la tarjeta gráfica y retírala de su alojamiento. Conéctelo a otro dispositivo si está disponible o pídale ayuda a un amigo. Si su tarjeta gráfica funciona en otro dispositivo, el problema puede estar en la fuente de alimentación, la RAM, la placa base u otros componentes de su computadora principal. Entonces, deberías investigarlo más a fondo.
Si la tarjeta gráfica tampoco funciona en el otro dispositivo, es posible que esté defectuosa. Por lo tanto, haz que la revisen o reemplázala con una nueva tarjeta gráfica que se ajuste a tu presupuesto.
Los consejos anteriores deberían ayudarle a identificar la razón principal por la que su computadora no puede detectar la tarjeta gráfica. Implementar estas sugerencias ayudará a que su computadora detecte la GPU. Si ninguna de estas soluciones funciona, recomendamos buscar ayuda profesional. Ahora puedes ver ¿Está experimentando un cuello de botella en el rendimiento del procesador o de la tarjeta gráfica? Cómo comprobarlo (y cuál es peor).







