El modo seguro es un modo de solución de problemas integrado en Windows que desactiva controladores y aplicaciones innecesarios durante el inicio. Le permite aislar problemas y solucionarlos sin la interferencia de aplicaciones innecesarias. Echemos un vistazo rápido al inicio en Modo seguro con Windows 10 y qué hacer si no puede iniciar en Modo seguro.
En este artículo, le mostraremos cómo acceder al Modo seguro en Windows 10 en pasos sencillos y efectivos. Revisaremos formas sencillas de iniciar en este modo, que proporciona un entorno seguro para corregir problemas o restaurar el sistema. También repasaremos los principales beneficios de utilizar el Modo de seguridad y cómo puede resultar útil en situaciones de emergencia o cuando experimentemos dificultades en el sistema. Verificar Cómo agregar un acceso directo de modo seguro al menú de inicio de Windows 11.

Método 1: configuración del sistema
Para abrir la pantalla de configuración del sistema, escriba msconfig En la barra de búsqueda en el menú Inicio y seleccione "Mejor coincidencia". Abra la pestaña "Arranque" y observe "Opciones de arranque". Seleccionar una opción Arranque seguro Para forzar que su sistema se inicie en modo seguro después del próximo reinicio.
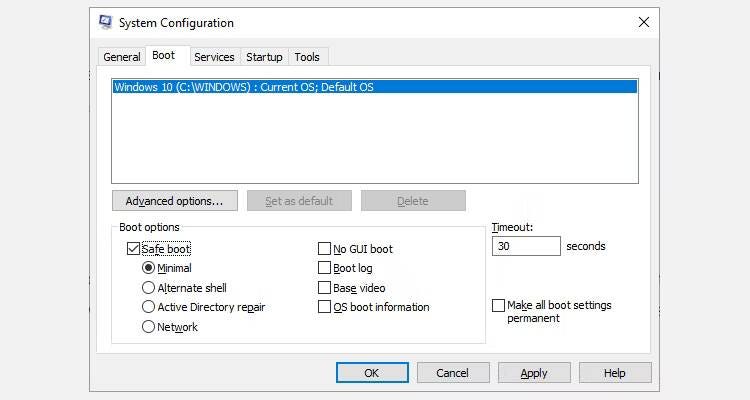
Puede elegir entre opciones adicionales. Esto es lo que haces:
- mínimo: El modo seguro comienza con el mínimo absoluto de controladores y servicios, pero utilizando la interfaz gráfica de usuario (GUI) estándar de Windows. Esta es la opción de modo seguro estándar.
- Caparazón alternativo: El modo seguro comienza usando el símbolo del sistema, sin la GUI de Windows. Lo cual requiere conocimientos de comandos de texto avanzados, así como navegar por el sistema operativo sin utilizar el mouse.
- Reparar directorio activo: El modo seguro comienza con el acceso a información específica del dispositivo, como los modelos de hardware. Si instala sin éxito hardware nuevo que daña Active Directory, se puede utilizar el modo seguro para restaurar la estabilidad del sistema reparando datos dañados o agregando nuevos datos al directorio. Active Directory se utiliza en entornos empresariales, por lo que es poco probable que lo necesite en su máquina personal.
- la red: El modo seguro comienza con los servicios y controladores necesarios para comunicarse mediante la GUI estándar de Windows. Elija este modo si desea estar en línea mientras soluciona problemas.
Localizar Mínimo -> Aplicar -> Aceptar. La Configuración del sistema ahora le preguntará si desea reiniciar el sistema o no. Seleccionando Reiniciar El proceso de reinicio comenzará inmediatamente, así que asegúrese de guardar todos los documentos o proyectos activos.
Método 2: inicio avanzado
Su siguiente opción es el Inicio avanzado de Windows 10. No es tan avanzado, pero es realmente útil conocerlo. Para acceder a él, escriba Inicio avanzado En la barra de búsqueda en el menú Inicio y seleccione "Mejor coincidencia".
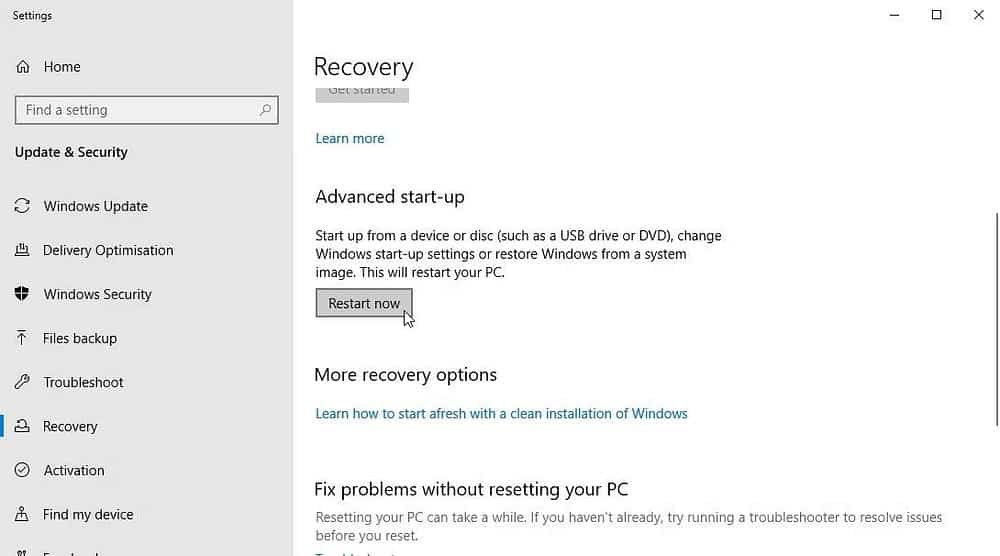
- En la lista resultante, en Inicio avanzado, seleccione Reinicie ahora.
- Esta opción reiniciará su sistema en modo de recuperación, donde se enfrentará a tres opciones: continuar, solucionar problemas o apagar su computadora.
- Localizar Solución de problemas -> Opciones avanzadas. Ahora tienes un nuevo conjunto de opciones para elegir.
- Localizar Configuración de inicio -> Reiniciar. Su sistema se reiniciará. La pantalla de configuración de inicio se cargará después del reinicio. Desde aquí, elija la opción deseada para Modo seguro.
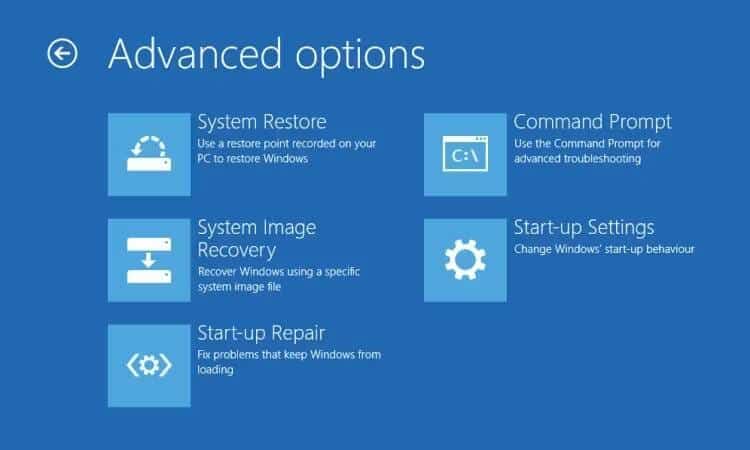
Acceso directo de inicio avanzado
Puede omitir el proceso de hacer clic, algo largo, manteniendo presionado Shift Haga clic en Reiniciar en Energía, ubicado en el menú Inicio en Windows 10. Este reinicio lo lleva directamente a las opciones de recuperación, donde puede seleccionar Solución de problemas -> Opciones avanzadas -> Configuración de inicio. Verificar Solucione el error "Reiniciar y seleccionar el dispositivo de arranque correcto" en Windows.
Método 3: presionar F8 durante el inicio
Hasta Windows 8, la forma más común de ingresar al Modo seguro era hacer clic F8 en el teclado durante el arranque. Al hacer clic en F8 Para abrir la pantalla de opciones del Modo seguro, enumere las opciones del primer método (arriba) y varias alternativas.
Para mejorar los tiempos de arranque, el acceso al Modo seguro en Windows 10 (y Windows 11) está deshabilitado de forma predeterminada. Sin embargo, puede sacrificar unos segundos durante el inicio habilitando el menú F8 Usando el símbolo del sistema:
- Comience abriendo un símbolo del sistema con privilegios de administrador. Haga clic derecho en el menú Inicio y seleccione Símbolo del sistema (administrador). Localizar نعم En el cuadro de diálogo Control de cuentas de usuario, si aparece. El símbolo del sistema ahora debería estar abierto.
- Ingrese (o copie/pegue) el siguiente comando:
<bcdedit /set {default} bootmenupolicy legacy - Para deshacer este antiguo comando en cualquier momento, vuelva a abrir el símbolo del sistema como administrador como se indicó anteriormente y escriba:
<bcdedit /set {default} bootmenupolicy standard 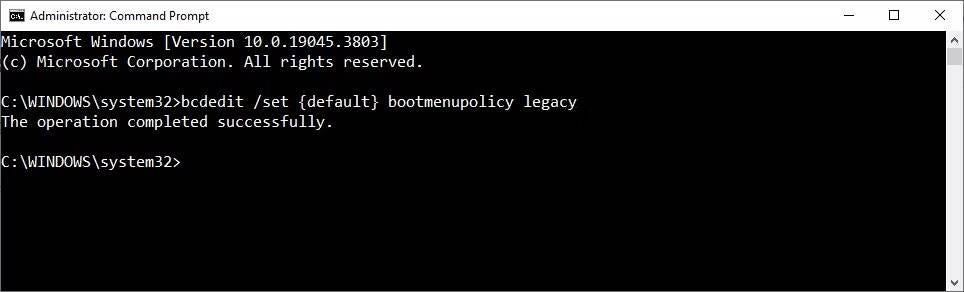
El comando inverso devuelve el proceso de inicio a su estado original. Entonces, para acceder al modo seguro, deberá utilizar una de las opciones alternativas comentadas.
Consejo: ¡Los pasos anteriores también funcionan en Windows 11!
¿Qué pasa si no puedo acceder al modo seguro?
Incluso si nada de lo anterior funciona, todavía tienes otros métodos bajo la manga.
Si instaló Windows 10 a través de un disco o unidad flash USB, puede iniciar directamente en modo de recuperación insertando el medio de instalación antes de iniciar el sistema.
Elija Diseño de teclado, seguido de Repara tu computadora, en la parte inferior izquierda de la pantalla. Desde aquí puedes ir a Solución de problemas -> Opciones avanzadas, donde encontrarás:
- recuperación del sistema.
- Restaurar la imagen del sistema.
- Iniciar la reparación.
- Símbolo del sistema.
- Volver a la versión anterior.
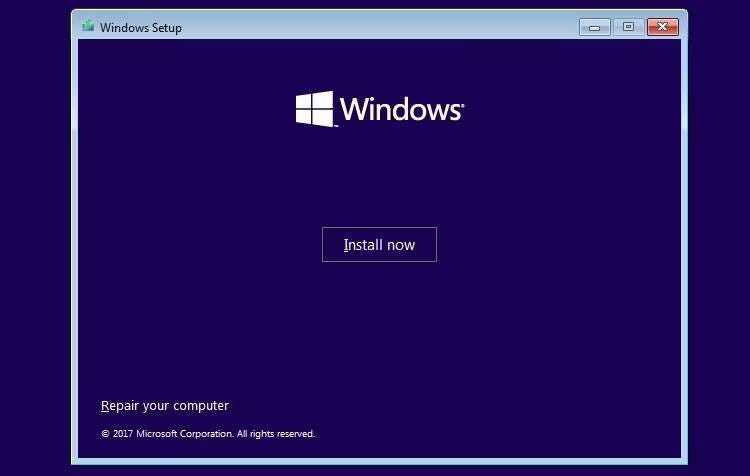
Para que System Image Restore funcione, deberá realizar una copia de seguridad antes de que se produzca un error del sistema, lo cual recomendamos totalmente. Puede crear una imagen del sistema escribiendo Recuperación En la barra de búsqueda del menú Inicio y seleccione la mejor coincidencia. Se abrirán las herramientas de recuperación avanzadas. Localizar Crear una unidad de recuperación Y sigue los pasos.
disco de reparación del sistema
Otra herramienta útil a tu disposición es un disco de reparación del sistema. A diferencia de System Image Restore, no es específico del dispositivo, por lo que puedes obtenerlo a través de un amigo si algo sale mal.
Ir Panel de control -> Sistema y seguridad -> Copia de seguridad y restauración (Windows 7).
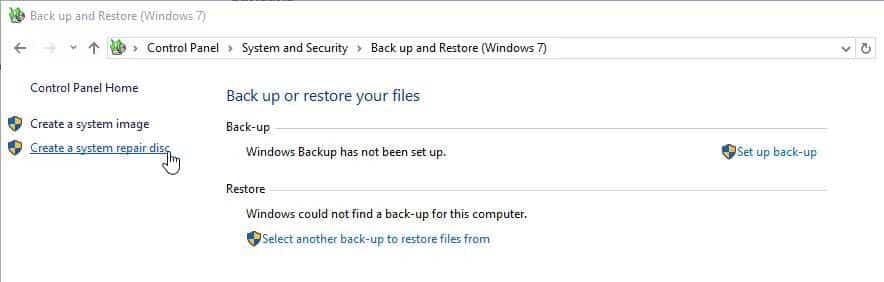
No dejes que el cartel de Windows 7 te desanime: estás en el lugar correcto. Localizar Crear un disco de reparación del sistema Desde la columna lateral y sigue las instrucciones. Verificar Pasos para aprovechar el entorno de recuperación privado de Windows para reparar archivos y optimizar el sistema.
¿Cómo salgo del modo seguro?
Una vez que se solucione el problema de Windows 10, puede salir del Modo seguro. Pero, ¿cómo sales del modo seguro una vez que estás allí?
Hay dos opciones, dependiendo de cómo inicie en Modo seguro:
- Si ingresó al Modo seguro usando el primer método (a través de Configuración del sistema), debe desactivar la opción Modo seguro en la misma ventana de configuración. De lo contrario, Windows 10 se reiniciará en modo seguro después de cada reinicio.
- Si ingresó al Modo seguro usando el Método 2 (mediante inicio avanzado) o el Método 3 (mediante un toque en el teclado), apague o reinicie su sistema para salir del Modo seguro.
La primera opción puede captar la atención de las personas (¡incluyéndome a mí!), así que no olvides revisar el menú de configuración del sistema si algo anda mal.
Ahora conoce las formas más fáciles de acceder al modo seguro en Windows 10. Asegúrese de leer la última sección sobre recuperación de imágenes del sistema y discos de reparación del sistema. Recuerde, la primera opción solo funciona si configura la imagen de recuperación antes de que su mundo comience a colapsar en una pesadilla. pantalla azul de muerte. Ahora puedes ver ¿Windows 10 no arranca? Correcciones para que tu computadora vuelva a funcionar.







