Hay pocos problemas informáticos tan frustrantes como un ordenador que se niega a arrancar y, a menudo, Windows 10 no arranca. Cuando su sistema no puede arrancar, es difícil avanzar en la determinación de la ubicación y el origen del problema.
Por supuesto, no hay motivo para desesperarse si su computadora con Windows 10 no enciende. Incluso si las cosas le parecen vagas, puede probar muchos pasos antes de llegar a la solución real. Él proveé Windows 10 Hay varias formas de resolver problemas de arranque y existen algunas técnicas sencillas que puede realizar usted mismo. El truco está en saber qué solución utilizar primero. Nuestro consejo es comenzar con las soluciones más obvias y luego pasar a las soluciones más difíciles.

Con un poco de suerte, esta guía debería ayudarle a encontrar el motivo por el cual su computadora no quiere arrancar.
1. Desconecte todos los periféricos USB conectados
Uno de los problemas graves con las actualizaciones de Windows 10 es que a veces su computadora no arranca debido a un conflicto con un dispositivo USB. Puede solucionar este problema rápidamente desconectando todos los dispositivos USB (y otros periféricos innecesarios) y reiniciando su computadora. En algunos casos, simplemente desconectar el dispositivo USB puede ayudarle a deshacerse de la pantalla de carga atascada.
Si no funciona, vuelva a conectar sus dispositivos. Si funciona, aún puedes volver a conectar los dispositivos USB uno por uno hasta que encuentres el dispositivo culpable.
2. Prueba el modo seguro
La solución más inusual para los problemas de arranque de Windows 10 es Modo seguro. Es un esquema de inicio alternativo que inicia su computadora con aplicaciones y servicios mínimos. El modo seguro puede evitar problemas de controladores y aplicaciones conflictivas. Lo extraño es que a veces iniciar tu computadora en modo seguro puede resolver problemas de arranque. No está claro qué procesos se ejecutan en modo seguro, pero la experiencia me ha enseñado que es una solución práctica y sencilla.
Si su computadora aún no está encendida, es posible que tenga problemas para ingresar al Modo seguro. Hay dos formas relativamente fáciles de llegar a él.
Método 1: acceder al modo seguro desde la recuperación de Windows
La mayoría de las computadoras que no arrancan "cuelga" (o nunca pasa) la pantalla de inicio de Windows. (Para otros problemas de Windows, consulte nuestra guía Para solucionar errores de Windows.)
Desde aquí, puede forzar a la computadora a ingresar al Modo seguro interrumpiendo el proceso de inicio tres veces seguidas, lo que inicia automáticamente la Recuperación de Windows. En la ventana Elegir opción de recuperación, elija encuentra los errores y resuélvelos , Entonces Opciones avanzadas , Entonces Configuración de inicio.
Desde Configuración de inicio, puede reiniciar su computadora en Modo seguro, ya sea con Internet habilitado o deshabilitado. Ambas opciones deberían funcionar.
Método 2: acceda al modo seguro utilizando la unidad de recuperación de Windows 10
Si no puede ingresar al Modo seguro, deberá crear una unidad de recuperación USB de Windows 10. La unidad de recuperación contiene el entorno de recuperación de Windows 10, al que solía accederse presionando F8 en el arranque. Desafortunadamente, Microsoft decidió deshacerse de esta característica.
Para crear una unidad de recuperación, es necesario tener otra computadora con Windows 10 y una unidad USB con al menos 512 MB de espacio de almacenamiento. Si desea crear una copia de seguridad del sistema (verá una opción para hacer una copia de seguridad de los archivos del sistema en la unidad de recuperación), necesitará 16 GB de almacenamiento.
comienzo Panel de control -> Crear una unidad de recuperación En la otra computadora.
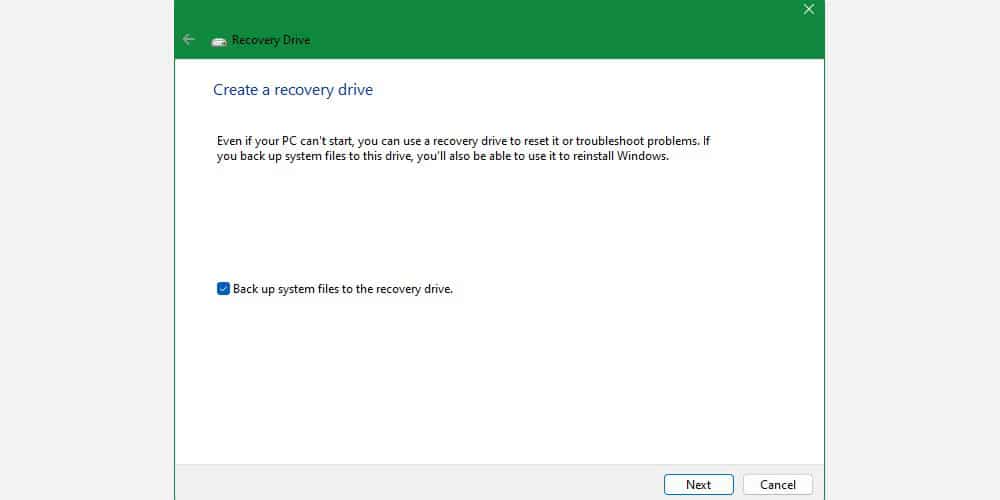
Luego siga las instrucciones guiadas.
Después de crear la unidad de recuperación, puede iniciar su computadora desde ella solo si formatea la unidad USB como arrancable desde un entorno POST, también conocido como UEFI o BIOS. Después de habilitar las unidades USB como de arranque, inserte el dispositivo USB en su computadora y reiníciela (esto puede requerir presionar el botón de reinicio o mantener presionado el botón de encendido durante unos segundos).
3. Revisa la batería
Si está utilizando una computadora portátil, los problemas con la batería pueden causar problemas de arranque. Vale la pena probar un cable de cargador de repuesto para ver si resuelve el problema. Asegúrese de que el cable funcione probándolo en otra computadora portátil. Luego, retire la batería y conecte el dispositivo a una fuente de alimentación.
Quitar la batería le ayudará a descubrir si la causa es un problema de hardware. La clave aquí es asegurarse de probar solo un elemento a la vez. Si los problemas de energía interfieren con el arranque, es fundamental saber si es necesario reemplazar la batería, el cable de carga u otro componente. Verificar Cómo mejorar la duración de la batería en Windows 11.
4. Desactiva el arranque rápido
Hay una configuración dentro del BIOS o UEFI llamada Fast Boot que permite que Windows 8 y los sistemas operativos posteriores se inicien muy rápidamente al precargar los controladores. Desafortunadamente, las actualizaciones de Windows pueden romper la compatibilidad de arranque rápido. Afortunadamente, Fast Boot se puede activar y desactivar a través del BIOS.
El método para ingresar a la pantalla BIOS/UEFI varía según la computadora. Para obtener instrucciones sobre cómo encontrar el método correcto para su computadora, consulte nuestra guía para encontrar UEFI/BIOS para su computadora. Para la mayoría de las personas, hacer clic en la tecla Eliminar durante el arranque debería iniciar el entorno POST. Otros dos interruptores comunes que pueden funcionar son F2 و Escapar.
Después de entrar en BIOS o UEFI, la opción Fast Boot suele formar parte de las opciones Avanzadas, aunque puede estar en cualquier parte.
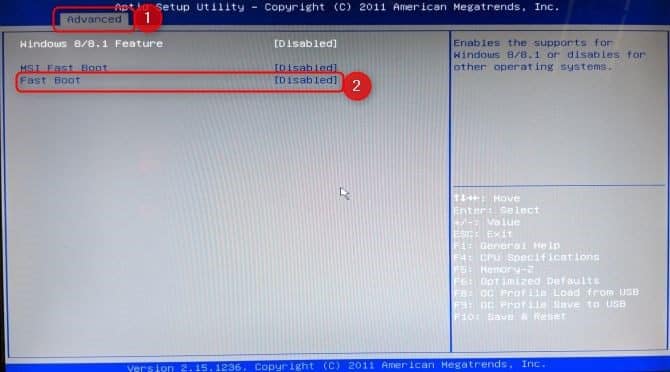
Si no ve ninguna entrada de Arranque rápido, su computadora fue fabricada antes de 2013 y, por lo tanto, no tendrá la opción de Arranque rápido.
5. Verifique otras configuraciones de BIOS/UEFI
Un BIOS/UEFI mal configurado puede impedir que su computadora de escritorio se inicie. Algunas computadoras portátiles tienen un BIOS/UEFI accesible, pero muchas no.
BIOS/UEFI es un entorno previo al arranque que contiene la configuración de hardware interna de su computadora. Son útiles para el proceso de recuperación porque funcionan incluso cuando Windows no se está ejecutando. Para acceder a estas configuraciones es necesario que su computadora esté funcionando en modo BIOS. Una vez en el modo BIOS, verifique las siguientes configuraciones:
Operación segura
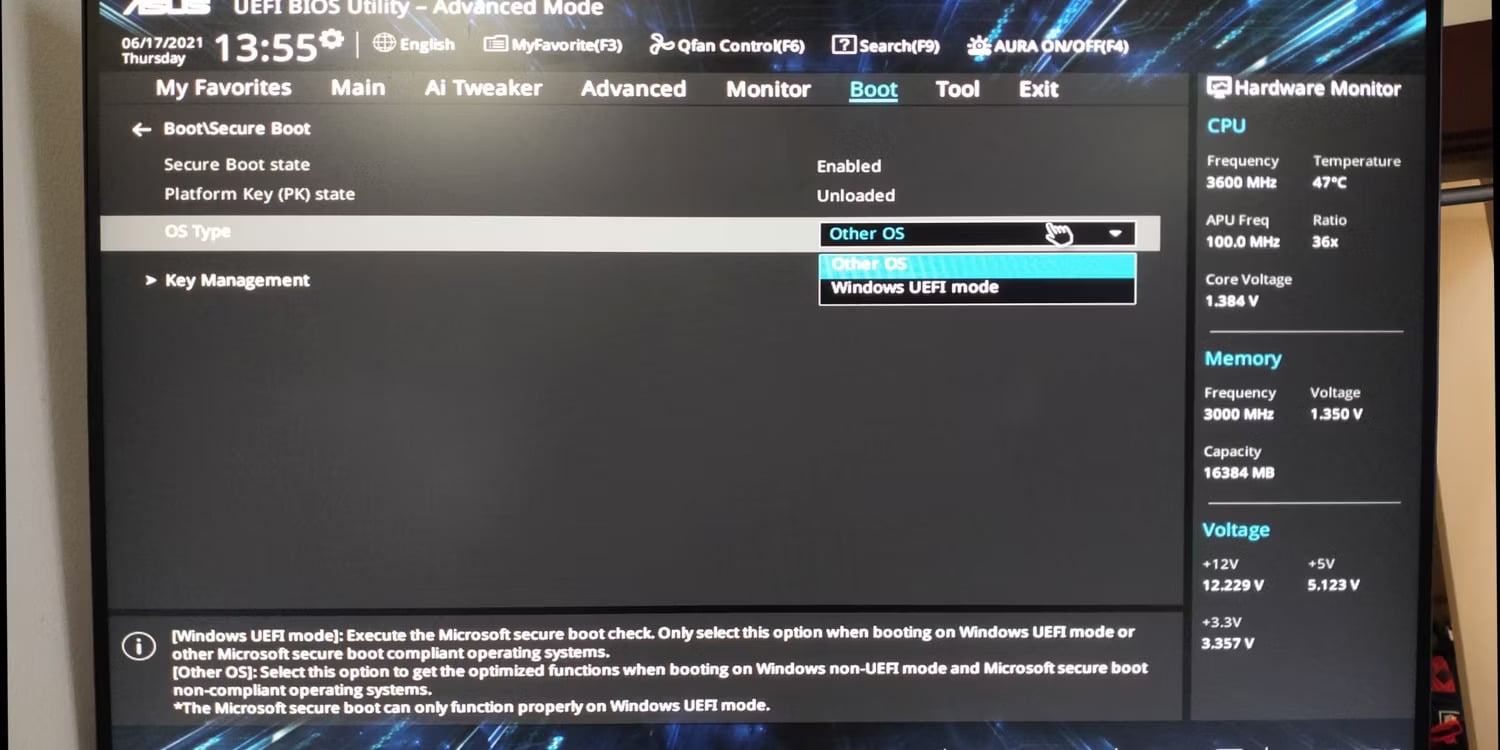
Se puede realizar la configuración Comienza segura La configuración incorrecta hará que su computadora no se encienda. Puedes desactivar Comienza segura (Arranque seguro) en el BIOS, pero hacerlo puede requerir un restablecimiento de fábrica de Windows 10 y/o BIOS. Pero deshabilitar el arranque seguro puede impedirle actualizar a Windows 11.
La razón por la que Secure Boot puede tener problemas es porque está diseñado para proteger las computadoras del malware. Dado que verifica los controladores y dispositivos cargados por Windows al inicio, cualquier controlador o componente de hardware que no sea reconocido por el sistema provocará un error en el inicio.
La configuración de Arranque seguro se encuentra en Opciones de arranque. Puedes activarlo o desactivarlo. Debe configurarse en modo Windows UEFI en lugar de otro sistema operativo (normalmente Linux).
Módulo de soporte de compatibilidad (CSM)
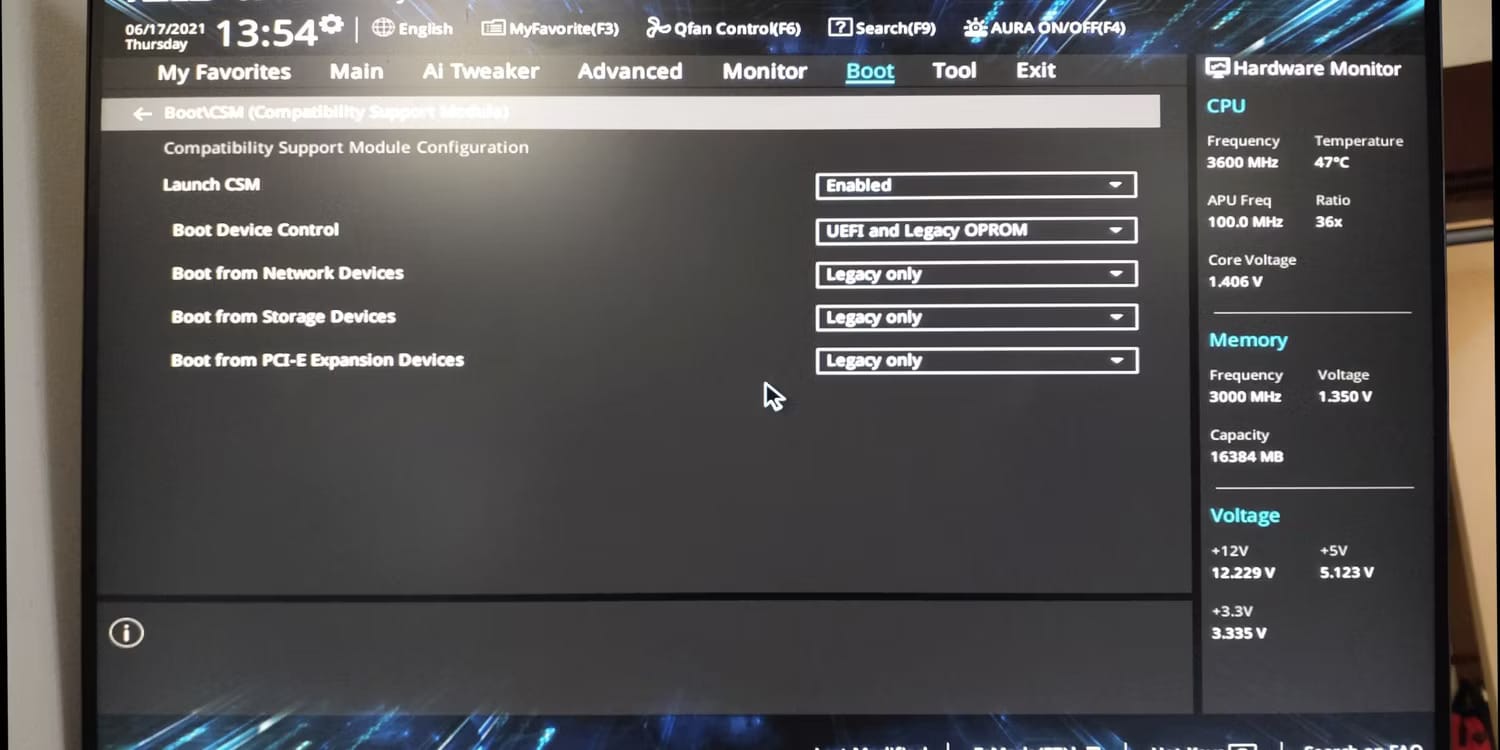
Una unidad de arranque formateada con BIOS requiere una tabla de particiones MBR. Un disco formateado UEFI requiere una tabla de particiones GPT. CSM permite que un sistema UEFI actúe como un sistema MBR más antiguo.
Restablecer la configuración del BIOS
Si la configuración de su BIOS es incorrecta, pero no sabe cómo solucionarlo, a veces restablecer el BIOS/UEFI a los valores predeterminados de fábrica resolverá el problema.
6. Pruebe un análisis de malware
El malware es la razón principal por la que su computadora no enciende. Una forma común de lidiar con el malware que causa problemas de arranque es el software antimalware que puede arrancar desde una unidad USB o DVD. Algunas empresas ofrecen este software de forma gratuita, como el CD de rescate de BitDefender. La opción preferida es AVG Rescue CD (Se puede instalar en una unidad USB, a pesar del nombre).
Después de grabar el CD en una unidad USB, puede iniciar su computadora arrancando desde la unidad. Si configura su computadora para que arranque desde la unidad de rescate, se iniciará en el entorno de rescate de AVG. Luego ejecute un análisis de malware.
descargar: AVG Rescue CD (Gratis)
Tenga en cuenta que la imagen de disco de Kasperkey requiere UEFI. Consulte el Paso 5: Verifique otras configuraciones de BIOS/UEFI para obtener más detalles. Verificar
descargar: Kaspersky Rescue Disk (Gratis)
7. Inicie en la interfaz del símbolo del sistema.
Cuando su computadora no puede arrancar correctamente, no puede hacer mucho. Sin embargo, aún es posible iniciar directamente desde el símbolo del sistema para ampliar sus capacidades. Con esta interfaz, puede realizar más procedimientos de solución de problemas y tal vez incluso resolver su problema. Debe tener Windows 10 en un disco de arranque o unidad USB para realizar el procedimiento, así que use otra computadora para configurar esto antes de comenzar.
Para iniciar en el símbolo del sistema, inicie su sistema. Durante la inicialización, preste atención a los detalles de una combinación de teclas que le permiten ingresar al BIOS. Esta información se suele entregar junto con el logotipo del fabricante.
Vaya a la pestaña Arranque y haga que la unidad USB o el DVD sean el primer dispositivo de arranque. Su elección aquí depende de dónde se encuentra su copia de Windows 10. Nuevamente, los detalles de este proceso pueden variar de un sistema a otro, así que consulte las instrucciones en pantalla.
Luego, inserte el disco o la unidad que contiene Windows 10 en su sistema, guarde su configuración y reinicie su computadora.
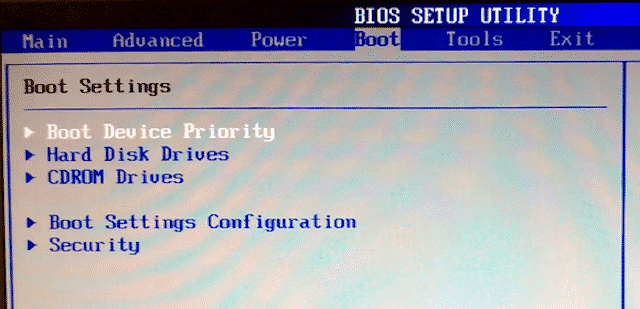
Cuando se le solicite, use el teclado para seleccionar que desea iniciar usando el disco o unidad. Ingrese el idioma que desee y las preferencias de entrada, luego seleccione Reparar su computadora en la siguiente pantalla. A continuación, seleccione Solución de problemas > Opciones avanzadas > Símbolo del sistema Luego debería ver una ventana para ingresar comandos.
8. Utilice Restaurar sistema o Reparación de inicio
Si ya está ejecutando Windows 10 desde un disco o unidad, es útil utilizar algunas de las utilidades disponibles como parte del proceso. Una vez que inicie desde la unidad como se detalla anteriormente, se le brindarán opciones que pueden hacer que su computadora vuelva a funcionar. Encuentre enlaces a Restaurar sistema y Reparación de inicio en la pantalla Opciones avanzadas.
Restaurar sistema es una utilidad que le permite volver a un punto de restauración anterior cuando su computadora funcionaba normalmente. Puede tratar los problemas de arranque causados por un cambio que realizó, en lugar de una falla de hardware.
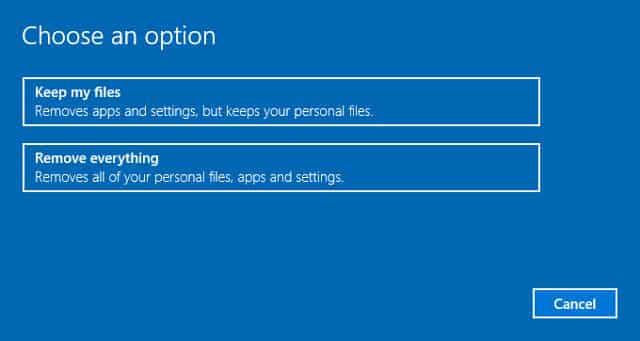
Reparación de inicio es un solucionador de problemas de propósito general para problemas que impiden que Windows se inicie. Si tiene dificultades para encontrar el origen de sus problemas de arranque, es mejor ejecutar la herramienta en caso de que no pueda encontrar una solución.
9. Restablezca la letra de la unidad principal
Un sistema que está instalado en más de una unidad puede causar problemas de arranque para los usuarios de Windows 10 si el volumen del sistema operativo (SO) no tiene su letra de unidad asignada intencionalmente. Sin embargo, puede resolver este problema con un mínimo de complicaciones iniciando en la interfaz del símbolo del sistema.
Inicie en una ventana del símbolo del sistema como se muestra arriba, y luego ingrese lo siguiente para ejecutar la Utilidad de partición de disco:
DISKPART
Una vez hecho esto, ingrese el tamaño de la lista de entrada para imprimir los detalles de todos los volúmenes actualmente asociados con su sistema.
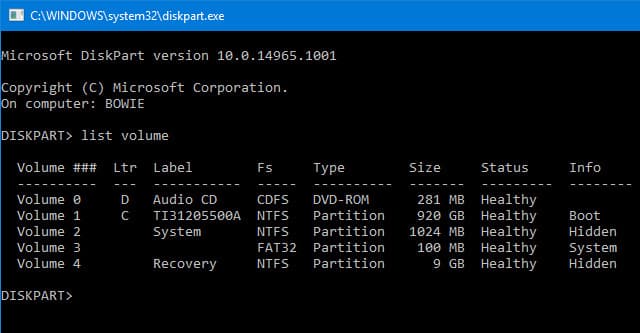
Desde aquí, puede usar los comandos de selección y configuración de caracteres para restablecer el carácter correcto a un volumen no asignado. Por ejemplo, si quisiera asignar la letra E al volumen del CD en la imagen de arriba, primero ingresaría "seleccionar volumen 0" y luego ingresaría "establecer letra = E" para completar el proceso.
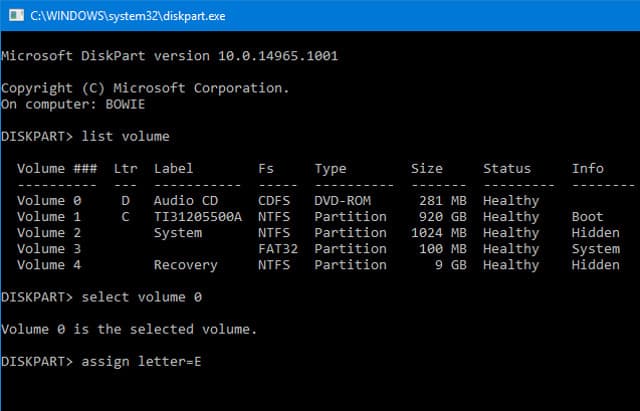
Como siempre, tenga mucho cuidado al realizar cambios en el símbolo del sistema. Cometer errores aquí puede causar rápidamente más problemas que su computadora.
10. Superposición del cargador de arranque de Windows 10
Si encuentra problemas al intentar realizar una nueva instalación de Windows 10, es posible que encuentre la nueva versión de la utilidad del cargador de arranque. Esto a veces puede interferir con los intentos de acceder a la instalación de un sistema operativo ubicado en otra unidad.
Afortunadamente, hay una forma relativamente sencilla de remediar esta situación. Inicie en la interfaz del símbolo del sistema e ingrese lo siguiente:
bcdedit /set {default} bootmenupolicy legacy Reinicie su computadora y encontrará que la antigua interfaz del cargador de arranque ha reemplazado a Windows 10. No debería tener más problemas al ingresar al Modo seguro de Windows 10 o al acceder a la instalación de su sistema operativo actual.
11. Pruebe una herramienta externa
Conocer la causa exacta del problema es la parte más desafiante de abordar los problemas de arranque. Cuando el sistema no puede arrancar, es difícil diagnosticar el problema. Sin embargo, una utilidad de terceros llamada Boot Repair Disk puede funcionar.
Boot Repair Disk es un disco de rescate de código abierto que puede usar para encontrar y reparar problemas que impiden que su computadora arranque. Es fácil de usar: simplemente seleccione si está usando una versión de Windows de 32 bits o de 64 bits. Las pruebas y las reparaciones se realizan automáticamente, aunque existen opciones que permiten un control más estricto.
Esto no ofrece garantías de que su computadora será reparada, pero puede identificar problemas ocultos.
12. Restablecimiento de fábrica
Llegados a este punto, nos adentramos en las opciones de reparación más difíciles y destructivas. Además del restablecimiento de fábrica, las opciones más difíciles incluyen restaurar y actualizar su computadora. Cada uno tiene sus ventajas y debilidades. Si ha probado todas las demás opciones, probablemente se sienta frustrado.
Tienes que ir a un restablecimiento de fábrica. Perderá algunas aplicaciones y otros datos, pero puede optar por conservar algunos de sus archivos. El restablecimiento de fábrica de Windows 10 (Microsoft se refiere a este proceso solo como "restablecimiento") devuelve su computadora a su estado operativo predeterminado.
13. Corregir actualizaciones ("Actualización en el lugar")
Una reparación de instalación es similar a un restablecimiento de fábrica, excepto en un aspecto importante: reinstalar completamente su computadora. Desafortunadamente, requiere descargar todo el sistema operativo Windows y necesitará una computadora con Windows y conexión a Internet.
Este método requiere que tengas una computadora funcional, una unidad de DVD o USB y una conexión a Internet. Más o menos, debe descargar y ejecutar la herramienta de descarga de USB/DVD de Windows y usarla para crear un instalador de arranque.
Algunos otros problemas que se pueden revisar.
El problema es con el arranque de Windows.

Este problema ocurre con frecuencia, ya que nota que la computadora comienza a arrancar, pero se detiene en la pantalla de inicio de sesión de Windows, específicamente en el logotipo de Windows. Y aquí hay problemas con el arranque de Windows, puede usar la maravillosa herramienta Reparación de inicio que puede solucionar los problemas de arranque de Windows, y también puede usar la función Restaurar sistema para restaurar Windows como estaba antes.
La computadora deja de funcionar/se reinicia después de un tiempo
Este problema es ciertamente común, ya que nota que la computadora se apaga después de un tiempo, o nota que la computadora se reinicia automáticamente sin su intervención. Y aquí el problema es sin duda el sobrecalentamiento de la computadora. Si encuentra este problema, revise el tema Resuelva el problema del sonido fuerte del ventilador de la CPU Donde hemos revisado este problema y lo hemos resuelto con precisión, y a menudo la solución principal aquí y siempre seguida es cambiar el ventilador de la CPU debido a la baja eficiencia de su ventilador actual. Pero también debe revisar el problema, porque la razón puede no requerir cambiar el ventilador.

Puede verificar a través de los programas de medición de temperatura de la computadora, o a través del método manual, que consiste en reiniciar la computadora y luego ingresar a la configuración del BIOS y luego verificar la temperatura, y esta opción está disponible bajo el título H/W Monitor, Status, o PC Health, así que busca una de estas opciones que tienes. En cuanto a la temperatura que te preocupa cuando está presente, varía de un procesador a otro, pero en general, si notas que el valor está entre 70 o 90, el problema es de temperatura y debes seguir los trámites necesarios. .
La computadora no arranca o la computadora deja de funcionar
El problema es que la computadora no funciona en absoluto o se congela durante la operación o la computadora es muy lenta. Este tipo de problema a menudo es causado por la RAM. Puede verificar la RAM en su dispositivo y asegurarse de que esté funcionando de manera eficiente. El seguidor Abdullah Mustafa dedicó un tema sobre Comprobación de carnero Ayer, puedes leerlo, y depende del maravilloso programa Memtest86, que se dedica a verificar la memoria RAM y garantizar su seguridad en tu dispositivo.
El ventilador de la CPU funciona durante cinco segundos y luego se detiene y el dispositivo no se inicia y no funciona
Otro problema común es que el ventilador de la CPU funciona durante cinco segundos y luego se detiene y el dispositivo no se inicia y no funciona. Este problema no es de la memoria RAM, porque el dispositivo está conectado a la electricidad y funciona, pero no hay despegue y el ventilador no funciona, y no es del procesador, por supuesto. Si es de la placa base o de la fuente de alimentación, y aquí te puedo decir que el problema es de la placa base, específicamente de los condensadores de la placa, que podrás averiguar fácilmente mirando a simple vista. la placa base y encontrará que la parte superior del capacitor ya está alta y este problema ocurre debido a una perturbación eléctrica, pero algunos tipos La fuente de alimentación original podrá evitar fácilmente un problema como este y el dispositivo funcionará. Si como ves el problema está entre la fuente de alimentación y la placa base, puedes probar con otra fuente de alimentación y si no funciona, el problema está identificado. A menudo, cuando está seguro de que el problema con la placa base irá a mantenimiento y él cambiará los condensadores o les hará mantenimiento según el tipo de problema.
La computadora no lee Windows
Este problema también se da, como notas que la computadora está funcionando pero no entra a la pantalla del logo de Windows y deja de entrar a Windows, y aquí el problema muchas veces es del hard, como el hard no está conectado a la computadora, y te puedes encontrar out ingresando al BIOS al inicio Encienda la computadora, que es la pantalla azul, luego verifica el procedimiento para configurar el arranque, luego elige entre ellos cambiarlo o mantenerlo.
La computadora se detiene en pantalla negra y no entra a Windows
Este problema también ocurre, ya que la computadora se detiene en la segunda pantalla antes del logotipo de Windows, y este problema se debe a la razón anterior en el punto No. 5. O porque la memoria flash está conectada a su dispositivo, retírela e intente reiniciar el computadora y funcionará sin problema, y esto sucede porque hay que arrancar Está configurado en memoria flash, y cuando la computadora no encuentra ninguna forma de arrancar a través de la memoria flash, deja de funcionar porque la segunda opción de arranque no está configurado en el disco duro. La solución es modificar la opción de arranque desde el disco duro o quitar la memoria flash al comienzo de la operación.
Problemas de arranque de Windows 10: ¡Solución!
Resolver los problemas de arranque de Windows 10 es peor que en Windows 7, debido a la eliminación del Modo seguro de acceso fácil. (Sí, leyó bien, Microsoft eliminó la opción F8 para iniciar en modo seguro para brindarnos un inicio dos minutos más rápido). Por eso es muy importante utilizar una unidad flash de 16 GB para crear una unidad de recuperación del sistema.
Es posible que sus problemas de arranque no terminen ahí. Entonces, podría ser su turno de solucionar los problemas de ejecución lenta de Windows 10. Y asegúrese de marcar nuestro artículo sobre Problemas comunes si Windows no se instala correctamente, en caso de que decida realizar una instalación nueva.







