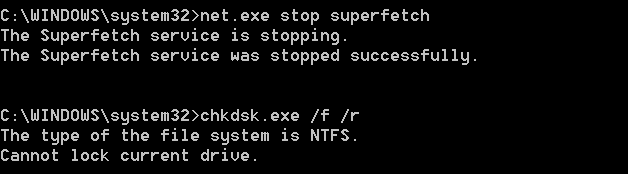entendiste 100% de uso del disco en Windows 10? ¿Te diste cuenta de que Tu computadora es lenta ? ¿No funciona correctamente y hay mucha irritación? Como el viejo Windows, ¿verdad? Excepto que está utilizando un nuevo dispositivo con Windows 10; Solo tiene unos días de instalarlo. Entonces, ¿qué está pasando?
Ciertamente, sobre muchos temas, revisamos cómo acelerar la computadora Escritorio y móvil, por supuesto, estos pasos te ayudan mucho, pero hay otra cosa. Quizás tu problema es que el disco está lleno al 100%, lo cual puedes averiguar abriendo Administrador de tareas Para encontrar que el valor del disco es 100%.
Después de comprobarlo, descubre que el disco duro del sistema funciona al 100%. ¿Seguramente esto no puede ser cierto? Desafortunadamente, eso es lo que es. Frente a lo último Versiones de Windows Configurado para que los discos duros trabajen en exceso, lo que resulta en ralentizar el sistema operativo. Este problema afecta tanto a los discos duros como a los medios de almacenamiento de estado sólido (SSD).
Hay varias soluciones disponibles para este error, pero primero debe rastrear el origen del problema.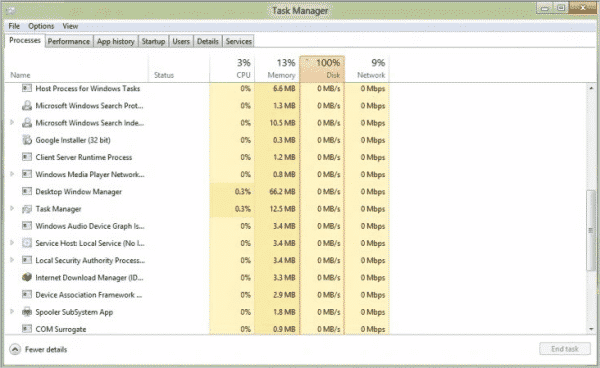
Uso del disco al 100% en Windows 10: ¡arreglado!
Cuando se descubrió el error por primera vez, sólo se encontraron unos pocos culpables. Pero con el tiempo, aunque se informó a Microsoft del error de uso del disco al 100%, se descubrieron más causas de este error, no menos.
- Verifique el rendimiento del disco usando discochk
- Comprueba tu aplicación antivirus
- Deshabilitar la búsqueda de Windows
- Deshabilitar Superfetch
- Es hora de desactivar Flash
- Cambia tu navegador web
- Comprobar el efecto de Skype en el uso del disco
- Solucione un error en el firmware PCI-Express
- Detén Steam en tu PC
- Comprobar seguimiento de diagnóstico
- ¿Windows Update provoca un uso del disco del 100%?
- Restablece tu memoria virtual
- Habilitar el modo de alto rendimiento
- Instale los controladores SATA más recientes
- Sustitución de la unidad de alimentación de la computadora
Hemos detallado las soluciones a los errores presentados anteriormente para aprender cómo solucionarlos a continuación en el mismo orden.
Una vez que establece que hay un problema, tiene varias opciones disponibles. Verifique los siguientes pasos uno por uno y verifique el uso de su disco en el Administrador de tareas después de cada paso.
Tenga en cuenta que incluso si encuentra una solución, Windows Update puede restablecer los cambios que realizó. Marcar esta página como favorita lo ayudará a encontrarla en el futuro para ejecutar las reparaciones nuevamente.
¿Qué es la columna Disco en el Administrador de tareas?
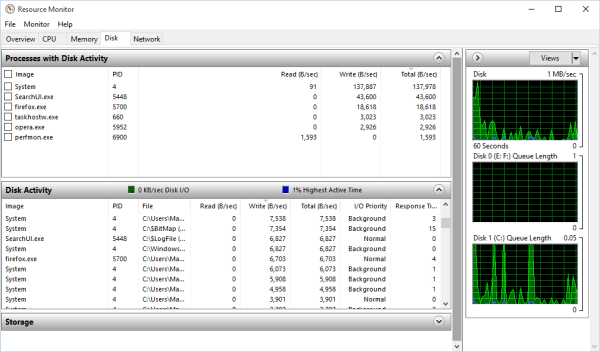
La cantidad de disco que consume RAM o CPU no tiene nada que ver con su disco duro. Este consumo significa que hay algunos programas que hacen la escritura y lectura de ciertas operaciones, por ejemplo, copiar un grupo de archivos o verificar su disco duro por la aplicación de protección.
Entonces puede significar que el consumo es del 100%, que la aplicación de protección consume toda la velocidad de escritura y lectura en el examen que realiza, o que hay una aplicación que consume el disco, en la imagen de arriba encontrarás que todos los Los procesos no consumen mucho. Y puede ver más detalles sobre esto ingresando al Monitor de recursos como en la imagen de arriba.
1. ¿Rendimiento lento? Ejecutar verificación de disco
Este problema de rendimiento es más notorio cuando se intenta usar la Búsqueda de Windows para encontrar un archivo o una aplicación y cualquier otra cosa que requiera que el disco duro funcione (tal vez copiar y pegar un montón de archivos).
Para determinar si el problema lo afecta a usted, cuando su computadora se ralentiza, presione Ctrl + Alt + Del Para abrir el Administrador de tareas.
(Alternativamente, haga clic con el botón derecho en la barra de tareas y seleccione "Administrador de tareas".) Tenga en cuenta que esto puede tardar un poco en abrirse con el disco duro bajo presión.
En la primera pestaña Procesos Encuentra una columna Disco. Si tiene problemas de rendimiento del disco duro, este debe ser 100% y estar resaltado en rojo para indicar si tiene algún problema o no.
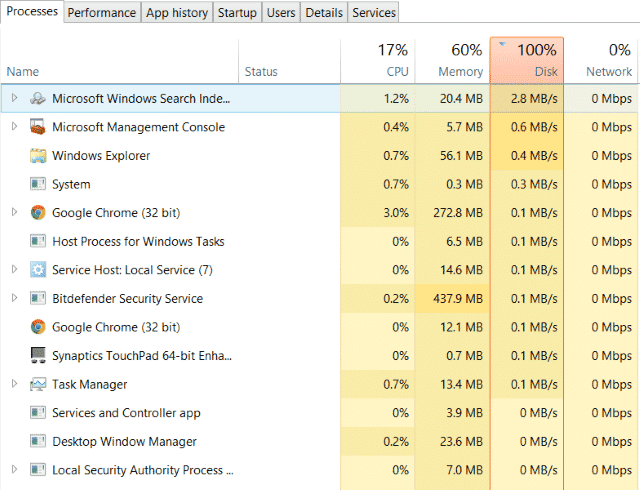
Los sectores problemáticos en el disco duro pueden causar un error de uso del disco del 100% en Windows 10. Sin embargo, el uso de la herramienta de verificación de disco incorporada de Windows puede solucionar este problema.
Abra el Explorador de Windows y seleccione Esta PC, luego seleccione su disco duro. Haga clic derecho en C: y seleccione propiedades. Aquí, encuentra la pestaña Herramientas y dentro Comprobación de errores , Haga clic en "تحقق".
En la ventana resultante, haga clic en Comprobación del disco duro. Espere a que el sistema escanee la unidad; Es posible que sea necesario reiniciar para reparar todo el disco. Esto debería manejar el error.
2. Revisa tu aplicación antivirus
Al igual que con cualquier problema de rendimiento de este tipo, lo primero que debe hacer es confirmar que su computadora no está infectada. con malware. Su aplicación de seguridad debería poder manejar esto, ya sea una aplicación gratuita o una suite paga.
Como mínimo, las herramientas como Malwarebytes Anti-Malware deberían poder escanear la unidad del sistema y detectar cualquier problema, aunque ya hay una gran carga en la unidad y esto puede llevar algún tiempo.
Si se encuentran amenazas, use las recomendaciones de la aplicación para deshacerse de ellas y reiniciar. A continuación, verifique más el rendimiento del disco duro. Esperamos que hayas solucionado el problema; Si no, el malware no tiene la culpa, sigue leyendo.
3. Deshabilite la búsqueda de Windows para mejorar el rendimiento del disco
Lo siguiente que hay que comprobar es si el error de uso del disco al 100% tiene algo que ver con Búsqueda de windows.
Causado por una falla en Windows 10”seminario de investigacionAumenta la carga en la unidad del sistema.
Para detener esto y evitar que suceda durante la sesión actual (hasta que Windows se reinicie), abra el Símbolo del sistema (la forma más rápida es hacer clic en el botón Inicio y escribir cmd, luego hacer clic con el botón derecho y seleccionar "Ejecutar como administrador”) e ingrese:
net.exe stop "Windows search"
Para deshabilitar permanentemente la búsqueda o la indexación de Windows, presione GANAR + R y entrar services.msc y presione Entrar. En la ventana Servicios que se abre, busque la entrada de Búsqueda de Windows y haga doble clic en ella para abrir la ventana Propiedades de Búsqueda de Windows.
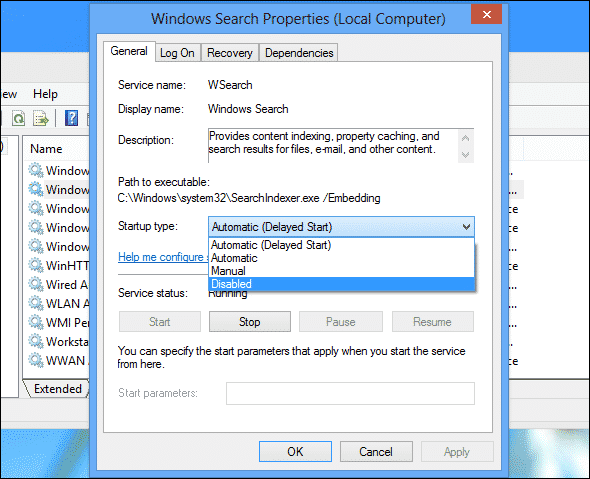
En Tipo de inicio, seleccione roto. Aquí puede hacer clic enapagandoPara detener el servicio. Haga clic en "Okpara guardar sus cambios.
Después de unos momentos de deshabilitar la Búsqueda de Windows, el rendimiento de Windows 10 debería mejorar considerablemente. Si no, vete...
4. Deshabilitar el servicio Superfetch
Otra característica de Windows 10 que se ha identificado como una posible causa del problema de uso del disco al 100% es un servicio SuperFetch.
Para solucionarlo, abra un símbolo del sistema (o si todavía está abierto en la ventana anterior, utilícelo) e ingrese:
net.exe stop superfetch
Nuevamente, espere unos momentos para verificar si esto tiene algún efecto en el rendimiento de su computadora. También debe ejecutar Check Disk en el símbolo del sistema:
chkdsk.exe /f /r
Se le informará que su computadora debe reiniciarse para completar el proceso de verificación de disco, así que asegúrese de cerrar todas las aplicaciones primero.
Si esto no funciona, es probable que enfrente este problema con frecuencia y es frustrante darse cuenta.
5. ¿Flash causa un error de uso del disco del 100%?
restos Flash Uno de los aspectos más vulnerables de la informática moderna y debe ser desactivado. Adobe planea descontinuar el complemento multimedia en 2020, por lo que no hay una buena razón para continuar usándolo.
Flash también parece ser uno de los culpables más comunes del uso del 100% del disco en Windows 10 si estás usando... Navegador Google Chrome.
Abierto Menú > Configuración > Mostrar configuración avanzada Y busca la sección marcada privacidad. Aquí, haga clic en configuración de contenido y busque Flash. Verá una barra de alternancia, así que configúrela en Bloquear sitios para que no reproduzcan Flash, luego toqueالسابق”..
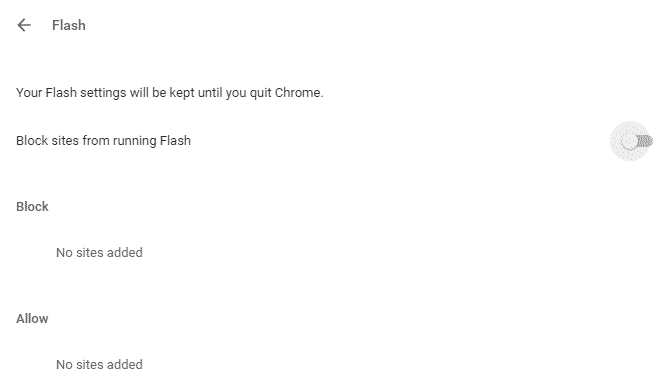
Reinicie su navegador y compruebe el rendimiento de su disco duro.
6. Use un navegador web diferente
Es posible que Flash no afecte el rendimiento de su navegador.
Otra razón puede ser el propio navegador, especialmente si está utilizando Google Chrome.
La opción obvia es elegir un navegador diferente. Windows 10 ya tiene dos navegadores integrados. Es posible que no desee utilizar Internet Explorer , Pero Microsoft Edge Es una alternativa conveniente al navegador Chrome.
Hay varios navegadores disponibles, algunos mejores que otros. Vea nuestra guía Los mejores navegadores web para Windows para encontrar una alternativa.
7. ¿Skype consume recursos de disco?
Otra aplicación muy utilizada también puede hacer que tu disco duro esté al 100% de uso: Skype.
Para aprender y deshabilitar los requisitos de recursos OTT, comience por asegurarse de que la aplicación no se esté ejecutando. Puede hacerlo buscándolo en el Administrador de tareas o revisando la bandeja del sistema en el área de su escritorio junto al reloj. Si Skype funciona aquí, haga clic con el botón derecho en el icono y seleccione Finalizar.
Después de eso, presione GANAR + R Y pegue esta dirección en el cuadro Ejecutar:
C:\Program Files (x86)\Skype\Phone\
Haga clic en "OkPara encontrar el archivo Skype.exe, haga clic derecho sobre él y seleccioneئصائص. en la pestaña “Seguridad", Haga clic en"Editar, luego seleccioneTODOS LOS PAQUETES DE APLICACIÓN".
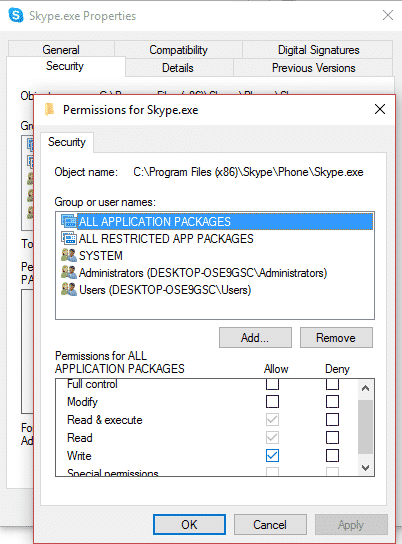
Ponga una marca de verificación junto a "Escritura"en la columna"PermitirY termina haciendo clicSolicitud" , Luego "Ok. Vuelva al administrador de tareas para ver el cambio. También puedes pensar en Encuentra una alternativa a Skype.
¿Ninguna diferencia? sigue leyendo…
8. Resolver errores de firmware de PCI-Express
Algunos controladores no funcionan exactamente como se esperaba, como ocurre con Windows 10. Uno de ellos que se ha descubierto que causa el uso del disco al 100% es un controlador. AlmacenamientoAHCI.sys , que contiene un error de firmware. StorAHCI.sys está diseñado para dispositivos de almacenamiento conectados a una placa base de PC o portátil a través de la interfaz de controlador de host avanzado PCI-Express.
Si tiene éxito en lograr este objetivo, ese podría ser el problema.
Abra el Administrador de dispositivos (utilice la búsqueda de Windows 10 o haga clic con el botón derecho en Esta PC en el Explorador de Windows y luego Propiedades -> Administrador de dispositivos) y expanda Controladores IDE ATA / ATAPI. Si aparece una entrada para el controlador AHCI, haga doble clic, luego abra la pestaña Controlador y seleccione Detalles del controlador.
¿El controlador está incluido en C:\Windows\system32\DRIVERS\storahci.sys ? Si es así, puede verse afectado por este error.
Cierre el cuadro de detalles del controlador y vaya a la pestaña "detalles” y seleccione Ruta de la instancia del dispositivo en la lista desplegable. Donde aparezca el valor, haga clic con el botón derecho y seleccione Copiar. Inicie un editor de texto (como el Bloc de notas) y pegue el contenido en él.
Después de eso, presione GANAR + R Y escriba regedit , seguido del botón Aceptar. Ir a esta dirección: HKEY_LOCAL_MACHINE\Sistema\CurrentControlSet\Enum\PCI\ Y use la cadena adjunta arriba para desbloquear el controlador AHCI correcto, seguido del número aleatorio.
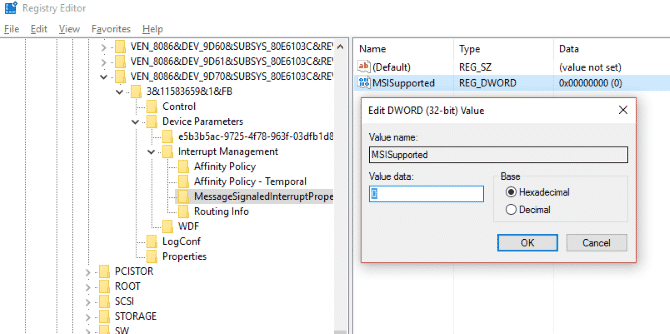
Aquí, ampliar Parámetros del dispositivo\Administración de interrupciones\Propiedades de interrupción con señal de mensaje Y verá MSIS admitido en el panel derecho. Haga doble clic en esto, luego cambie los datos del valor: a 0. Haga clic en Aceptar para confirmar y siga las instrucciones para reiniciar Windows.
9. ¿Steam Maxing afecta mi disco duro?
¿Te gustan los juegos y tienes instalado Steam? Existe una buena posibilidad de que este sistema de entrega digital provoque una utilización del disco del 100 %.
Por lo general, esto se debe a una actualización de entrega, lo que hace que el descargador se ejecute en segundo plano en un bucle. Debe borrar el caché de Steam para corregir este error.
Primero, asegúrese de haber cerrado sesión en Steam. Cuando Steam es la causa probable del error de uso del disco al 100%, puede fallar al intentar salir. En este caso, utilice el Administrador de tareas de Windows 10 para cerrar la aplicación.
A continuación, abra el cuadro de ejecución GANAR + R y entrar
steam://flushconfig
Verá un cuadro de diálogo que le informa que el contenido se eliminará.
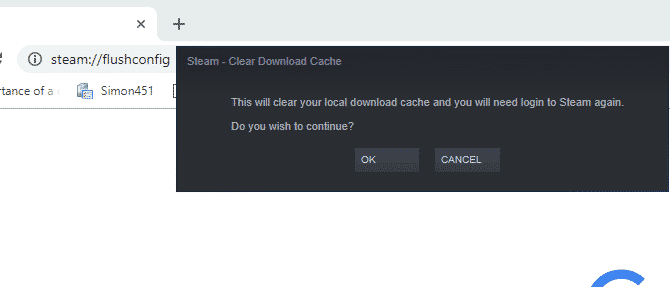
Haga clic en "Ok" seguir.
Tenga en cuenta que los juegos y el progreso se conservarán, por lo que no hay riesgo de eliminarlos.
10. Deshabilite el seguimiento de diagnóstico en Windows 10
A continuación, vale la pena considerar el efecto del seguimiento de diagnóstico en Windows 10. Es una función que puede haber deshabilitado por motivos relacionados con con privacidad , al que se le ha atribuido la utilización del 100% del disco duro en muchas computadoras.
Cuando se trata de reducir el uso del disco duro, es más rápido deshabilitar un servicio DiagTrack. Si esta es la fuente del error de uso del disco al 100% en Windows 10, puede desactivar el servicio.
Sin embargo, para hacerlo, deberá acceder al símbolo del sistema en modo administrador.
Haga esto haciendo clic en Inicio y escribiendo cmd en el cuadro de búsqueda. Espere los resultados y haga clic con el botón derecho en Símbolo del sistema y seleccione Ejecutar como administrador.
O haga clic con el botón derecho en el botón Inicio y seleccione Símbolo del sistema (Administrador), luego ingrese estos comandos para desactivar y detener DiagTrack:
sc config "DiagTrack" start= disabled sc stop "DiagTrack"
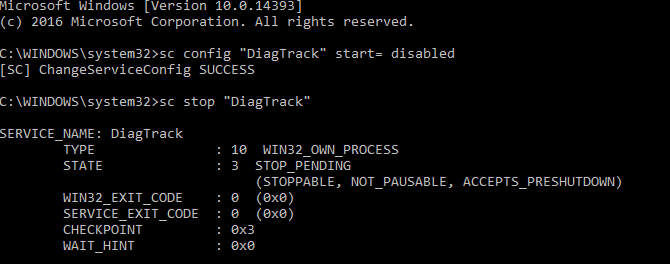
Además, también puede dirigirse a Configuración -> Sistema -> Notificación y Acciones Y deshabilite la obtención de consejos, trucos y sugerencias mientras usa Windows. Se ha demostrado que hacerlo mejora las cosas.
11. Windows Update puede causar un alto uso del disco
Además de afectar los cambios que realiza en su computadora cuando soluciona el problema de uso del disco al 100%, Windows Update también puede ser la causa.
Esto generalmente solo sucede cuando Windows Update encuentra un problema (que generalmente se debe a que se rechazó el archivo de descarga). Solo tienes dos opciones:
- Deja tu computadora en paz Cierre todas las aplicaciones abiertas y espere. Eventualmente, los archivos se descargarán, pero dependiendo de cómo esté programada la actualización de Windows en su computadora, es posible que deba reiniciar.
- Apaga la computadora Una vez hecho esto, reinícialo y espera a que Windows Update solucione el problema.
Una vez finalizada la actualización, es aconsejable ejecutarla lo antes posible. Recuerde verificar cualquiera de las correcciones anteriores para un uso del disco del 100% antes de continuar; Como se ha mencionado más arriba.
12. Reinicia tu memoria virtual
La memoria virtual es una combinación de RAM y espacio en el disco duro y puede ser responsable del uso excesivo del disco duro. Si no hay suficiente RAM para realizar la tarea, el disco duro se utilizará para complementar la RAM. Los datos transferidos al disco duro luego se devuelven a la RAM cuando se necesitan.
Si ha llegado hasta aquí y aún no ha resuelto el problema del uso del disco al 100%, puede que valga la pena restablecer la memoria virtual.
Abra la pantalla del sistema con Windows + Pausa / Pausa , luego Configuración avanzada del sistema a la izquierda. En el cuadro que aparece, seleccione la pestaña Avanzado y luego, en Rendimiento, haga clic en Configuración.
Aquí encontrará otra pestaña Avanzado con una sección llamada Memoria virtual. Haga clic en Cambiar y borre la casilla de verificación para administrar automáticamente el tamaño del archivo de paginación para todas las unidades.
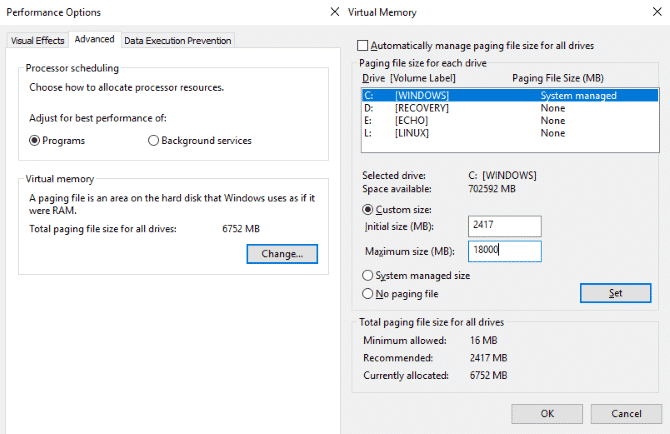
Debe permanecer en esta pantalla, seleccionar la unidad de Windows (generalmente C:) Luego tamaño personalizado. Aquí, agregue el tamaño inicial y el tamaño máximo; Tenga en cuenta que ambos se miden en megabytes en lugar de gigabytes.
Estos números pueden ser confusos, por lo que con el primer valor, depende de la opción recomendada. Para obtener el valor máximo, apunte a un tamaño de no más de 1.5 veces la RAM del sistema.
Por ejemplo, una computadora con 4 GB de RAM no debe tener más de 6.5 GB (6144 MB).
Al ingresar valores, haga clic en "Establecer" , Luego "Ok" seguir. Ahora debe borrar los archivos temporales que se usaron en la asignación de memoria virtual anterior.
Haga esto abriendo el cuadro de ejecución (GANAR + R) luego ingrese “temp. Cuando abra el directorio temporal, seleccione todos los archivos (Ctrl + A) y haga clic en Eliminar en el teclado.
13. Activa el modo de alto rendimiento
Algo que puede intentar es cambiar la configuración de energía de Windows. Los modos de energía estándar son más susceptibles al error de uso del disco al 100%, pero cambiar a alto rendimiento a menudo soluciona el problema.
La desventaja, por supuesto, es que su computadora usará más energía. Gracias al moderno diseño del procesador, esto no debería ser un gran problema. Sin embargo, las computadoras portátiles de escritorio alternativas pueden experimentar una descarga en la vida útil de la batería.
Para cambiar a alto rendimiento, abra la pantalla de encendido con WIN + X > Opciones de energía.
Aquí, toque Configuración de energía adicional, seleccione Alto rendimiento y luego Aceptar.
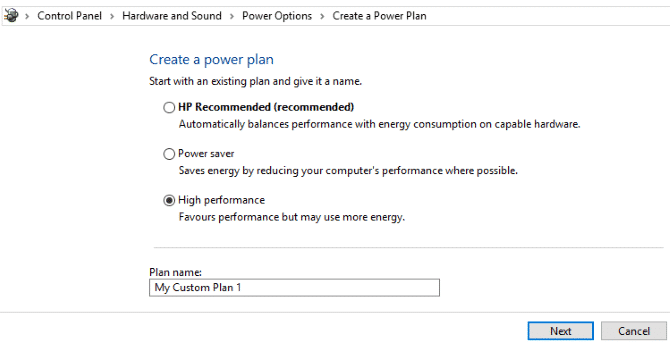
Si no se ofrece esta opción, deberá crear su propio plan de energía personalizado. Haga clic en Crear un plan de energía y luego elija Alto rendimiento. Asigne un nombre al plan, modifique cualquier configuración personal que necesite y luego selecciónelo como el plan de energía a usar.
En uno o dos momentos, su problema de uso del disco al 100% debería reducirse a menos del 10%.
14. Instale los últimos controladores SATA
¿Puede un controlador de dispositivo de almacenamiento producir un error de uso del disco del 100%?
Es casi seguro que su computadora con Windows 10 usa conexiones SATA para discos duros, SSD y unidades ópticas. Si los controladores no están actualizados, puede ocurrir un error de uso del disco.
Evite esto actualizando a los controladores SATA más recientes.
Abra el menú de usuario avanzado con GANAR + X y seleccione Administrador de dispositivos. Desde aquí, expanda Controladores de almacenamiento, luego seleccione el controlador correcto para sus dispositivos SATA. Si no puede hacer eso, no se preocupe, simplemente actualice ambos.
Para actualizar, haga clic derecho en cada consola y seleccione Actualizar software de controlador.
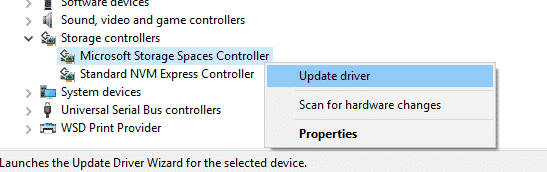
Seleccione la opción Examinar mi programa de computadora para el software del controlador y luego permita elegir de una lista de controladores disponibles en mi computadora. Aquí, elija el controlador AHCI estándar y vea cómo esto afecta el rendimiento.
Es posible que deba reiniciar Windows para que esto surta efecto. Tenga en cuenta que si eso no funciona, aún puede intentarlo consultando el sitio web del fabricante para obtener un nuevo controlador. Se puede instalar siguiendo las instrucciones que lo acompañan.
15. Reemplazo de la fuente de alimentación de la computadora (PSU)

Existe la posibilidad de que el hardware de la computadora esté causando el problema de uso del 100% del disco en Windows: específicamente, la fuente de alimentación.
Si los problemas de uso del disco se pueden atribuir a una actividad excesiva del disco, es posible que se deba a una causa relacionada con la alimentación.
Se observó un uso del disco del 100 % en portátiles con Windows 10 que funcionan con batería. Ya que una vez conectado al adaptador de corriente el problema está solucionado. Asimismo, se ha demostrado que el problema desaparece una vez que se instala una nueva fuente de alimentación en la computadora de escritorio.
Consulte nuestra guía de unidades fuente de alimentación de la computadora Para ayudarle a elegir un reemplazo.
El uso del disco rara vez es del 100%.
Simplemente no hay una buena razón para que la carga del disco esté cerca del 100%, y ciertamente no debería ser el caso bajo un uso normal. Una computadora lenta es un problema y, si no puede solucionarlo desactivando una extensión del navegador, deteniendo servicios o ejecutando una aplicación antivirus, el problema puede estar relacionado con el hardware.
Tal vez su unidad es vieja. Es posible que esté defectuoso o que sea necesario reemplazar los cables. Alternativamente, existe la posibilidad de que el problema esté asociado con el Desfragmentador de Windows.
Si su computadora está tratando de desfragmentar su disco, pero su disco duro es en realidad un SSD, pueden ocurrir problemas serios. Lidia con esto abriendo el Programador de tareas (GANAR + Q , para ingresar al Programador de tareas) y deshabilite cualquier tarea de desfragmentación de disco programada.
Pruebe estas correcciones la próxima vez que su PC con Windows se ralentice. Asegúrese de revisar Índice de experiencia de Windows Debe identificar periódicamente los problemas de rendimiento que necesitan una resolución inmediata. Y agregue estas correcciones a su conjunto de habilidades para resolver Molestos problemas de Windows.