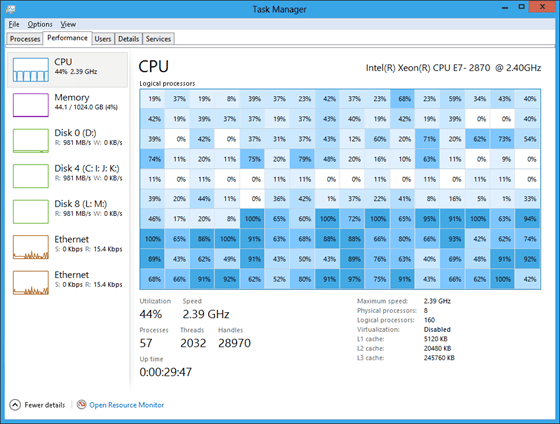El Administrador de tareas le permite monitorear aplicaciones, procesos y servicios que se ejecutan en su dispositivo. A través del Administrador de tareas, puede cerrar o iniciar cualquier programa o detener cualquier proceso. También le brinda información detallada sobre el rendimiento y los procesos de su computadora. el rendimiento del procesador, la cantidad de uso de la CPU, la memoria, la actividad de la red y los servicios del sistema, en este tema aprenderemos en detalle sobre el Administrador de tareas.
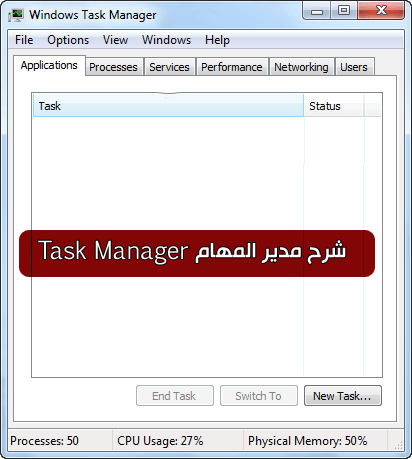
Primero: puede iniciar el administrador de tareas a través de uno de los siguientes métodos
• Ctrl-Alt-Supr
• o Ctrl-Shift-Esc
• O haga clic derecho en cualquier parte de la barra de tareas, luego seleccione Administrador de tareas
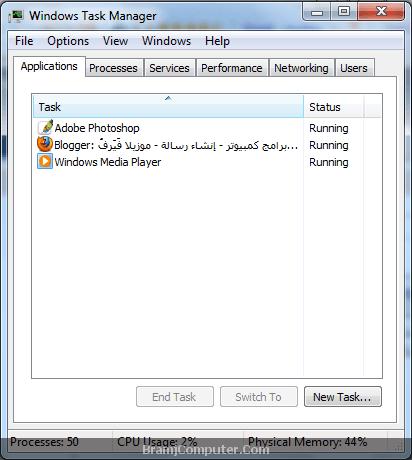
|
| Administrador de tareas |
El administrador de tareas se divide en 6 campos:
1 - Aplicaciones Aplicaciones
2 - Procesos
3 - Servicios
4 - El rendimiento del dispositivo
5 - Redes
6 - Usuarios
1 - Aplicaciones Aplicaciones
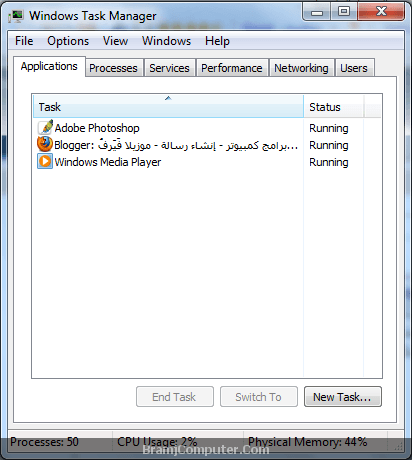
Notará un grupo de programas (tareas), que son los programas que ahora se están ejecutando en su dispositivo, por ejemplo, y como notamos en la imagen anterior, el programa Windows Media Player ahora está funcionando en mi dispositivo, por lo que es presente en las tareas, por lo que puede usar esta pestaña para cerrar los programas que está congelado o que no responde al comando (y notará la presencia de la palabra "No responde" frente a esta aplicación), haciendo clic en el botón aplicación que desea cerrar y luego presione Finalizar tarea. También puede ejecutar cualquier programa (transferirlo a él) haciendo clic en el programa y luego eligiendo Cambiar a, y puede presionar Nueva tarea, luego elija el programa o la aplicación que desea correr.
2 - Procesos
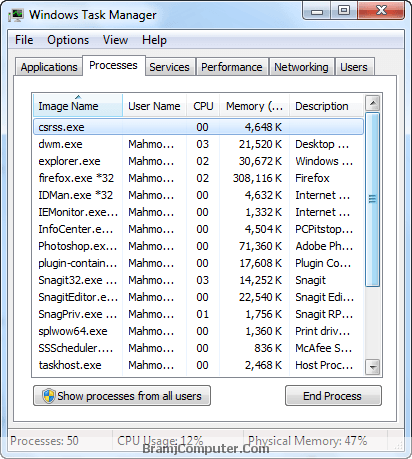
Aquí encontrará un grupo de procesos que ahora se están ejecutando en su dispositivo, y también notará frente a cada proceso de rendimiento de memoria, y aquí podemos conocer todos los procesos que consumen memoria, lo que nos permite saber el programa utilizado y quien realiza este proceso y no lo volvemos a usar (en una versión anterior de Firefox estaba provocando una ralentización en el dispositivo, y el motivo era que esta versión consume memoria de manera anormal), para finalizar un proceso, haga clic en él, y luego elija Finalizar proceso.
3 - Servicios
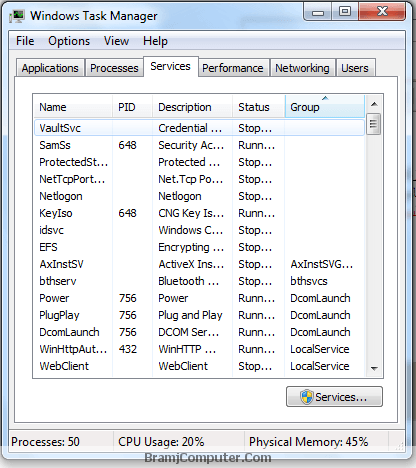
Servicios es una pestaña dentro del administrador de tareas, y le permite conocer los servicios que están asociados a cada proceso.Es útil conocer las tareas que consumen memoria y el procesador también para saber cuáles consumen más memoria y procesador, pero para usted, como usuario normal, esta pestaña no es importante.
4 - El rendimiento del dispositivo
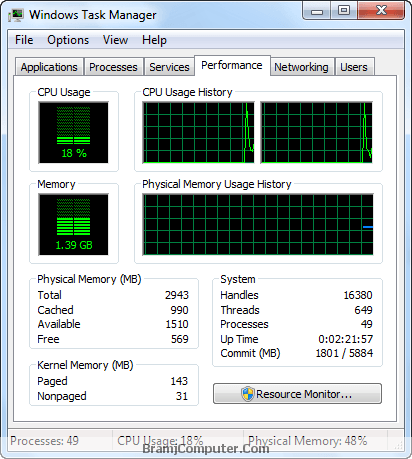
Esta pestaña es para conocer el rendimiento de tu dispositivo, si notas que tu dispositivo va lento, puedes revisar esta pestaña para averiguar las razones de esta lentitud, como notas muestra al usuario desde la CPU, así como desde memoria, y también muestra el rendimiento del sistema.
5 - Redes
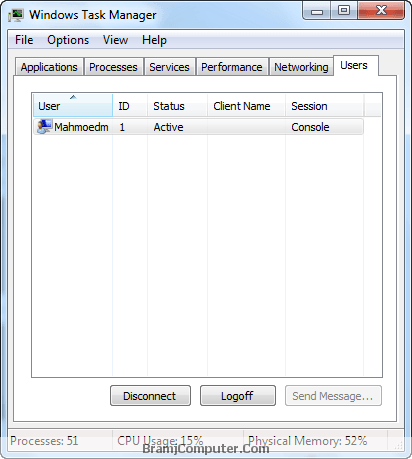
Si está conectado a Internet, puede controlar el rendimiento y la velocidad de su conexión a Internet a través de esta pestaña.
6 - Usuarios
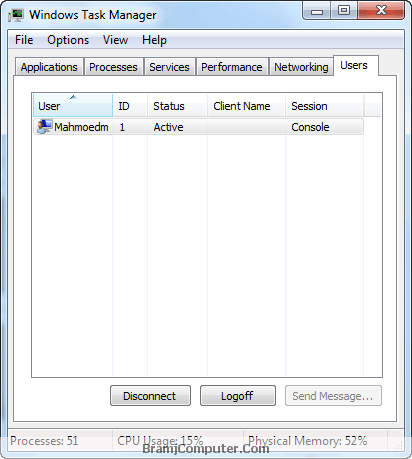
En esta pestaña, encontrará todos los usuarios (nombres de cuenta) conectados a su dispositivo. A través de esta pestaña, puede controlar a otros usuarios (en caso de que sea el Administrador), puede cerrar la conexión con ellos o enviar un mensaje a a ellos.
Espero que el tema sea de utilidad y la explicación sea clara, y ahora les dejo con imágenes del administrador de tareas en Windows 8, 10.
-DzTechs.png)