Hace unos días, comenté con algunos usuarios que había viejo juego , Cual Diablo 2 , ella sufría de Problemas de arranque en Windows 10. Entonces, ahora voy a mostrarte la forma más fácil que puedes seguir para asegurarte jugar juegos antiguos Sin problemas en Windows 8 y posteriores.
mientras que jugar juegos antiguos En Windows 10, Windows 8 o Windows 8.1 no es imposible, pero puede encontrar problemas importantes con algunos, si no con la mayoría de ellos. Hay muchos consejos, trucos y trucos que podemos brindarle, pero hay métodos que hemos probado personalmente y recomendamos a todos. De esta manera, te asegurarás de jugar a los viejos Duke Nuke, Quake, etc., así como a los juegos de MS-DOS en Windows 10 y disfrutar de los buenos viejos tiempos.
Microsoft también está tratando de hacer que las aplicaciones y los formatos de archivo sean compatibles con versiones anteriores. Pero esto no siempre funciona. A veces, la brecha entre los sistemas operativos es demasiado grande y tus juegos o aplicaciones favoritas de Windows no funcionarán tan bien como esperabas.
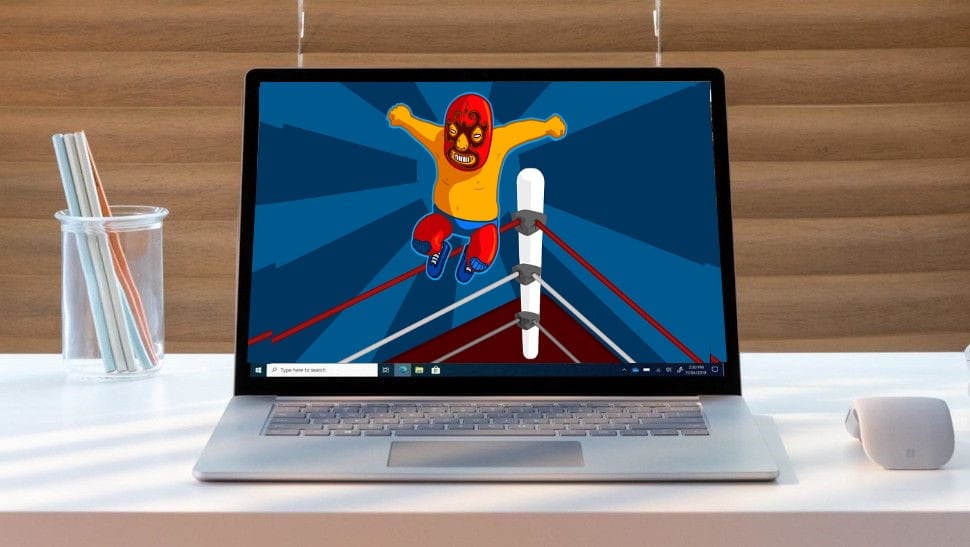
Las aplicaciones diseñadas para Windows XP, Windows 98 y versiones anteriores han comenzado a tener dificultades para comenzar. Muchos de ellos dejan de funcionar a menos que encuentre una solución específica de Windows 10 para el software anterior. Incluso usando los modos de compatibilidad integrados de Windows 10, algunas aplicaciones se niegan a volver a la vida.
Antes de renunciar a la esperanza restante, pruebe estos consejos Para jugar juegos antiguos de Windows y tus aplicaciones favoritas en Windows 10.
¿Por qué los juegos y aplicaciones antiguos no se ejecutan en Windows 10?
Sí, algunos juegos y aplicaciones antiguos funcionan en Windows 10. Depende del tipo de aplicación. Si la aplicación o el juego tienen un valor particular para la base de usuarios, puede haber una solución alternativa. De lo contrario, debe consultar esta breve lista de razones por las que la aplicación anterior se niega a jugar a la pelota como solía hacerlo en Windows 10.
- Dependencias de versiones antiguas de la aplicación: Algunas aplicaciones se basan en bibliotecas más antiguas que ya no se incluyen automáticamente durante la instalación de Windows 10.
- aplicaciones de 16 bitsNota: las versiones de Windows de 64 bits no tienen la capa de compatibilidad integrada para aplicaciones anteriores de 16 bits.
- aplicaciones DOS: Windows 10, como todas las versiones de Windows desde Windows XP, ya no se ejecuta en el encabezado de DOS. Algunas aplicaciones de DOS aún funcionan, pero la gran mayoría, especialmente los juegos, simplemente no se ejecutan.
- DRM: Otro problema al que se enfrentan las aplicaciones antiguas de Windows es la inexistencia o la obsolescencia de las soluciones DRM que impiden que la aplicación se ejecute. Por ejemplo, SecuROM DRM causa grandes problemas para juegos antiguos en sistemas nuevos.
Cómo ejecutar juegos y aplicaciones antiguos en Windows 10
1. Ejecutar como administrador
Si tu problema es con la aplicación de Windows XP, lo primero que debes intentar es ejecutar la aplicación como administrador. En la era de Windows XP, la mayoría de los usuarios solían ser los responsables. Este no siempre es el caso con Windows 10, ya que Microsoft intenta reforzar la seguridad. Los desarrolladores de estas aplicaciones las programaron asumiendo que tenían acceso de administrador y que la aplicación fallaría si no lo tuviera.
Dirígete a la aplicación ejecutable o su acceso directo, haz clic derecho y selecciona "Ejecutar como administrador".

2. Resuelve problemas de compatibilidad
Si falla el clic derecho en la aplicación, podemos intentar dejar que Windows 10 tome su propia decisión sobre la configuración de compatibilidad. Windows 10 tieneSolucionador de problemas de compatibilidad de aplicacionesque ayuda a "encontrar y resolver problemas comunes de compatibilidad".
Usa el menúEmpezar" Buscar Compatibilidad del programa. Seleccione la mejor coincidencia para abrir el solucionador de problemas.
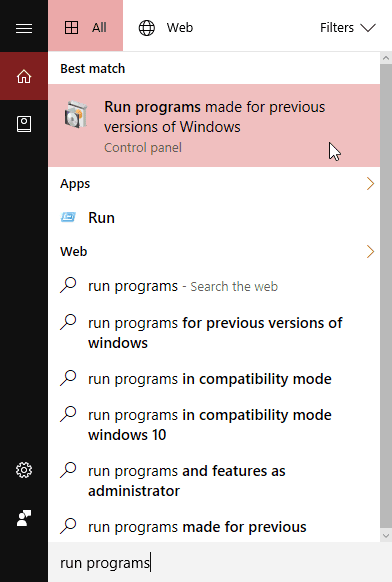
Seleccione Avanzado -> Ejecutar como administrador , luego al lado para continuar.
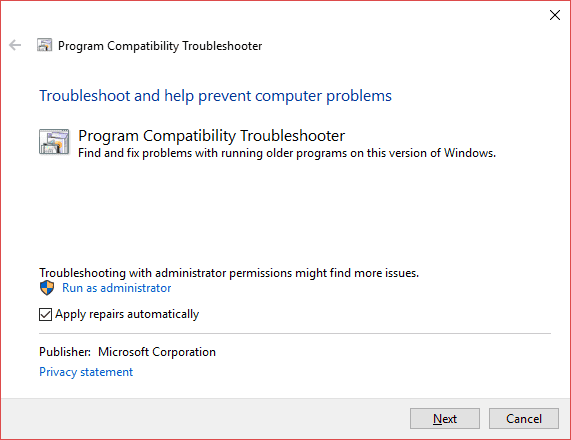
El solucionador de problemas ahora escaneará su sistema en busca de posibles problemas de compatibilidad. Si su aplicación no está en la lista, seleccione la opción No incluido en listado y seleccione Próximo.
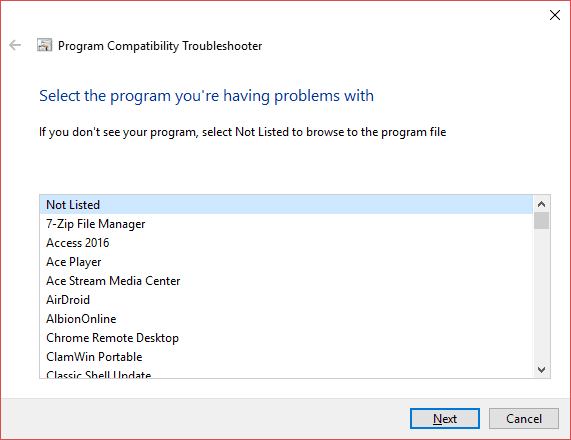
Tienes que buscar el ejecutable o acceso directo de la aplicación. Experimentaré uno de los mejores juegos. gestión de fútbol alguna vez creado: Premier Manager 98.
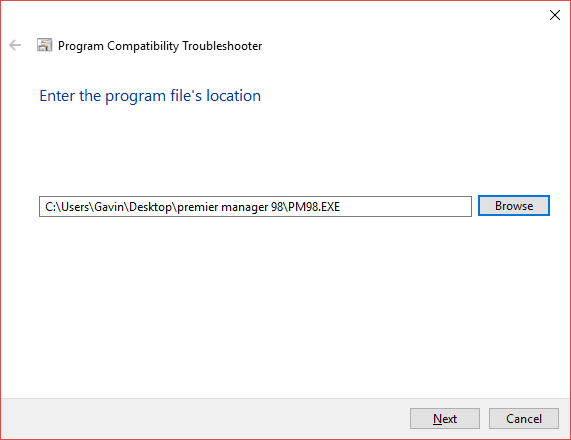
Localizar Pruebe la configuración recomendada.
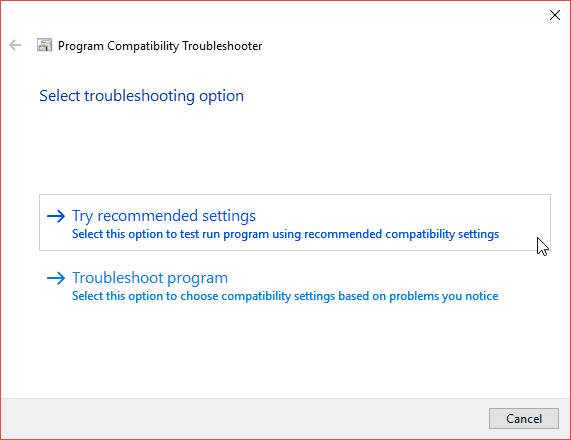
Una vez aplicada la configuración, pruebe la aplicación. Como puede ver, la aplicación ahora funciona, aunque con la advertencia de que necesito el CD original. Haga clic en Siguiente.
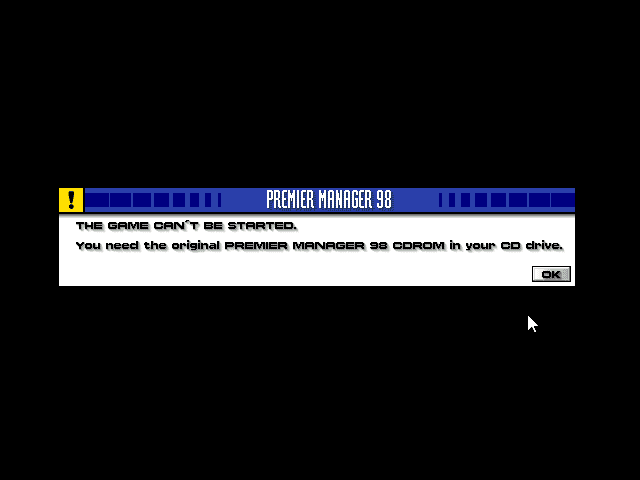
Falló la compatibilidad de la aplicación
El solucionador de problemas ahora le preguntará si la reparación fue exitosa. Si selecciona Sí, se guardarán estas configuraciones para esta aplicación antes de cerrar el solucionador de problemas. para especificar No , Inténtalo de nuevo con diferentes configuraciones Se abrirá un cuadro de diálogo adicional que contiene las siguientes opciones:
- La aplicación solía funcionar en versiones anteriores de Windows, pero ahora no se instala ni ejecuta.
- El programa se abre pero no se muestra correctamente.
- La aplicación requiere permisos adicionales.
- No veo mi problema en la lista.
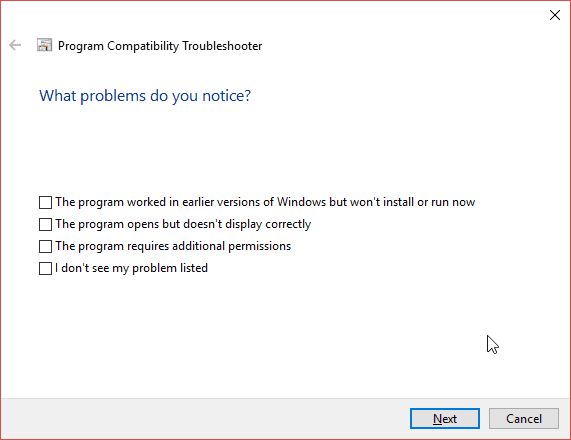
3. Configuración de compatibilidad manual de Windows 10
No tiene que usar el solucionador de problemas para aprender a ejecutar juegos antiguos en Windows 10. Puede acceder a las opciones de compatibilidad de Windows 10 a través de un menú Características de la aplicación.

Seleccionar pestaña Compatibilidad. Utilice la opción de modo de compatibilidad para ejecutar su aplicación en una versión anterior de Windows. Además, encontrará configuraciones de compatibilidad para modos de color bajos, se ejecutará a una resolución de pantalla de 640 x 480, deshabilitará la escala de pantalla en configuraciones de DPI altas y ejecutará esta aplicación como administrador.
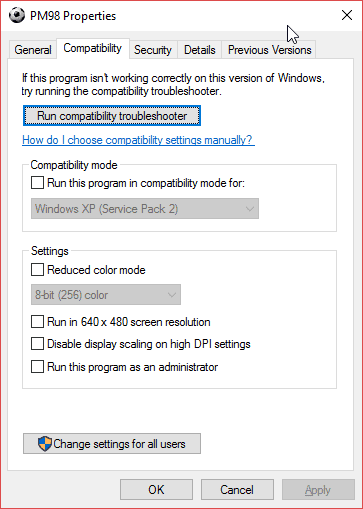
El solucionador de problemas automático ofrece las mismas opciones. Cuando termines, toca Aplicar -> Aceptar.
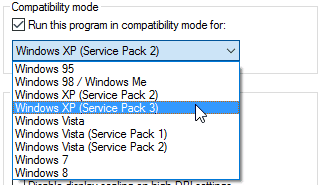
Tenga en cuenta que estos cambios solo afectan a su cuenta de usuario. Si desea aplicar cambios en la configuración de compatibilidad a cada usuario, use el botón . Cambiar la configuración para todos los usuarios.
Al igual que con el solucionador de problemas automático, este será un proceso experimental con muchos errores y pocos aciertos.
4. Conductores no identificados
Windows 10 de 64 y 32 bits utiliza el enfoque de firma digital del controlador. Requiere Hacer cumplir la firma del conductor Todos los conductores deben tener una firma válida. La firma del controlador ayuda a brindar seguridad y estabilidad, asegurando que los controladores maliciosos o inestables no penetren a través de la red.
En algunos casos, el juego o la aplicación anterior no utilizará controladores actualizados. En este caso, Windows no permitirá que la aplicación se instale o ejecute. Sin embargo, puede desactivar enfoque de firma digital para el controlador, pero su sistema se volverá más vulnerable a los ataques después de eso. Todo depende de lo desesperado que estés por jugar o usar la aplicación.
Deshabilitar la política de firma digital del controlador
Puedes usar la lista Opciones avanzadas de inicio (Opciones de arranque avanzadas) Para arrancar Windows 10 con la política de firma digital del controlador deshabilitada. El uso de la opción de arranque para deshabilitar la política de firma digital de un controlador no es un cambio permanente y la opción se volverá a habilitar la próxima vez que reinicie Windows 10. Sin embargo, debe eliminar los controladores que instale mientras la política de firma digital está desactivada. .
Abra el menú de inicio avanzado presionando una tecla Shift mientras hace clic en reiniciar.
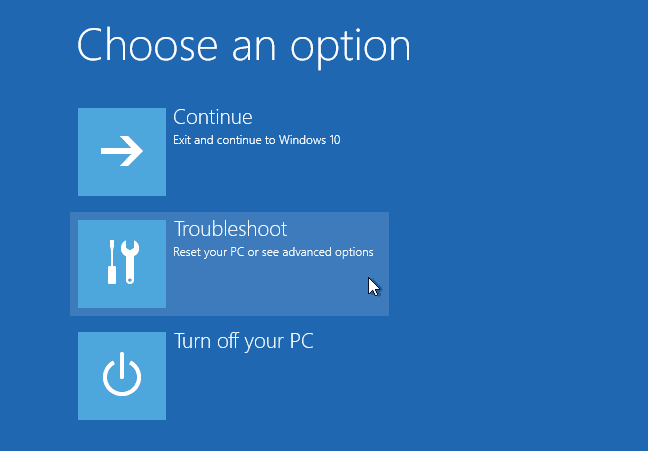
Localizar Solución de problemas -> Opciones avanzadas -> Configuración de inicio. Deberías haber llegado a esta pantalla:
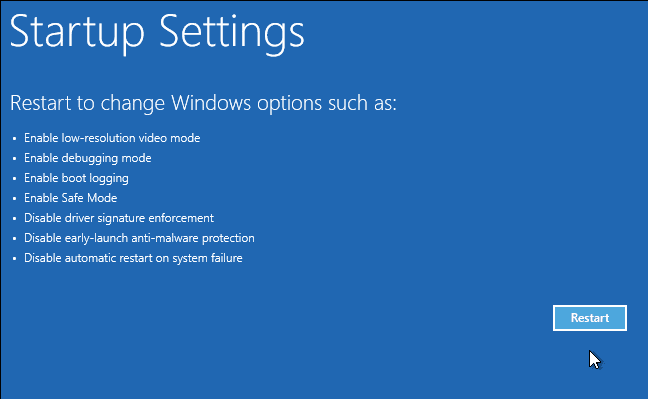
Presiona reiniciar.
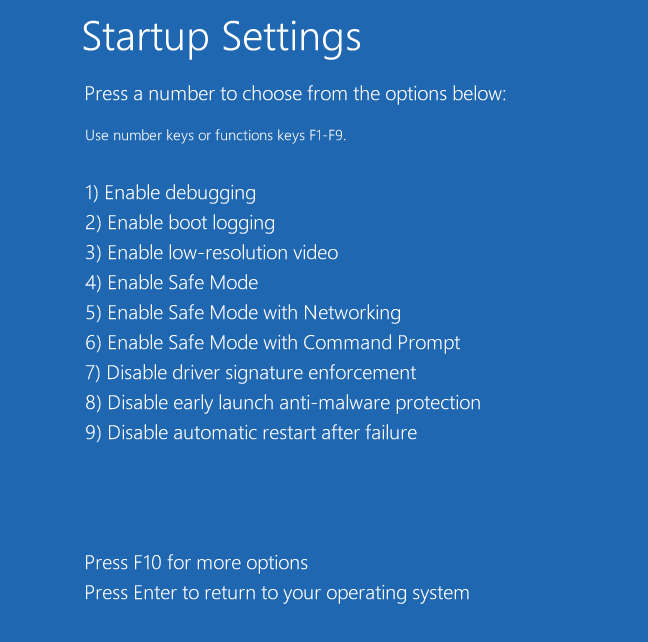
Localizar 7 En la pantalla de configuración de inicio para activar el ""Deshabilitar la política de firma digital del controlador. Haga clic en Participar para reiniciar su sistema. Ahora puede instalar controladores sin firmar.
5. Usa la máquina virtual
Windows 7 incluye “Windows XP Mode. Una característica excelente que básicamente era solo una máquina virtual con una licencia XP. Sin embargo, ha hecho que ejecutar aplicaciones más antiguas sea un poco más fácil. Desafortunadamente, Windows 10 no tiene Modo XP. Sin embargo, puedes usar dispositivo virtual Para crear su propio modo XP.
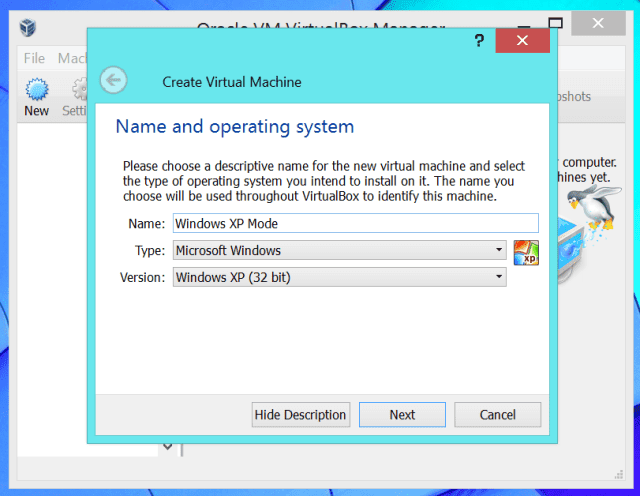
Todo lo que necesitas es dispositivo virtual , Tal como VirtualBox أو VMware Player La licencia de Windows XP está desactualizada, pero es muy importante. Instale una licencia de Windows XP en una máquina virtual y podrá ejecutar su aplicación en la versión anterior de Windows, en una ventana de su escritorio.
Siendo realistas, esta no es una solución perfecta. el éxito depende máquina virtual en la aplicación Además, las máquinas virtuales tienen un soporte de componentes limitado.
6. Caja DOS
Si tiene una aplicación o un juego antiguo de DOS que se niega a ejecutarse, entonces DOSBox Él será tu amigo. DOSBox es una aplicación gratuita que ejecuta un entorno DOS completo en Windows 10, lo que le permite ejecutar juegos y aplicaciones de DOS antiguos.
DOSBox restaura cientos juegos clasicos a la vida. Se usa muy bien, lo que significa que si está atascado, habrá una solución en línea. Del mismo modo, puedes comprar juegos a través de GOG.com preempaquetado para ejecutarse en una instancia de DOSBox.
descargar: DOSBox para ventanas
¡Ejecute sus viejos juegos y aplicaciones de PC del pasado!
La nostalgia es una poderosa atracción. saber: encanta correr Juegos antiguos de Windows. Sin embargo, Windows 10 no siempre quiere jugar a la pelota de la manera que usted quiere. Idealmente, podrá encontrar alternativas modernas a las aplicaciones antiguas. Sin embargo, esto no siempre es posible y no es posible para algunas aplicaciones comerciales.
Afortunadamente, uno de los métodos que describimos anteriormente será la solución, ¡así que pruébalo!
Si sientes la necesidad de jugar un poco viejos juegos de computadora Echa un vistazo a estos sitios donde puedes Descargar juegos antiguos gratis o estas formas Para jugar juegos antiguos en Android legalmente.







