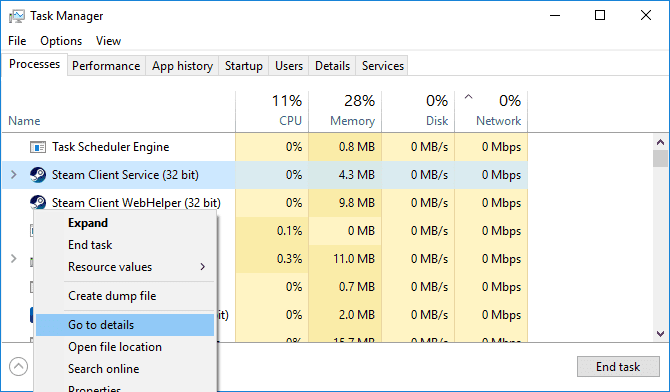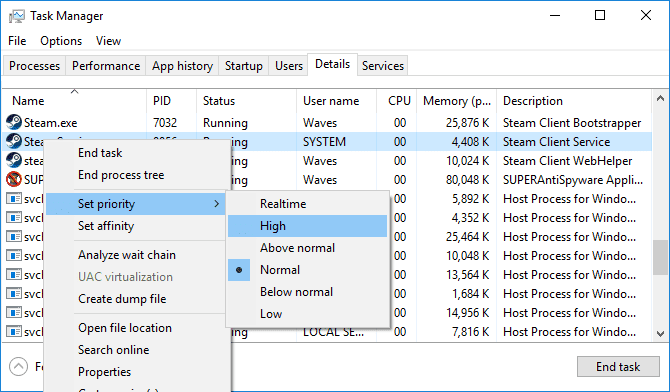¡Las descargas de Steam se aceleran! De vez en cuando , vapor lanzado Juegos como promociones para la plataforma, como durante sus rebajas anuales de verano. comprar Juegos de Steam Sin embargo, es sólo La mitad de la batalla. tendras que Descarga estos juegos Además, lo que puede ser una tarea desalentadora después de la compra. Además, si tienes mala conexión a internet , podría encontrarse descargando durante varios días.
Donde quieres jugar y no perder tiempo esperando una actualización juegos de vapor o descargarlo. Descubre cómo aumentar la velocidad Descargar Steam Y no tendrás que sufrir más.
Estos consejos te ayudarán a mejorar el ancho de banda de tu ISP y también la conexión de Steam a sus servidores.
Esto es todo, hasta ahora. Hay formas de acelerar Descargas de vapor.

Afortunadamente, hay una buena cantidad de trucos que puedes hacer para Acelera las descargas de Steam . Aquí le mostraremos las mejores formas de hacerlo.
Primero, verifica tu velocidad de Internet
Antes de pasar a los consejos, es importante asegurarse de si las velocidades de descarga lentas de Steam están relacionadas con Steam en sí mismo o con su PC en general. Si su navegación web y las descargas que no son de Steam son muy lentas, este es un problema mayor y debe desplazarse hacia abajo para ver nuestras soluciones para aumentar su velocidad de Internet.
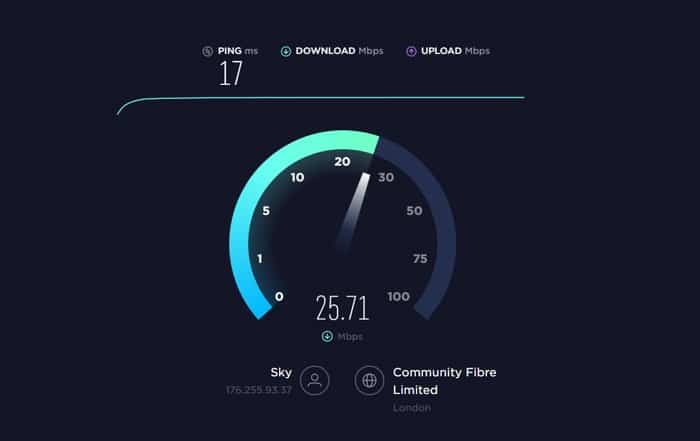
Para verificar esto, haz una prueba velocidad de Internet Utilizando SpeedTest O cualquier sitio similar y vea si la velocidad coincide con lo que ofrece su ISP.
Permitir descargas en segundo plano
De manera predeterminada, las descargas de Steam se suspenden cuando juegas juegos de Steam. Esto es útil si está jugando juegos en línea que requieren mucho ancho de banda, pero si está jugando un juego para un solo jugador, ¿cuál es el daño en permitir descargas?
Puede hacer esto de una de dos maneras: puede habilitar las descargas en segundo plano para todos los juegos, luego deshabilitarlas para juegos específicos, o viceversa. La mayoría de los juegos que juego son Juegos para un solo jugador , por lo que me complace habilitar las descargas en segundo plano y luego deshabilitarlas específicamente para juegos en línea.
Para hacer esto, haga clic en Steam en la ventana en la esquina superior izquierda, luego “Configuración -> Descargas, luego marque la casillaPermitir descargas mientras juegas".
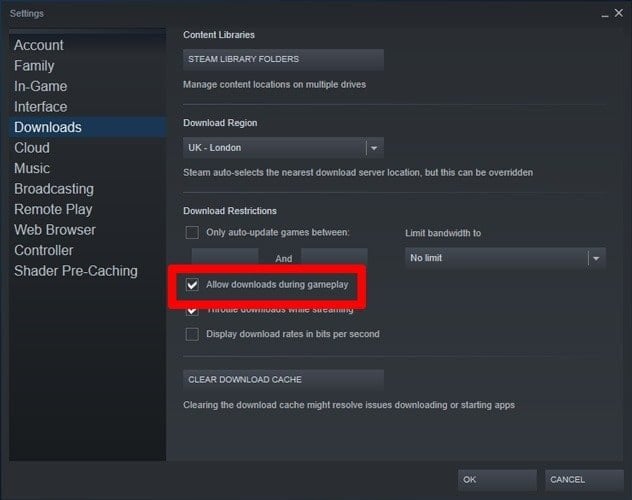
A continuación, haga clic con el botón derecho en un juego para el que no desea habilitar las descargas en segundo plano y haga clic en "Propiedades -> Actualizacionesy seleccioneNo permitir descargas en segundo plano"dentro de un título"Descargas en segundo plano".
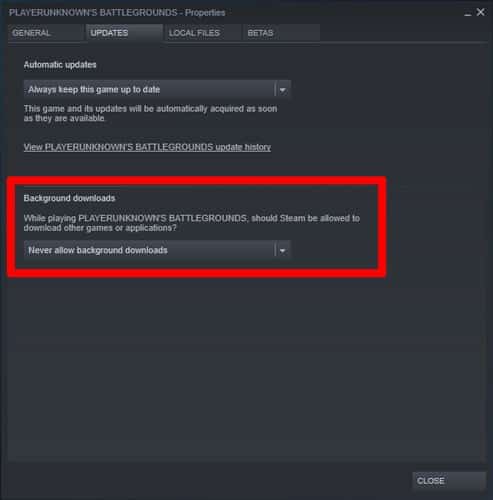
Cambiar el ancho de banda de Steam y el área de descarga
Mientras esté en la lista de descargas de Steam (“Steam -> Configuración -> Descargas”), puede verificar para asegurarse de que su área de descarga coincida con el lugar del mundo en el que se encuentra realmente.
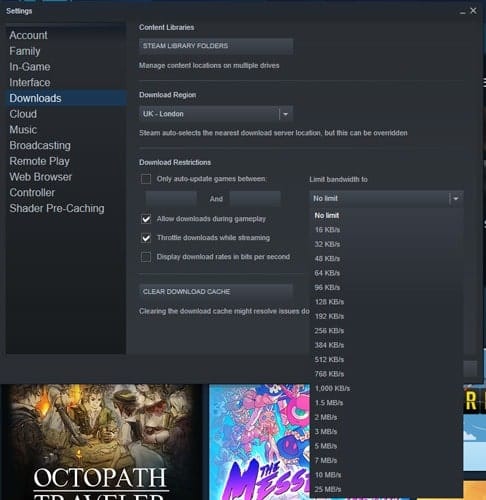
en la misma pantalla bajo “Restricciones de descargaTambién puede aumentar o establecer el límite de ancho de banda en “.sin limites(Esto puede afectar otras actividades en línea como Velocidad de navegación en Internet).
Mejora tu conexión de datos
Si bien Steam hace todo lo posible para brindar a los usuarios las velocidades más rápidas disponibles, las velocidades de descarga de Steam dependen en gran medida de la velocidad de su conexión a Internet. Si bien es comprensible que no todos tengan acceso a una conexión a Internet sólida, hay algunas cosas que puede hacer de inmediato para mejorar su conexión a Internet en general.
Mi primera recomendación sería intentar descargar juegos usando una conexión Ethernet física. También significa conseguir Controladores LAN e instale la última. Para ello, deberá seleccionar Marca y modelo de placa base.
Haga clic en el menú de inicio, escriba cmd y haga clic en Opción Símbolo del sistema. Ingrese lo siguiente en la ventana emergente y presione Enter en su teclado.
wmic baseboard get product,Manufacturer
Ahora puede ubicar la página de soporte para su modelo de placa base. Desde esta página, podrá seleccionar y descargar los controladores LAN más recientes. Finalmente, conecte el módem a su computadora a través de un cable ethernet. ¡Este es!
Cambiar la configuración de wifi
Si usa Steam a través de Wi-Fi, hay algunas cosas que puede hacer para aumentar su velocidad. Dependiendo de si estás cerca tu enrutador O a varias habitaciones de distancia, puede cambiar entre Frecuencias de 2.4 GHz y 5 GHz En el enrutador (generalmente se accede a la configuración escribiendo "192.168.1.1"O"192.168.0.1en la barra de direcciones de su navegador). Mientras que la opción de 2.4 GHz tiende a no proporcionar la velocidad adicional, pero es mejor para cubrir distancias más largas, mientras que 5 GHz es una longitud de onda más corta que ofrece mejores velocidades pero para una distancia más corta.
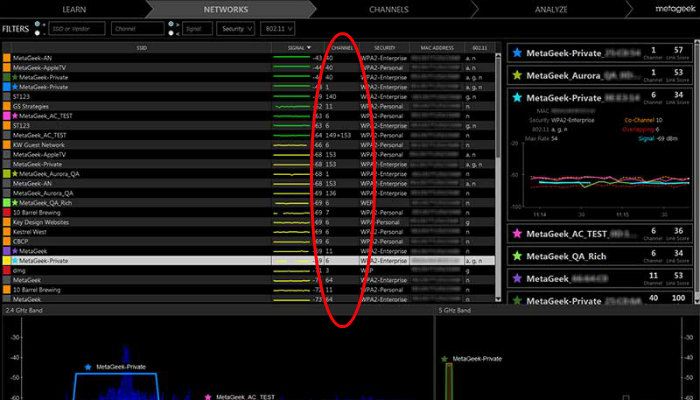
Ambas frecuencias tienen sus propios conjuntos de canales Wi-Fi para conectarse, que pueden variar mucho en la velocidad que brindan según los canales que se superponen, el tráfico local, etc. Para obtener más información, lea nuestra guía sobre Cómo encontrar el mejor canal Wi-Fi para tu PC y Cómo encontrar el mejor canal Wi-Fi de 5 GHz para tu PC Tu.
Mejora de vapor
En serio, cierra tu navegador. Por mucho que las velocidades de Internet sean un misterio, existen algunas formas menos obvias de limitar extrañamente el uso de datos. La forma más fácil está oculta a simple vista: la barra de tareas. Haga clic derecho en la barra de tareas y seleccione Administrador de tareas.
Como hay otro pequeño truco para mejorar las velocidades de descarga de Steam que también encontrarás en el administrador de tareas. Primero, abra Steam y seleccione la aplicación en el administrador de tareas. Haga clic con el botón derecho en la entrada del cliente de Steam y seleccione ir a detalles.
Entonces, desde panel de detalle que se muestra, haga clic con el botón derecho en SteamService.exe y seleccione Fijar prioridad , Entonces Alta.
Si bien esto no cambiará drásticamente sus velocidades de descarga, le dirá a su PC que Steam merece una prioridad más alta que el resto de las aplicaciones, procesos en segundo plano, etc.
servidor cercano
Las descargas de Steam son regionales y no se concentran en una ubicación global (los servidores). A veces, Steam reconocerá incorrectamente su sitio. Esto significa que puede estar ubicado en Los Ángeles, mientras que sus descargas se basan en Filadelfia, lo que puede afectar en gran medida sus velocidades de descarga.
Para cambiar su región de descarga, abra la aplicación Steam y diríjase a Steam, luego Configuración de en la esquina superior izquierda.
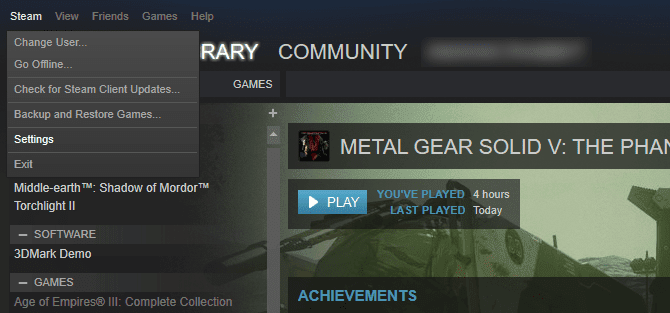
En la ventana Configuración, haga clic en una categoría Descargas. A continuación, haga clic en el menú desplegable a continuación Descargar región.
Establezca esta opción en el servidor disponible más cercano en su área. Para una medida adicional, establezca la opción de límite de ancho de banda en este cuadro en sin limite Como mencionamos antes.
transferencia de servidor
Aunque elegir tu servidor más cercano es tu mejor apuesta, no siempre es la mejor. Por ejemplo, vivo en un área con altas tasas de descarga y altos niveles de tráfico.
Esto afecta la velocidad de descarga general: cuanto más tráfico, más obstruida está la conexión. Sin embargo, puede mover el servidor para encontrar el equilibrio adecuado entre el tráfico y las tasas de descarga.
Primero, dirígete a Estadísticas de descarga de Steam. Desde este mapa interactivo, podrás consultar la tasa de descarga promedio y el porcentaje de tráfico global.
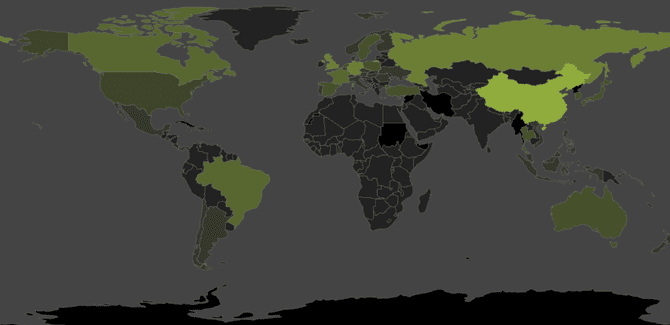
Haga clic en un país para ver las tasas de descarga y el tráfico. Para dar un ejemplo, tomemos Estados Unidos y China.
Aunque la tasa de descarga promedio en los EE. UU. es ligeramente más alta, también incluye el doble del tráfico global de Steam. Si bien es posible que los resultados de la tasa de descarga no cambien drásticamente (ya que la proximidad también es un factor para mejorar las velocidades de descarga), cambiar su servidor actual a uno con una tasa de descarga más alta o menos tráfico definitivamente ayudará a mejorar las velocidades de descarga.
Deshabilitar aplicaciones de antivirus y firewall
Steam agrega aplicaciones antivirus y de firewall a la lista de aplicaciones que pueden interferir con Steam. Incluso si tienes uno mejor Aplicaciones antivirus Para su PC, aún puede ralentizar las descargas de Steam. Para evitar esto, puedes probar Deshabilitar el firewall Y bueno aplicación antivirus.
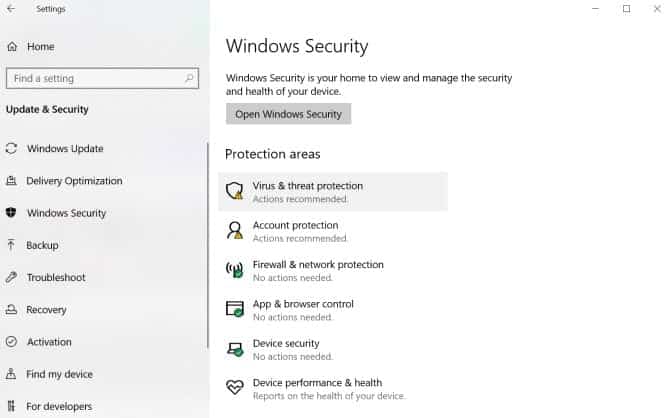
si quieres Deshabilitar Windows Defender Haga clic en el botón Inicio, luego diríjase a Configuración. Desde allí, ve a Actualizaciones de seguridad -> Seguridad de Windows -> Protección contra virus y amenazas.
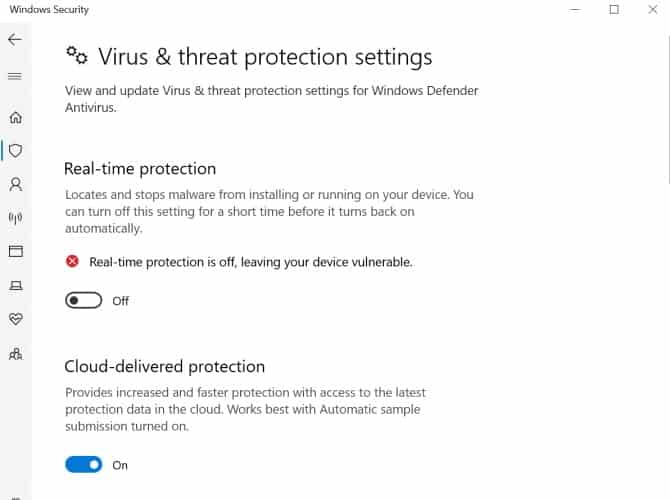
Una vez que aparezca la ventana emergente Seguridad de Windows, haga clic en Administrar la configuración. Cambie Protección en tiempo real a Apagar , pero asegúrese de reiniciarlo una vez finalizada la descarga.
Si deshabilitar firewall de Windows Es igual de fácil. Dirígete al Panel de control y selecciona Sistema y seguridad. Hacer clic Cortafuegos de Windows Defender , luego puede activar o desactivar el Firewall de Windows Defender en el lado izquierdo del menú.
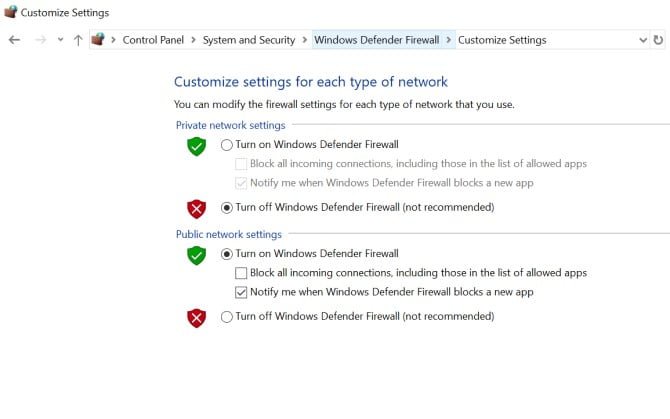
En Configuración de red privada, marque la casilla junto a Desactivado Firewall de Windows Defender (no recomendado) , luego toque Ok. ¡No olvide reiniciar el firewall después de que se complete la descarga!
Si no está utilizando principalmente la seguridad de Windows, deberá desactivar la protección con su aplicación antivirus y firewall. Una vez que estas dos funciones estén desactivadas, este mod debería aumentar las velocidades de descarga de Steam.
En el caso de que no desee activar y desactivar constantemente Windows Defender, también puede agregar Steam como excepción. Esto permite que Windows Defender proteja todos sus archivos, excepto Steam.
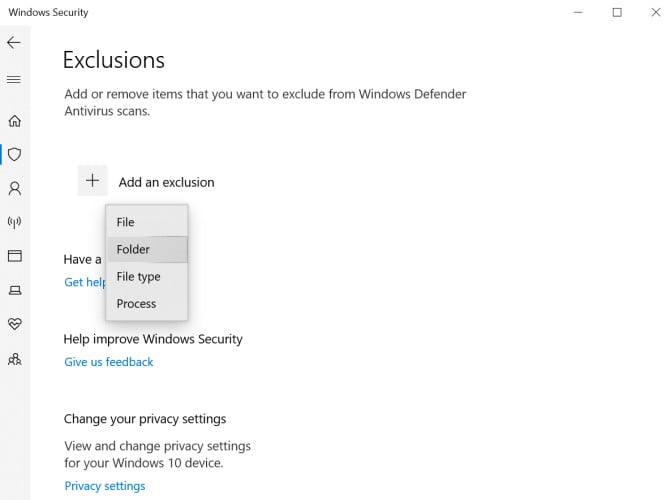
Para hacer esto, vaya al Administrador de configuración de seguridad de Windows usando la misma ruta que antes. Hacer clic Excepciones -> Agregar o eliminar excepciones -> Agregar una excepción. En el menú desplegable, elija un archivo , Luego seleccione Steam carpeta de sus archivos.
Aprende a aumentar las velocidades de descarga de Steam
Nada es más triste que las velocidades de descarga lentas. Es por eso que estamos aquí para ayudarlo a aprender cómo hacer que Steam descargue juegos más rápido. Si experimenta velocidades de descarga lentas en Steam, tómese unos minutos para activar estos consejos. ¡Después de todo, ese pequeño megabyte se sumaría!
Las anteriores son algunas de las formas más populares de acelerar las descargas de Steam, así como Internet en general. Si tiene problemas más amplios con Internet, debe consultar nuestra guía sobre Cómo solucionar problemas de un enrutador , que también puede resolver cualquier problema que tenga con las descargas de Steam.