Explorador de Windows es una herramienta útil Administrador de archivos de Windows Donde los usuarios buscan documentos, fotos, música, aplicaciones y más.
Sin embargo, puede buscar en Explorador de archivos devoluciones"No hay elementos que coincidan con su búsquedaPara algunos usuarios, incluso cuando definitivamente hay archivos que coinciden con las palabras clave ingresadas.
Por lo tanto, la herramienta de búsqueda puede detenerse en Explorador de archivos Preocupante por trabajar en volúmenes específicos oa mayor escala. Un usuario mencionado en un foro de Microsoft:
Búsqueda más larga Explorador de archivos de Windows 10 Una opción útil para encontrar archivos. Si tiene una carpeta llena de documentos, puede ingresar una palabra clave. O si no sabe el nombre del archivo pero sabe el formato del archivo, puede buscar de esta manera con un comodín (*).
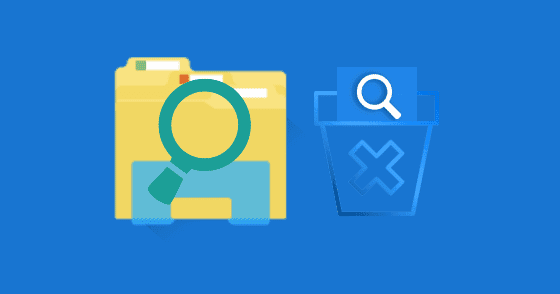
Aquí hay siete formas de arreglar la búsqueda del Explorador de archivos que dejó de funcionar inesperadamente.
1. Asegúrese de que el servicio de búsqueda de Windows se esté ejecutando
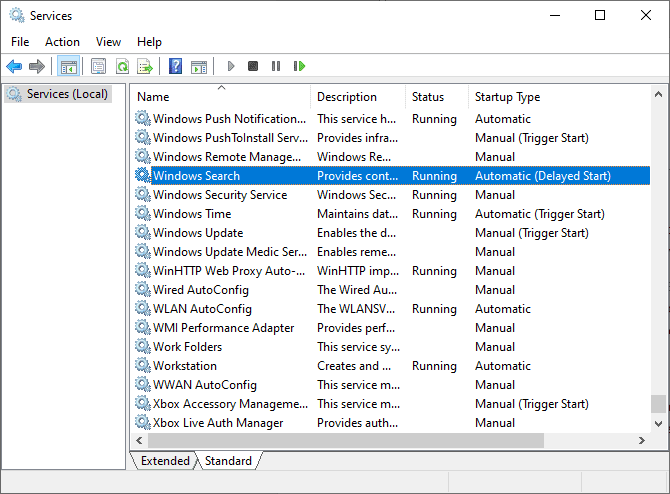
Lo primero que debe hacer es asegurarse de que el servicio de búsqueda de Windows se esté ejecutando. Los servicios de Windows controlan mucho de lo que puede hacer el sistema operativo Windows. Si un servicio se detiene o funciona mal, esto puede tener consecuencias imprevistas. En consecuencia, si el servicio de búsqueda de Windows está detenido o deshabilitado, no podrá encontrar archivos mediante la búsqueda del Explorador de archivos.
presione la tecla . De Windows + R para abrir el cuadro de diálogoEjecutar', luego ingrese services.msc.
Desplácese hacia abajo en la lista de servicios hasta que encuentre Windows Search, luego verifique su estado.
Si se está ejecutando Windows Search, esta no es la causa del problema. Si el servicio no se está ejecutando, haga doble clic en Búsqueda de Windows para abrir las opciones y luego inicie el servicio. Haga clic en Solicitud Las opciones están cerradas.
Si desea reiniciar el servicio de búsqueda de Windows con la esperanza de que vuelva a funcionar, seleccione apagando , Entonces Solicitud , Entonces Empezar , Entonces Solicitud.
2. Reconstrucción del índice de búsqueda
Si la opción de detener e iniciar el servicio de búsqueda de Windows no hace que la búsqueda del Explorador de archivos vuelva a funcionar, puede reiniciar Crear índice de búsqueda. El índice de búsqueda es una larga lista de todos los archivos de su computadora. Si Windows no tiene un índice de ubicaciones de archivos, no podrá buscar en su computadora para decirle dónde está buscando (o dirigirlo directamente a él).
Puede tomar un proceso Reconstruyendo el índice de búsqueda a veces. Sin embargo, esta opción es una de las mejores formas de resolver el problema de buscar en el Explorador de archivos de Windows.
presione la tecla . De Windows + R para abrir el cuadro de diálogoEjecutar”, luego ingrese lo siguiente:
rundll32.exe shell32.dll,Control_RunDLL srchadmin.dll
Aparecerá el panel Opciones de indexación de Windows. Localizar avanzado , luego dentro encuentra los errores y resuélvelos , Localizar Reconstruir.
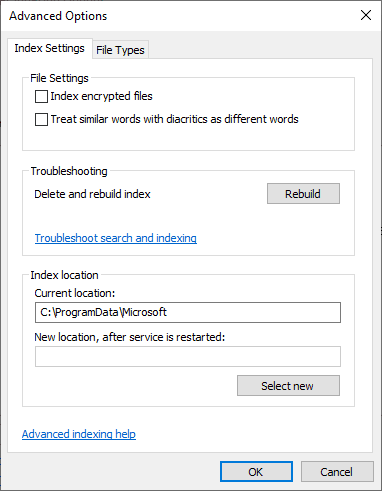
Localizar "OkCuando Windows le dice que el proceso de reconstrucción llevará "demasiado tiempo", espere a que se complete el proceso. Puede usar su computadora durante este tiempo, pero la búsqueda del Explorador de archivos no funcionará hasta que se complete el proceso reindexación.
3. Asegúrese de que el índice de búsqueda incluya todos sus directorios
Si reconstruir el índice de búsqueda no resuelve los problemas de búsqueda de Windows y el Explorador de archivos, asegúrese de incluir las carpetas que está buscando en el índice.
Vuelva a abrir el panel Opciones de indexación de Windows (como se describe en la sección anterior). Localizar enmienda. Ahora, echa un vistazo Lugares indexados.
Al menos, desea indexar su disco C: /. Para la mayoría de las personas, contiene C: / en su sistema operativo, perfil de usuario de Windows, fotos, videos, música y documentos. Si no incluye estas carpetas en el índice, la búsqueda del Explorador de archivos perderá muchos de sus archivos.
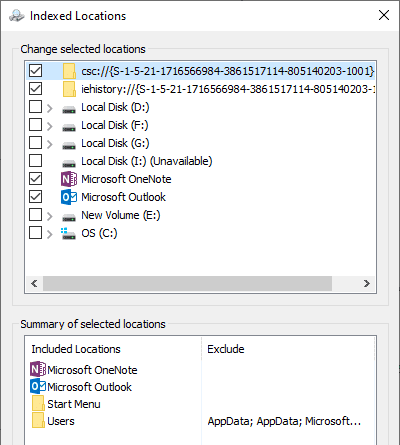
Después de ubicar las carpetas en el disco duro, presione OK. Windows indexará los lugares nuevos automáticamente. Según el tamaño de los discos duros que agregue, el proceso de indexación puede demorar un poco.
4. Ejecute el solucionador de problemas de Windows
El panel Opciones de indexación de Windows también es donde se encuentra el solucionador de problemas. Vuelva al panel de opciones de índice de Windows.
En Solución de problemas, seleccione Solución de problemas de búsqueda e indexación. Entonces tienes cuatro opciones:
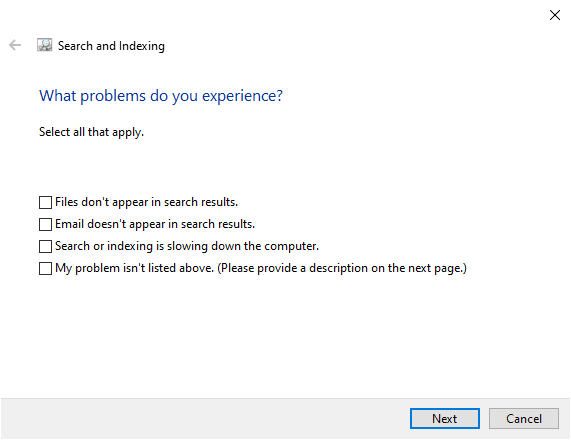
Localizar problema de indexación de búsqueda por su cuenta, luego continúe. El solucionador de problemas de búsqueda e indexación aplicará las correcciones automáticamente y luego le informará sobre cualquier cambio.
La cuarta opción es un poco diferente. Puede intentar describir los problemas de búsqueda del Explorador de archivos y Windows 10 comparará los errores e intentará proporcionar las correcciones necesarias. Esto puede suceder o no, como puedes imaginar.
5. Apaga Cortana
puede apagar Cortana A veces tendrá que reiniciar el Explorador de archivos nuevamente, ya que la herramienta se integra con las opciones de búsqueda de Windows. ella estaba Cortana También son la causa exacta de un problema con Windows Search.
Botón derecho del ratón Barra de tareas y seleccione "Administración de tareas. Abra la pestaña Procesos, luego desplácese hacia abajo hasta Cortana. Haga clic derecho en el proceso de Cortana y seleccione Finalizar tarea.
Cortana se cerrará y luego volverá a abrir.
6. Ejecute CHKDSK
Si su búsqueda en el Explorador de archivos aún no funciona en este punto, entonces debe considerar algunas correcciones más avanzadas. El disco de verificación de Windows (CHKDSK) es Herramienta del sistema de Windows Puede usarlo para verificar el sistema de archivos. Puedes configurar CHKDSK Para solucionar cualquier problema detectado mientras se está ejecutando.
Tipo cmd en la barra de búsqueda del menú de inicio, luego haga clic derecho en la mejor coincidencia y seleccione "Ejecutar como administrador. (Alternativamente, presione la tecla . Windows + X , Luego seleccione Símbolo del sistema (Administrador) de la lista.)
A continuación, escriba chkdsk / r y presione Entrar. El comando escaneará su sistema en busca de errores y solucionará cualquier problema en el camino.
7. Ejecutar SFC
La comprobación de archivos del sistema (SFC) es Otra herramienta de verificación de archivos de Windows. En lugar de revisar toda su unidad en busca de errores, como CHKDSK, la herramienta de verificación de archivos del sistema analiza y repara específicamente sus archivos de instalación de Windows.
Antes de ejecutar el comando SFC, es mejor verificar que esté funcionando completamente.
DISM significa Servicio de publicación y gestión de imágenes.. DISM es una utilidad de Windows integrada con Amplia gama de funciones.. En este caso, el comando DISM Restorehealth garantiza que nuestra próxima solución funcione correctamente. Tienes que trabajar a través de los siguientes pasos.
- Tipo Símbolo del sistema En la barra de búsqueda del menú Inicio, haga clic con el botón derecho y seleccione Ejecutar como administrador para abrir un Símbolo del sistema elevado.
- Escriba el siguiente comando y presione la tecla Intro: DISM / online / cleanup-image / restorehealth
- Espere a que se complete. El proceso puede demorar hasta 20 minutos, según el estado de su sistema. El proceso parece estar inactivo en ciertos momentos, pero espere a que se complete.
- Cuando se complete el proceso, escriba sfc / scannow y presione Entrar.
Reparar Explorador de archivos y Búsqueda de Windows
cuando no trabaja Búsqueda del Explorador de archivos , la búsqueda de un archivo específico lleva mucho tiempo. Reparar la búsqueda del Explorador de archivos no toma mucho tiempo y lo ayudará a controlar sus archivos más importantes (¡o completamente perdidos!).
Windows no es el único lugar donde perder la función de búsqueda es molesto y requiere mucho tiempo. Así es cómo Reparación de búsqueda de Outlook cuando no funciona. O si su problema no implica buscar, estos son algunos de los mejores Herramientas gratuitas de reparación de Windows 10 para solucionar cualquier problema.







