Usar el modo de pantalla completa en Windows 10 es simple. No quieres distracciones y quieres concentrarte en lo que tienes delante. Por lo general, las personas eligen el modo de pantalla completa mientras juegan o miran videos. Puede realizar actividades dentro de su navegador favorito como Chrome , o algunos reproductores de video como VLC en la computadora.
Muchos usuarios se enfrentan a este problema en el que la barra de tareas no está oculta en modo de pantalla completa. Esto arruina la experiencia, especialmente cuando puedes ver todos esos íconos junto con las notificaciones constantes que los hacen parpadear. De cualquier manera, no queremos eso.
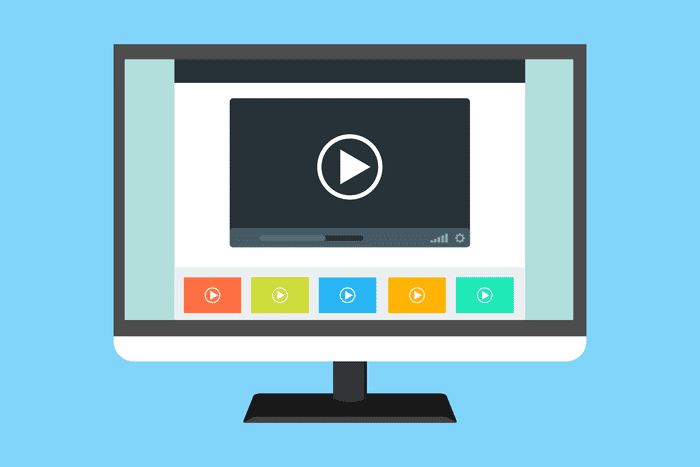
Veamos cómo podemos solucionar el error. barra de tareas de Windows 10 Que no desaparece en el modo de pantalla completa.
1. Actualice y reinicie Windows
Asegúrese de que su computadora esté ejecutando la última versión de Windows. Presione la tecla de Windows + I para abrir Configuración y haga clic en Actualización y seguridad.
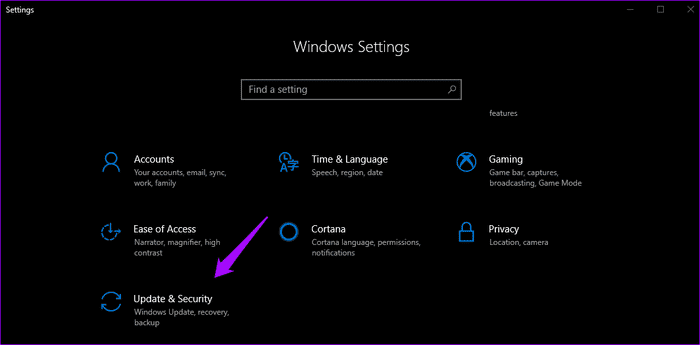
Si hay una actualización, debería verla allí o puede obtenerla manualmente haciendo clic en el botón Buscar actualizaciones. Si hay algo nuevo, le sugiero que instale las actualizaciones de inmediato y luego vuelva a intentar el modo de pantalla completa para ver si la barra de tareas se oculta o no.
2. Pruebe la opción de ocultar automáticamente
Windows 10 ofrece muchas formas de personalizar su PC, y una de ellas es la capacidad de ocultar automáticamente la barra de tareas cuando no la está usando. Esto significa que la barra de tareas solo se revelará cuando mueva el puntero del mouse en la parte inferior de la pantalla. Así es como se ve el escritorio cuando la barra de tareas está oculta.
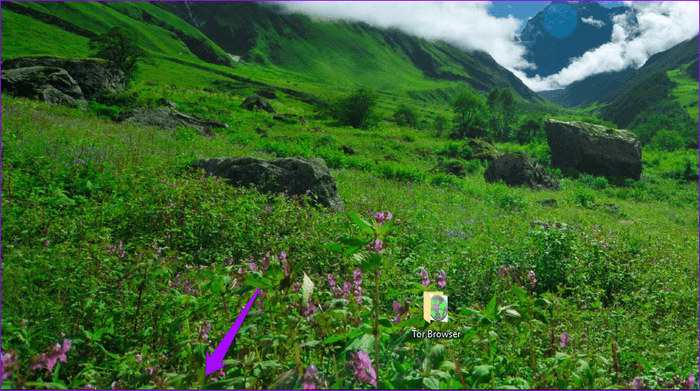
Para hacer esto, abra Configuración presionando la tecla de Windows + I y haga clic en Personalización.
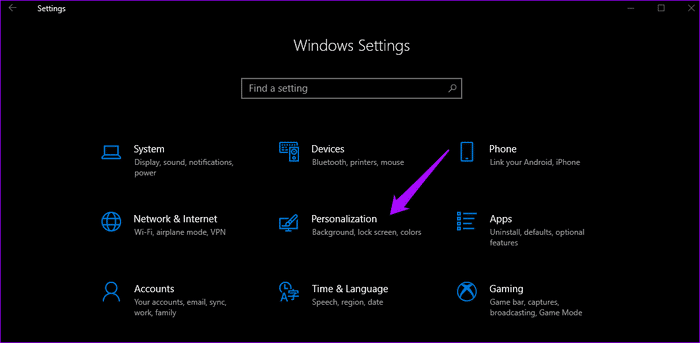
Seleccione la barra de tareas en la parte izquierda de la ventana y active la opción para ocultar automáticamente la barra de tareas en el modo de escritorio. Ahora, mueva el mouse en la parte inferior de la pantalla para mostrarlo en cualquier ventana. Si está utilizando el modo tableta, hay una opción separada para eso.
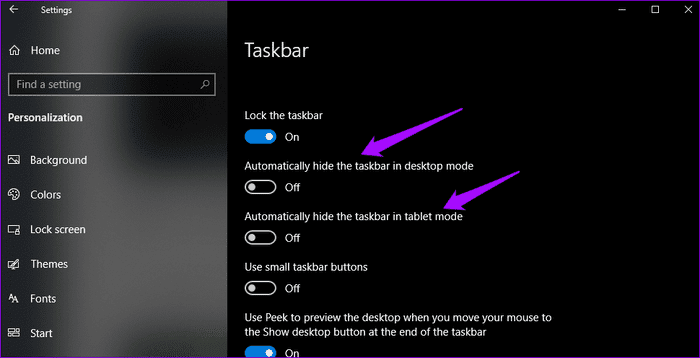
Compruebe si aún puede ver la barra de tareas en modo de pantalla completa mientras ve videos o juega en su PC. También puede acceder rápidamente a la configuración de la barra de tareas haciendo clic derecho en la barra de tareas y seleccionando la configuración de la barra de tareas.
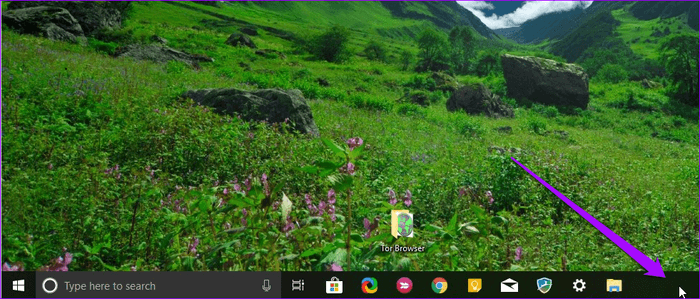
3. Usa el atajo de teclado F11
Si está buscando una solución rápida, aquí hay un truco simple. Simplemente presione la tecla F11 en su teclado y la ventana de la aplicación que está utilizando aparecerá en pantalla completa inmediatamente.

El atajo funciona F11 En todas las versiones de Windows. Entonces, si tiene VLC y el Explorador de archivos abiertos, ambos irán a pantalla completa para ocultar la barra de tareas. En algunos teclados (especialmente en portátiles), tendrá que pulsar teclas Fn + F11. Depende de la distribución de su teclado y del modelo y modelo de su computadora.
4. Insignias de notificación
Cuando recibe una notificación, aparece una insignia en el icono de la aplicación respectiva. Idealmente, no afectará el modo de pantalla completa. Pero a veces, la barra de tareas se muestra. A menudo, si marca y cierra la notificación, la barra de tareas volverá a desaparecer en el modo de pantalla completa, pero no siempre es así.

Windows 10 resolvió el problema mencionado en el Centro de actividades, pero el error sigue apareciendo con frecuencia. También puede intentar reiniciar la aplicación que envió la notificación para verificar si funciona. Si encuentra una aplicación en particular que causa este problema con frecuencia, intente reinstalarla para ver si el problema desaparece. O puede desactivar las notificaciones de dicha aplicación.
5. Reinicie el Explorador de Windows
Reiniciar el Explorador de Windows es mucho más rápido que reiniciar Windows 10. Toma unos minutos pero puede resolver el error de la barra de tareas que no desaparece en Windows 10. Haga clic derecho en la barra de tareas y seleccione Administrador de tareas. También puedes probar el atajo CTRL + MAYÚS + ESC.
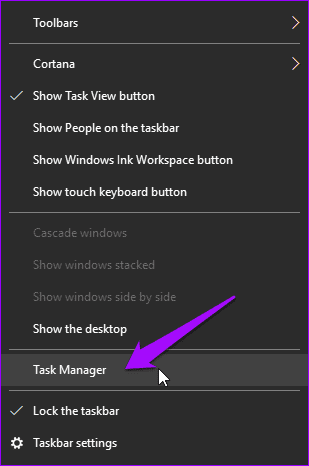
Desplácese un poco para encontrar el Explorador de Windows en la columna Aplicaciones. Haga clic derecho sobre él y seleccione Reiniciar. Cuando lo haga, sus ventanas desaparecerán momentáneamente y algunas aplicaciones se cerrarán. Esto es bueno. Windows Explorer proporciona una interfaz gráfica de usuario (GUI) para ayudarnos a navegar e interactuar con el sistema de archivos de Windows.
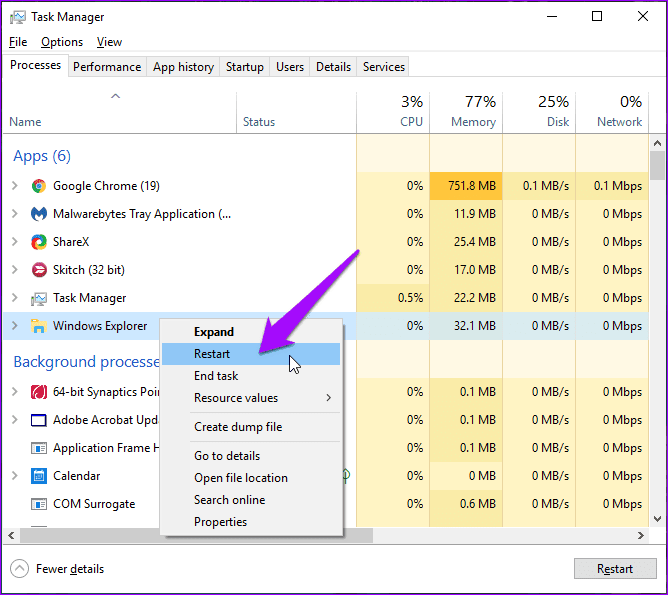
Otra forma de hacer esto sin ingresar al Administrador de tareas es mantener presionadas las teclas CTRL + MAYÚS y haga clic derecho en la barra de tareas. Ahora debería ver una nueva opción en la parte inferior llamada Exit Explorer.
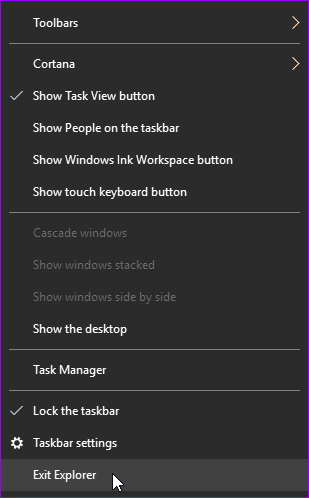
6. Google Chrome: Desmarque la opción HARDWARE DE ACCESO
La barra de tareas también parece ser un problema para los usuarios de Chrome. Mientras ve un video de YouTube en pantalla completa, ¿ve la barra de tareas? En caso afirmativo, aquí hay algunas soluciones. Abra el menú de Chrome y haga clic en "Configuración".
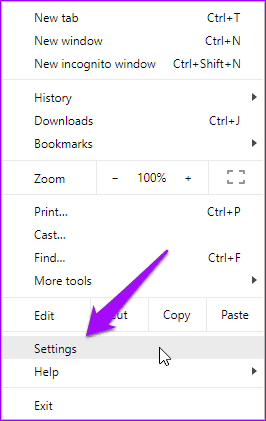
Desplácese hasta la parte inferior de la pantalla y toque Avanzado.
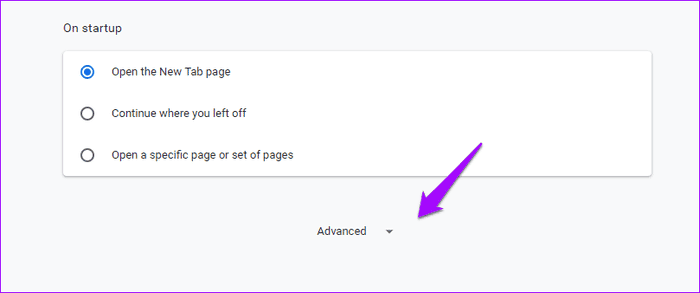
Debajo del encabezado Sistema, desmarque la opción "Usar aceleración de hardware cuando esté disponible". Se le pedirá que reinicie Chrome.
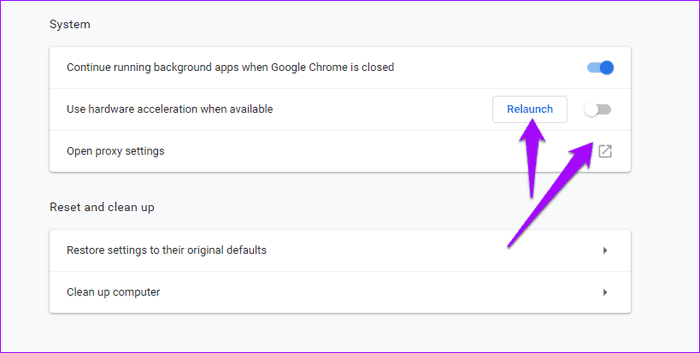
Intente usar el modo de pantalla completa en Chrome para verificar si la barra de tareas está oculta o no.
7. Google Chrome: use CANARY u otros navegadores
Chrome es un excelente navegador pero no sin fallas. Si el problema persiste y te das cuenta de que es específico de Chrome, tal vez sea el momento de ver las alternativas. Canary es un navegador de Google para desarrolladores y primeros usuarios. Se sabe que incluye algunos errores, pero funciona bien la mayor parte del tiempo.
Si puede deshacerse de Chrome, existen algunas alternativas atractivas como Firefox, Safari y Opera. Pruébalos.
8. Restablecer cromo
En el último intento de ocultar la barra de tareas en el navegador Chrome en modo de pantalla completa, puede restablecer el navegador para restaurarlo a la configuración original. Abra Configuración en Chrome nuevamente y haga clic en "Avanzado" en la parte inferior como lo hizo en el Paso XNUMX. En Restablecer y limpiar, seleccione Restaurar la configuración a sus valores predeterminados originales.
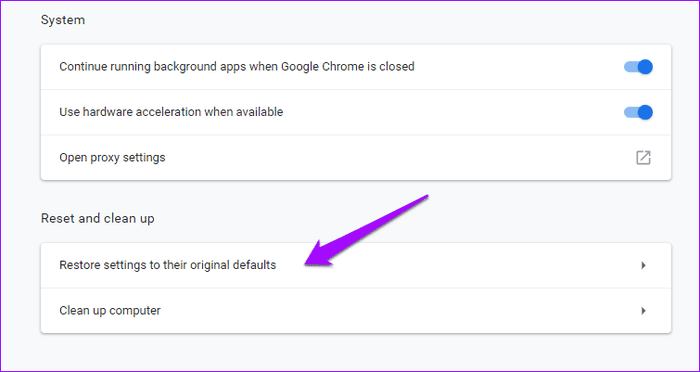
Haga clic en Restablecer configuración en la siguiente ventana emergente. Esto restablecerá todas las configuraciones que hayas cambiado después de instalar Chrome. Siempre puedes devolverlo.
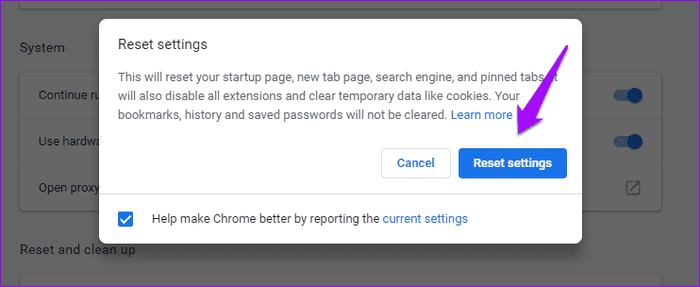
ver duro
Las distracciones pueden ser molestas y no poder hacer algo al respecto puede ser aún más frustrante. Afortunadamente, hay maneras de resolver problema de la barra de tareas No se oculta en Windows 10. Háganos saber cuáles funcionan o si ha encontrado una nueva solución.







