A lo largo de los años, WiFi ha crecido exponencialmente, pero el gran intercambio de archivos o, en realidad, el disco completo todavía no funciona. Obtiene velocidad abarrotada y sus datos confidenciales viajan a través de un canal público. Cualquier día preferiría compartir una unidad o transferir datos a través de un cable LAN en lugar de otras formas de compartir. Para esa nota, la siguiente es una guía paso a paso para transferir archivos entre computadoras usando Cable de ethernet.
Por si acaso, si el archivo que desea transferir es pequeño y los sistemas están en la misma red, considere hacerlo a través de Wi-Fi. Aquí hay algunos programas para usar Para transferir datos a través de Wi-Fi.
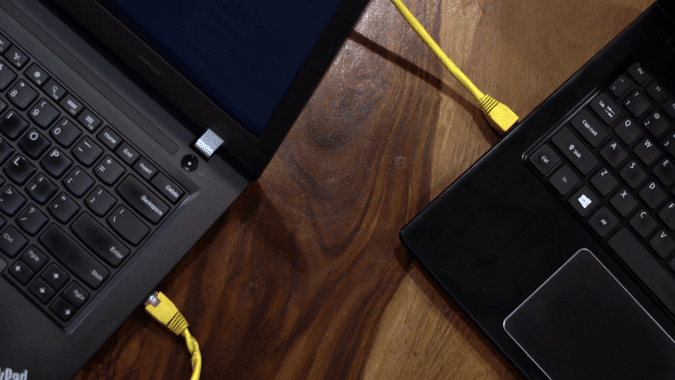
¿Cuándo se utiliza el cable LAN?
Conectar el almacenamiento flash de un lado a otro es una forma tediosa de transferir datos. Imagine compartir una partición completa de datos utilizando un volumen flash. Copiar datos toma una cierta cantidad de tiempo mientras que pegarlos nuevamente toma la misma cantidad de tiempo. Además, necesita una unidad flash con una capacidad tan grande.
La instalación de un cable Ethernet simplifica las cosas con una velocidad de datos más rápida. El cable CAT5e más débil admite velocidades de hasta 1000 Mbps. Para darle una perspectiva, USB 2.0 admite velocidades de hasta 480 Mbps. Por lo tanto, la transmisión de datos a través de Ethernet debería ser la opción obvia.
Ventaja del cable LAN sobre otros
La principal ventaja de usar el método de cable Ethernet es la velocidad de transferencia más rápida, al menos más rápida que las unidades flash normales. y wifi. Si tiene una gran cantidad de datos para transferir, usar un cable ethernet es la mejor manera de hacerlo. Hemos probado esto en todas las versiones principales de Windows. Es decir, en Windows 7, 8 y 10. Entonces, puede estar seguro de que este método solo funciona bien.
Cosas que necesitas
- ¡Dos PC con Windows, obviamente!
- Cable LAN, CAT 5 funcionará bien,
- Un poco de tiempo y paciencia (si es tu primera vez).
Comparta archivos entre dos computadoras con Windows usando un cable LAN
Paso 1: conecte ambas PC con un cable LAN
Conecte ambos dispositivos con un cable LAN. Puede utilizar cualquier cable LAN (cruzado o ethernet); No importa en una computadora moderna. Porque ambos usan el mismo puerto y tienen muy pocas diferencias funcionales.
Paso 2: habilite el uso compartido de red en ambos dispositivos
Ahora que tenemos ambas PC conectadas con un cable LAN, debemos activar Network Sharing en ambas PC para intercambiar archivos entre ellas. Es un proceso simple paso a paso. Asegúrate de hacer esto en ambos dispositivos.
Para habilitar el uso compartido, vaya al menú Inicio y busque "Panel de control". Una vez que lo veas, haz clic en él para abrirlo.
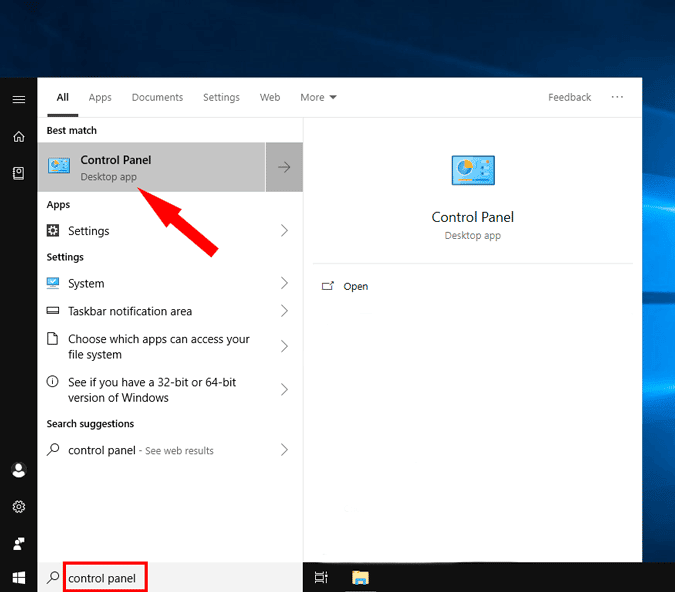
Una vez que se abra la ventana del Panel de control, haga clic en Red e Internet.
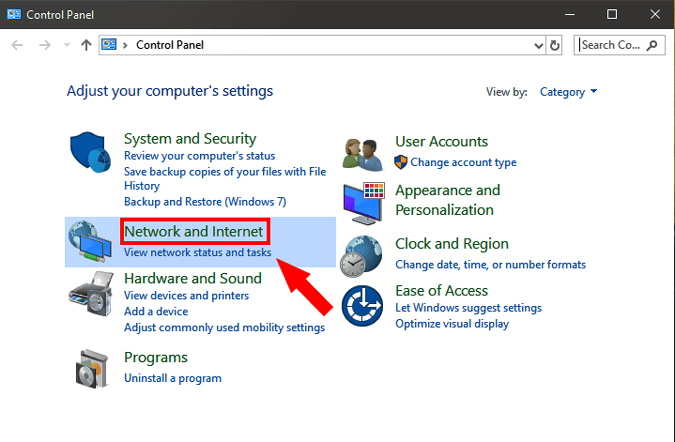
En el siguiente cuadro de diálogo, abra el Centro de redes y recursos compartidos. Alternativamente, también puede escribir "Panel de control \ Red e Internet \ Centro de redes y recursos compartidosen el cuadro de búsqueda en el Panel de control y presione Entrar. Esto lo redirigirá desde el Panel de control al Centro de redes y recursos compartidos.
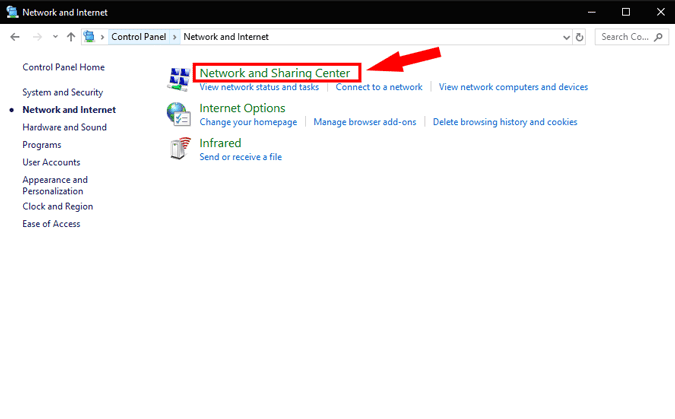
En el lado izquierdo de la ventana del Centro de redes y recursos compartidos, haga clic en Cambiar la configuración de uso compartido avanzado.
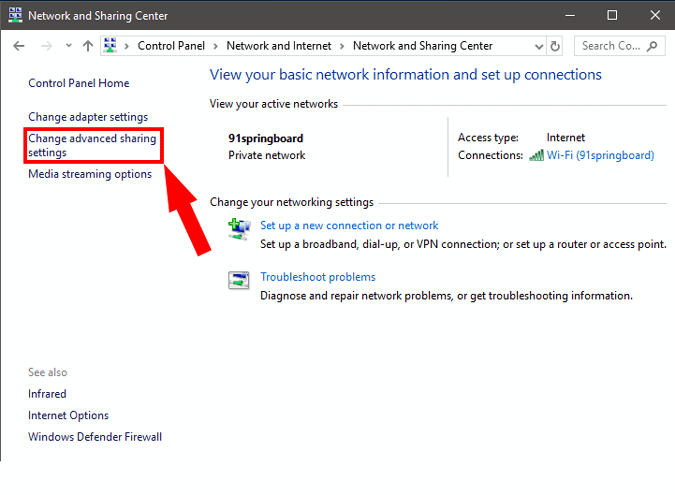
Aquí encontrará tres redes: pública, privada y completa. Una red pública es para lugares como aeropuertos y cafeterías, una red privada es para una organización o su red doméstica y cada red consta de ambos. Para asegurarse de que la configuración sea perfecta, le recomendamos que elija Todas las redes.
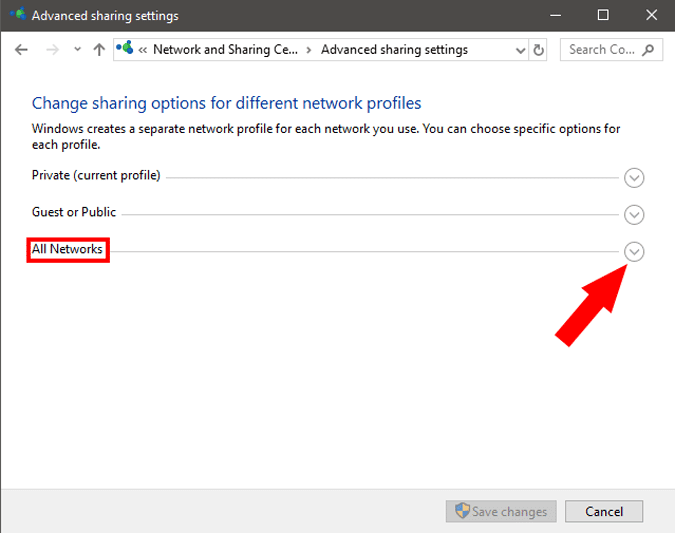
A continuación, expanda todas las redes haciendo clic en el icono desplegable. Aquí, debemos habilitar el uso compartido público para que las computadoras puedan acceder a los archivos entre sí a través del cable LAN. Para evitar más configuraciones, simplemente desactive el uso compartido protegido por contraseña.
Al hacerlo, puede permitir que la otra computadora acceda a los datos compartidos sin proporcionar ninguna credencial. Esta no es una buena práctica de seguridad, pero debido a que comparte sus datos con personas en las que confía, puede hacer esta única excepción. Una vez que haya terminado de compartir archivos, asegúrese de que el uso compartido protegido por contraseña esté activado.
Una vez hecho esto, haga clic en Guardar cambios. Tal como dije al principio, repita los mismos pasos para otras computadoras.
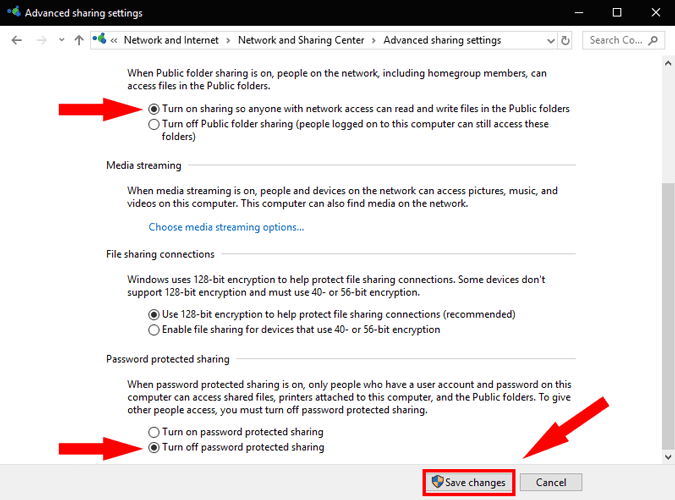
Paso 3: Configure una IP estática
Ahora que ha habilitado el uso compartido de red en ambos dispositivos, es hora de traer ambos dispositivos a la misma red. Haremos esto asignando una dirección IP estática de la misma clase. Al igual que en el paso anterior, debe hacer esto en ambos dispositivos. Aquí están los pasos.
1. Para configurar una IP estática, abra el Panel de control, vaya a Redes e Internet y haga clic en Centro de recursos compartidos de red. Alternativamente, también puede hacer clic con el botón derecho en el menú Inicio y seleccionar Conexiones de red.
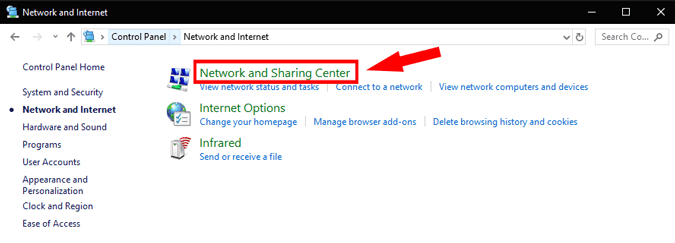
2. En la siguiente ventana, verá las conexiones activas que deben ser Ethernet, ya que ambos dispositivos están conectados con un cable LAN físico. Haga clic en el enlace Ethernet. Se abrirá un nuevo cuadro de diálogo, haga clic aquí en el botón Propiedades.
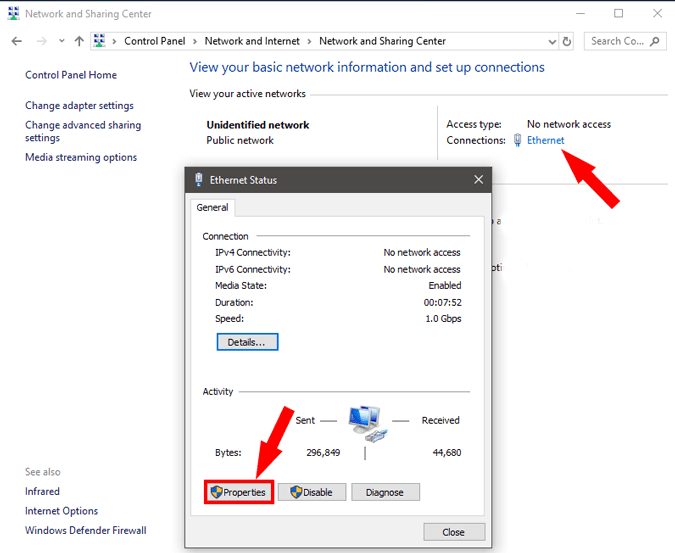
3. En la siguiente ventana emergente, seleccione "Protocolo de Internet versión 4 (TCP/IPv4)". Ahora, haga clic en Propiedades. Esto abrirá otro cuadro de diálogo.
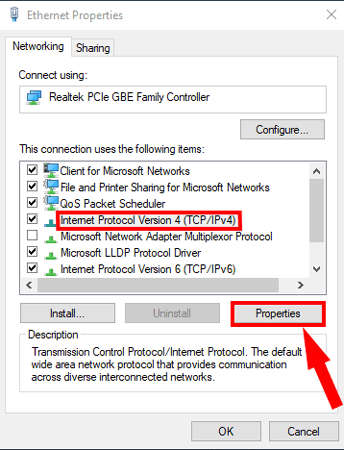
4. Aquí, debe configurar dos computadoras con diferentes configuraciones de IP.
En la computadora 1, seleccione la opción "Usar la siguiente dirección IP" y coloque los siguientes valores
Dirección IP: 192.168.1.1
Máscara de subred: 225.225.225.0
puerta de enlace predeterminada: 192.168.1.2
Por supuesto, no es necesario utilizar estas direcciones IP. Puedes usar cualquier dirección IP Clase A o B. En caso de que no estés seguro de lo que significa todo esto, mejor apégate a este ejemplo.
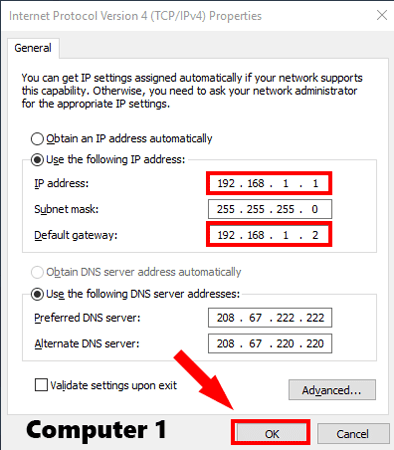
En la segunda computadora, realice pasos similares, pero invierta la dirección IP y los valores de la puerta de enlace predeterminada
Dirección IP: 192.168.1.2
Máscara de subred: 225.225.225.0
puerta de enlace predeterminada: 192.168.1.1
Lo que hacemos es mantener la misma máscara de subred y cambiar la dirección IP.
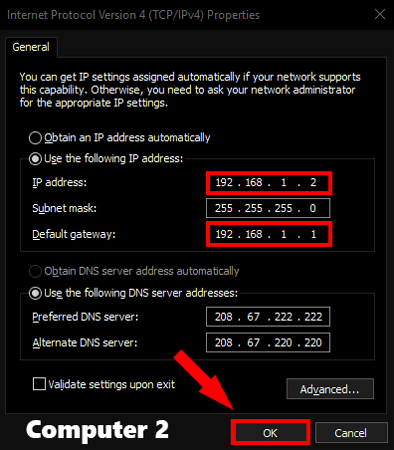
A continuación, abra el Explorador de archivos en la ventana y haga clic en la pestaña Red en el lado derecho de la ventana.
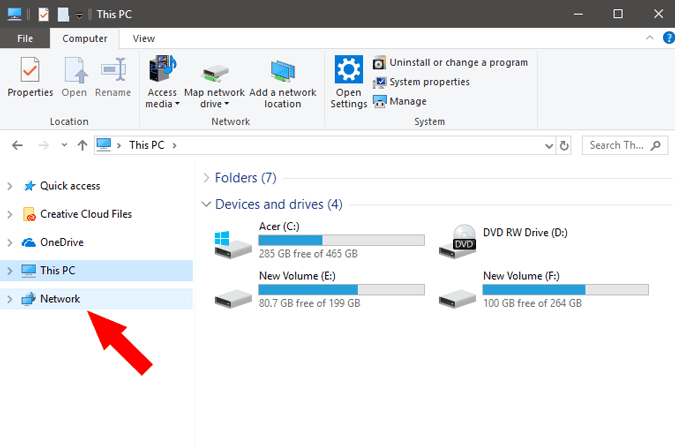
Si configuró todo correctamente, ambas PC deberían aparecer en esta ventana de Red en ambas PC. Ahora, puede simplemente hacer clic en el icono de la otra PC y navegar a través de los archivos. Pero espere, aún necesita configurar la última configuración.
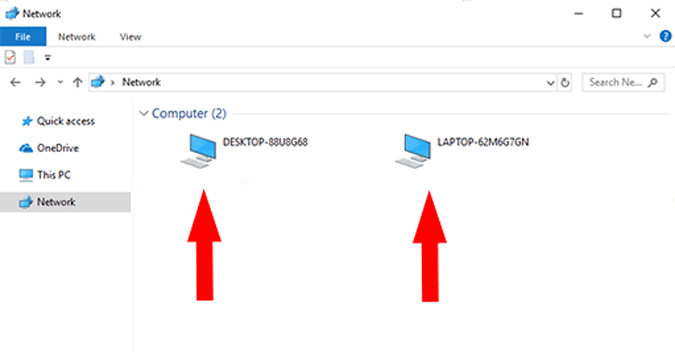
Paso 4: Comparte la carpeta
Suponiendo que haya conectado el cable correctamente, haya habilitado las opciones para compartir y haya configurado las direcciones IP. Ahora es el momento de enviar archivos de una computadora a otra. Entonces, primero debe compartir la carpeta de destino en la LAN. Te recomendaré lo siguiente, puedes crear una nueva carpeta en tu escritorio, copiar y pegar todos los archivos que quieras transferir a otra computadora en esta carpeta.
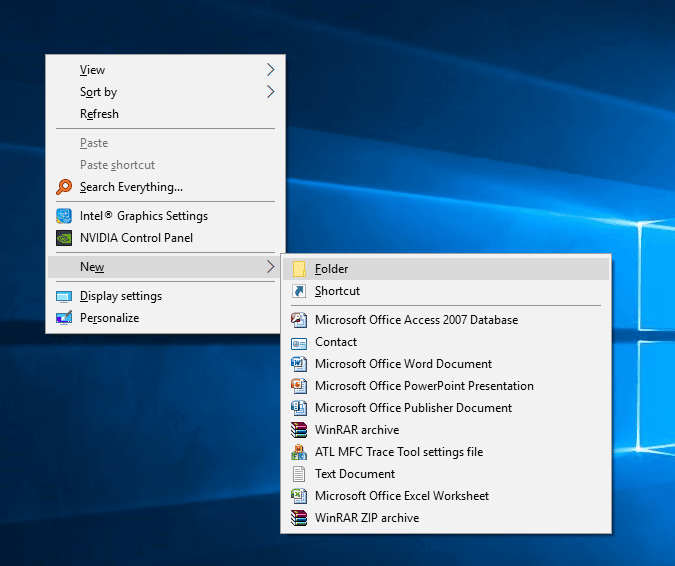
A continuación, seleccione la carpeta que desea compartir y haga clic derecho sobre ella. Desde el menú contextual, vaya a "Conceder acceso" y seleccione la opción "Personas específicas".
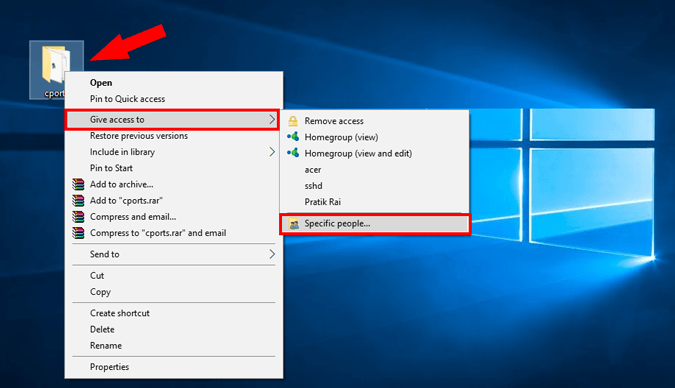
3. En la pestaña Uso compartido de archivos, elija "Todos" en la lista desplegable. Haga clic en el botón Agregar al lado y finalmente haga clic en el botón Compartir.
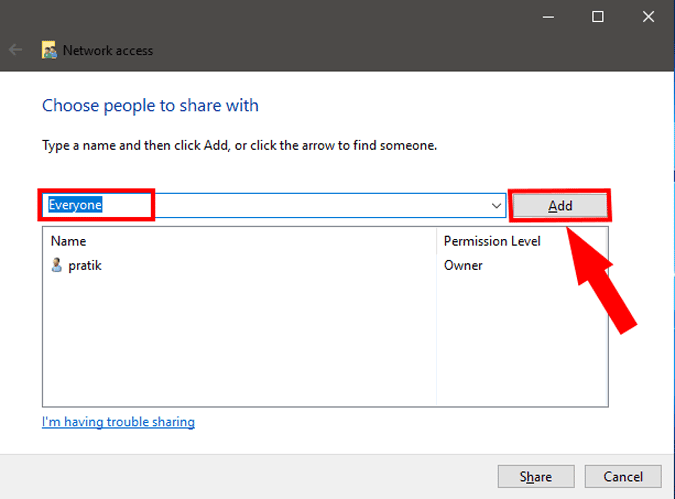
Una vez que lo comparta, la siguiente ventana le mostrará la ubicación de red de la carpeta.
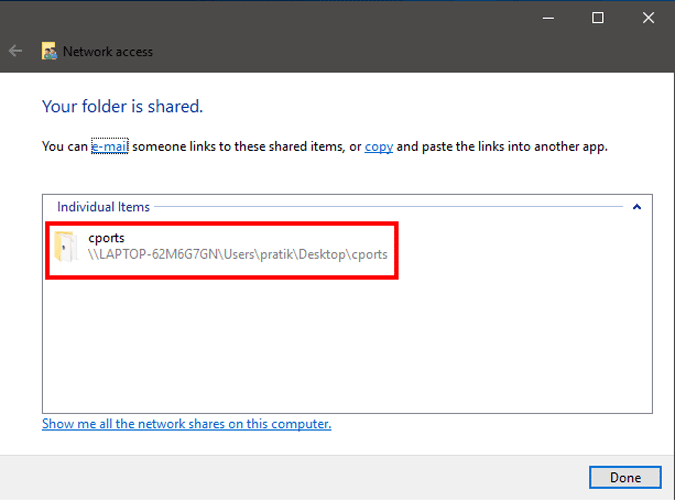
Este es. Simplemente regrese a la otra computadora desde donde desea acceder a los archivos, abra el panel Redes y haga clic en el nombre de la otra computadora.
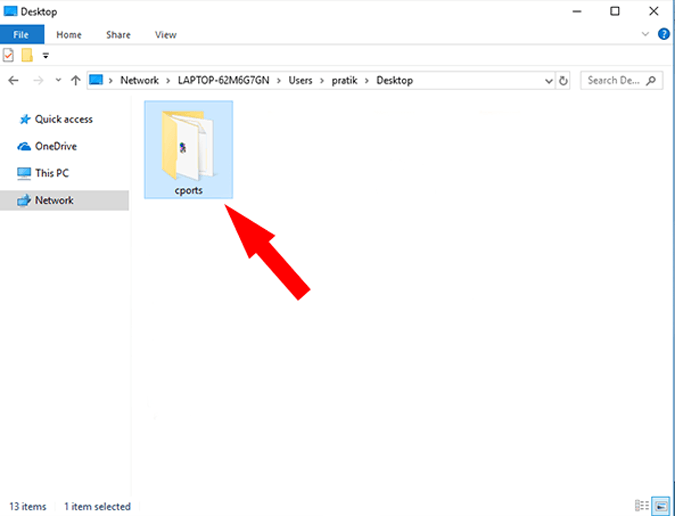
Aquí verás la carpeta que acabas de compartir. A partir de ahí, solo tienes que abrir la carpeta y mover archivos y carpetas como lo harías normalmente. Es decir, copiando y pegando. Del mismo modo, puede repetir los mismos pasos desde la otra computadora.
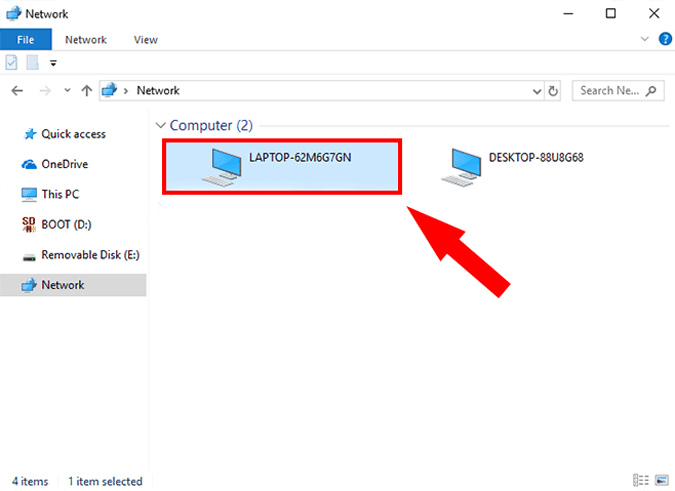
palabras de cierre
Este método solo funciona entre PC con Windows. Para Mac o Linux, debe usar otro agente para compartir archivos como Samba. Si también tienes consultas, deja un comentario y estaré encantado de responderlas.







