A veces necesitamos transferir archivos entre dos computadoras, y esto se puede hacer a través de un cable de Internet y conectándolos y activando la función de compartir archivos entre ellos, pero si queremos transferir archivos entre dos computadoras portátiles o una computadora portátil y otra computadora normal pero equipado con una tarjeta de Internet aérea, ¿es posible? Sí, es posible vincularlos y compartir archivos también sin ningún programa o aplicación, y para saber cómo activar este método simple, deberá seguir las líneas de este tema.

Comenzamos preparando la primera computadora (por ejemplo, una computadora portátil) y la segunda computadora (una computadora portátil o una computadora normal con una tarjeta inalámbrica), y también proporciona un servicio de Internet que usaremos para conectar los dos dispositivos a través de Wi-Fi. . Ahora vamos a la primera computadora en la que aplicaremos los pasos principales, así que vamos a la barra de tareas o la barra de tareas y hacemos clic en el signo de red Wi-Fi, y aparece una lista, de la cual elegimos Open Network y Centro de Intercambio.
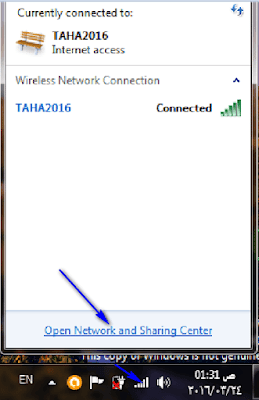
Luego aparece una ventana, desde la cual elegimos el comando Cambiar la configuración de uso compartido avanzado o cambiar la configuración de uso compartido.
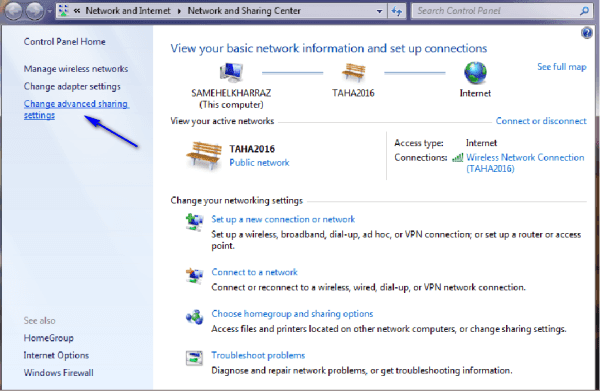
Aparece la ventana principal de configuración de participación y abrimos todas las opciones como en la siguiente imagen eligiendo Activar en lugar de Desactivar.
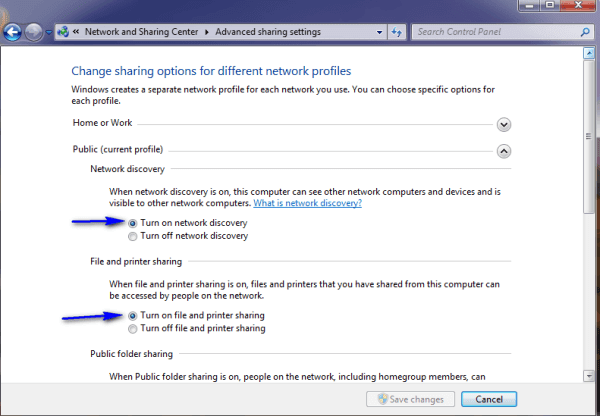
Aplicamos Activar en todas las opciones excepto en la última opción. Hacemos que sea Desactivar, que es Desactivar el uso compartido protegido con contraseña. Cierra el uso compartido protegido con contraseña, luego haz clic en Guardar cambios.
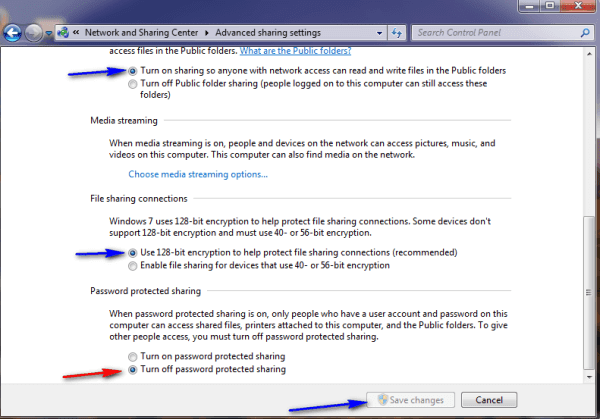
Ingresamos una vez al Centro de Redes y Recursos Compartidos Abiertos, luego esta vez elegimos Administrar redes inalámbricas o administrar redes inalámbricas para crear un recurso compartido.
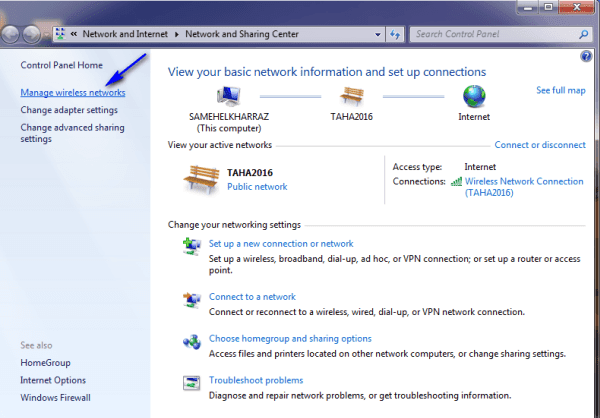
Aparece una nueva ventana, desde la cual elegimos agregar o agregar una nueva red.

Después de eso, haremos una red manual y aquí elegimos Crear una red ad hoc o crear una red compartida.
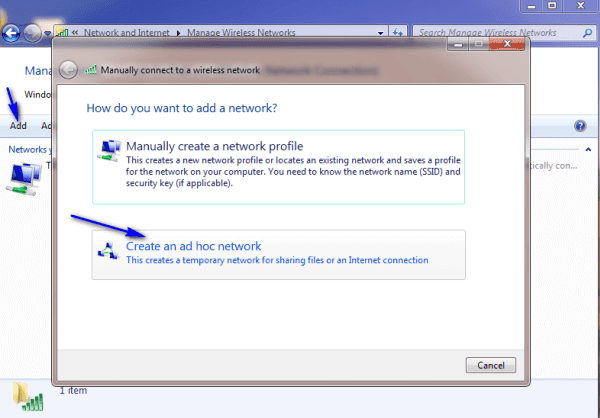
Comenzamos a instalar esta red haciendo clic en Siguiente.
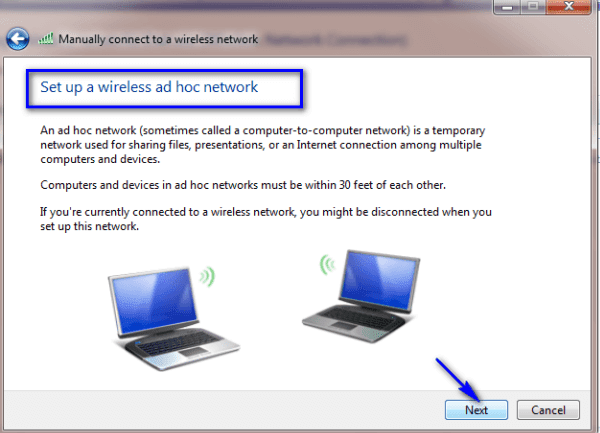
A continuación, por escrito los nuevos datos de red:
- Nombre de red es el nombre de la red.
- Tipo de seguridad Lo dejamos como está o el tipo de seguridad.
- Nombre de seguridad, que es el número secreto, y oscila entre 8 números o más, el número secreto se puede ocultar haciendo clic en la opción Ocultar caracteres.
A continuación, colocamos una marca de verificación en el cuadro pequeño frente a la opción Guardar esta red para guardar la red y su configuración, y luego hacemos clic en Siguiente.
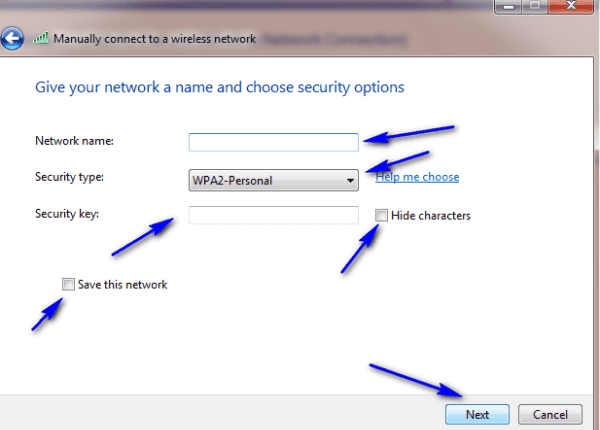
Como notamos en la siguiente imagen, he implementado los pasos anteriores explicados.
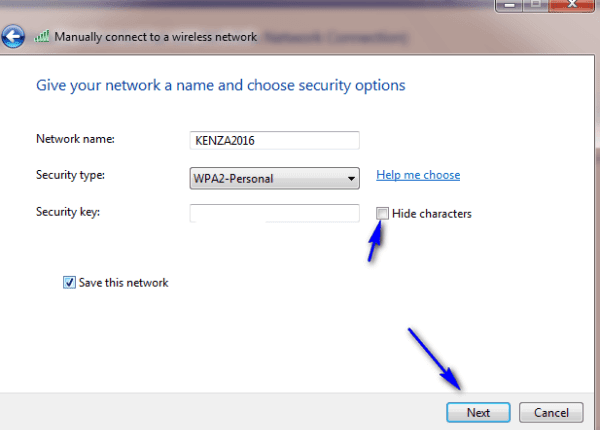
Vemos que la computadora comienza a crear la nueva red para compartir archivos, y esperamos unos segundos hasta que termine su trabajo.
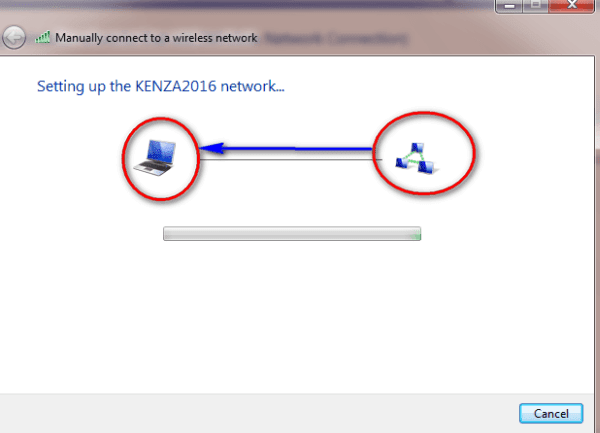
Observamos que la red KENZA2016 se ha completado y está lista para trabajar y conectarse a ella, y luego cerramos esta ventana.

Como notamos, si entramos en la Administración de Redes Informáticas, aparece una nueva red creada manualmente
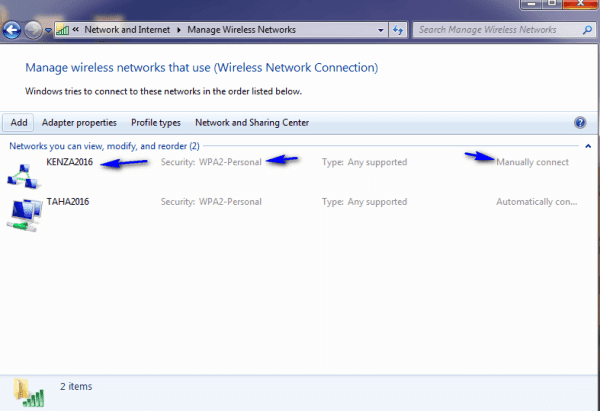
Después de eso, vamos a la pestaña de red inalámbrica en la barra de tareas y hacemos clic en ella y notamos la aparición de la nueva red y presionamos CONECTAR para conectar la computadora a ella fácilmente.

Por lo tanto, hemos terminado nuestra lección de hoy. Espero haber tenido éxito en mi explicación y nos vemos en otras lecciones por venir… Gracias.







