Microsoft ha hecho posible el uso de Cortana en la pantalla de bloqueo para que pueda hacer una variedad de cosas como obtener actualizaciones del clima, recordatorios, eventos del calendario, datos de tráfico, reproducir canciones, etc., sin desbloquear primero su PC. Para tareas confidenciales como ejecutar aplicaciones o acceder a datos confidenciales, primero debe desbloquear su computadora.
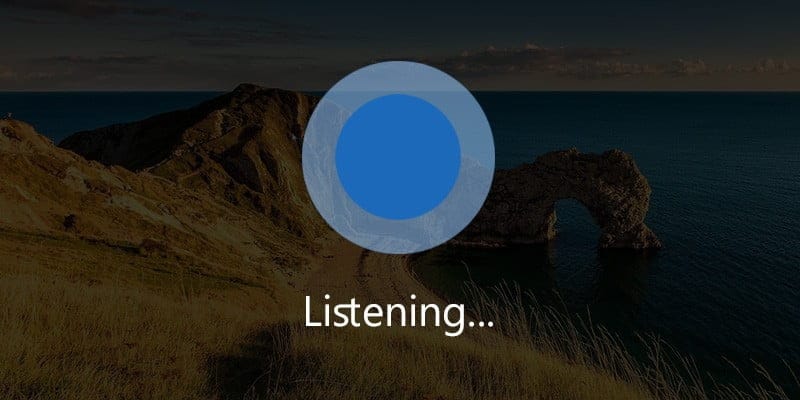
Del mismo modo, si no usa o simplemente no le gusta Cortana en la pantalla de bloqueo, puede desactivarla fácilmente según sea necesario. Así es cómo.
Deshabilite Cortana en la pantalla de bloqueo desde la configuración de la aplicación
Windows 10 tiene una sección dedicada en la aplicación Configuración que le permite controlar los permisos y el comportamiento de Cortana. Como tal, puede deshabilitar o habilitar fácilmente Cortana en la pantalla de bloqueo al alternar un solo interruptor. Lo mejor de este enfoque es que es específico del usuario, es decir, los cambios que realiza no afectan a otros usuarios en su sistema. Todavía pueden habilitar Cortana en su pantalla de bloqueo.
1. Primero, abra la aplicación Configuración presionando el atajo de teclado Win + I. También puede abrirlo buscándolo en el menú Inicio. En la aplicación Configuración, vaya a "Cortana', luego 'Hablar con Cortana'.
2. En el panel derecho, desplácese hacia abajo hasta que vea la sección "Pantalla de bloqueo". Mueva el interruptor debajo de "Usar Cortana incluso cuando el dispositivo esté bloqueado" a Apagado.
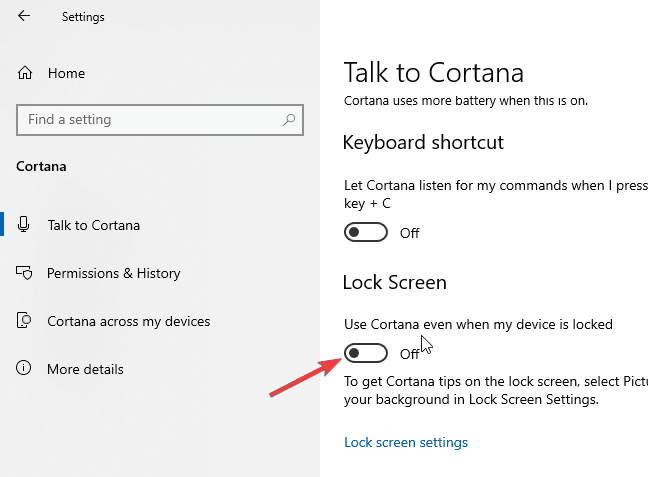
Ahora ha deshabilitado Cortana en la pantalla de bloqueo de su cuenta de usuario. Si desea volver a habilitar Cortana en la pantalla de bloqueo, todo lo que tiene que hacer es activar el interruptor.
Desde el editor de registro
Si tiene varios usuarios en su sistema y desea deshabilitar Cortana en la pantalla de bloqueo para todos ellos, debe usar el editor de registro. Antes de editar el registro, haga haz una copia de seguridad para estar seguro.
1. Presione Win + R , escribir regedit y presione Entrar. Ahora, navegue a la siguiente clave en el editor de registro.
HKEY_LOCAL_MACHINE\SOFTWARE\Policies\Microsoft\Windows
2. Debajo de la clave "Windows", verifique si tiene una clave llamada "Búsqueda de Windows". Si tiene la clave, vaya al siguiente paso. De lo contrario, haga clic con el botón derecho en la tecla "Windows", seleccione "Nueva -> Clave" y nombre la clave "Búsqueda de Windows".
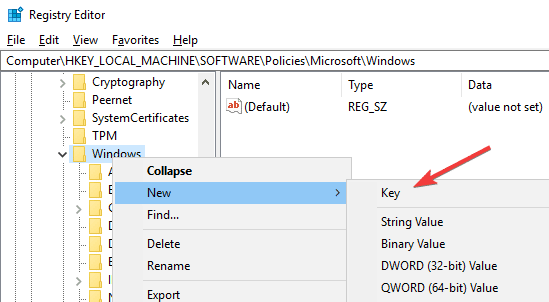
3. Seleccione la tecla "Búsqueda de Windows", haga clic con el botón derecho en el panel derecho y seleccione "Nuevo -> Valor DWORD (32 bits)". Nombre el nuevo valor como "AllowCortanaAboveLock" y presione Entrar para confirmar.
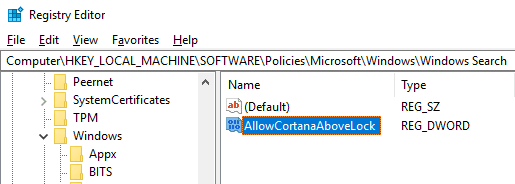
4. Haga doble clic en el valor recién creado y establezca los datos del valor en "0". Haga clic en el botón Aceptar para guardar los cambios.
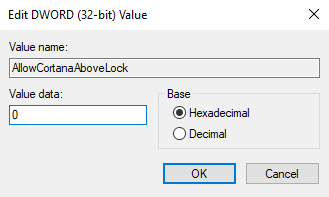
Este es. Al establecer los datos de valor en "0", ha deshabilitado Cortana en la pantalla de bloqueo para todos los usuarios de su sistema. En el futuro, si desea habilitar Cortana en la pantalla de bloqueo, simplemente elimine el valor "AllowCortanaAboveLock" o establezca los datos del valor en "1".
Desde el Editor de directivas de grupo
Los usuarios de Windows 10 Pro pueden usar el Editor de directivas de grupo para deshabilitar Cortana en la pantalla de bloqueo para todos los usuarios de Windows 10.
1. Presione Win + R , escribir gpedit.msc y presione Entrar. En el Editor de políticas de grupo, vaya a "Configuración de la computadora -> Plantillas administrativas -> Componentes de Windows -> Buscar".
2. Busque la política "Permitir Cortana sobre la pantalla de bloqueo" y haga doble clic en ella.
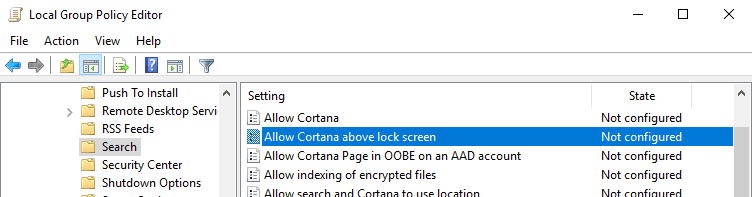
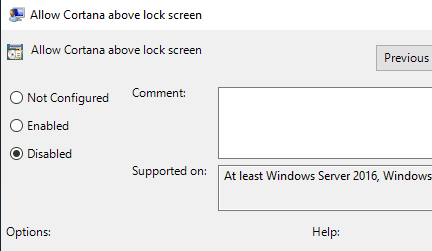
Si desea volver a habilitar Cortana, elija No habilitado o Habilitado.
Comente a continuación compartiendo sus pensamientos y experiencias con respecto al uso de los métodos anteriores para deshabilitar o habilitar Cortana en la pantalla de bloqueo en Windows 10.







