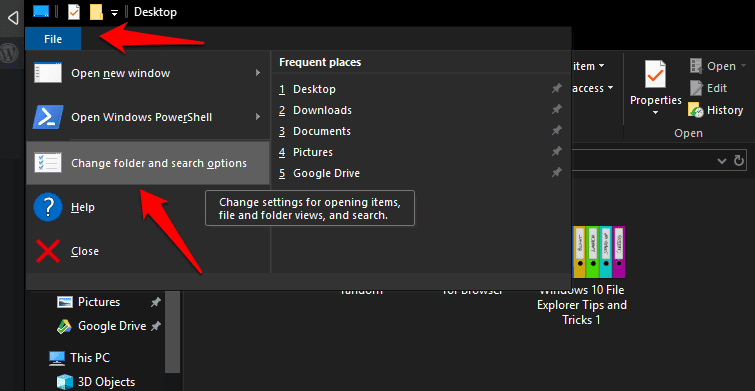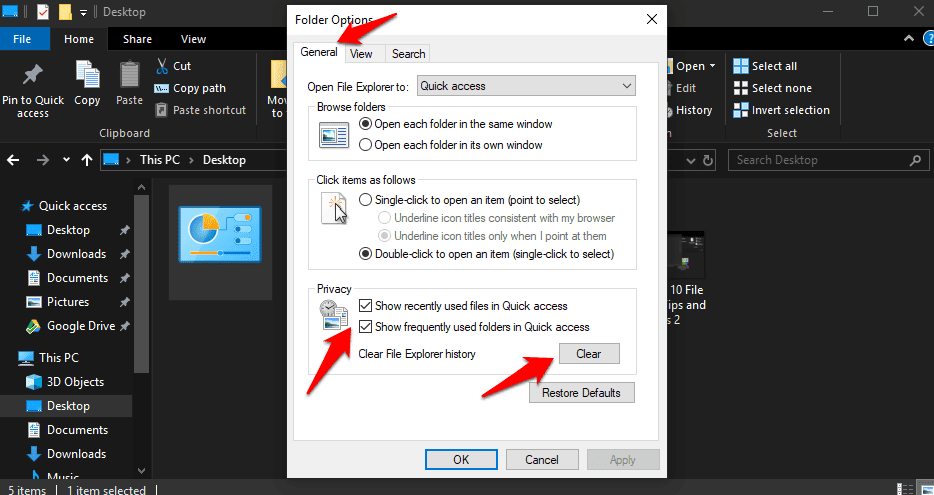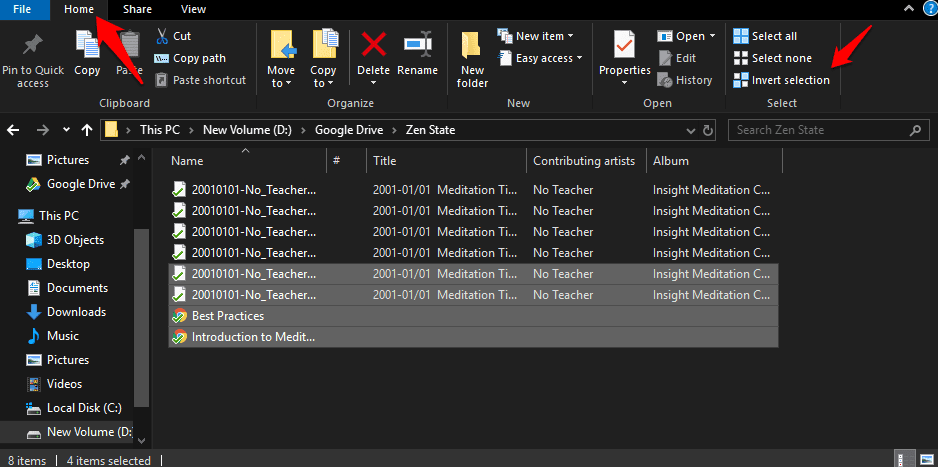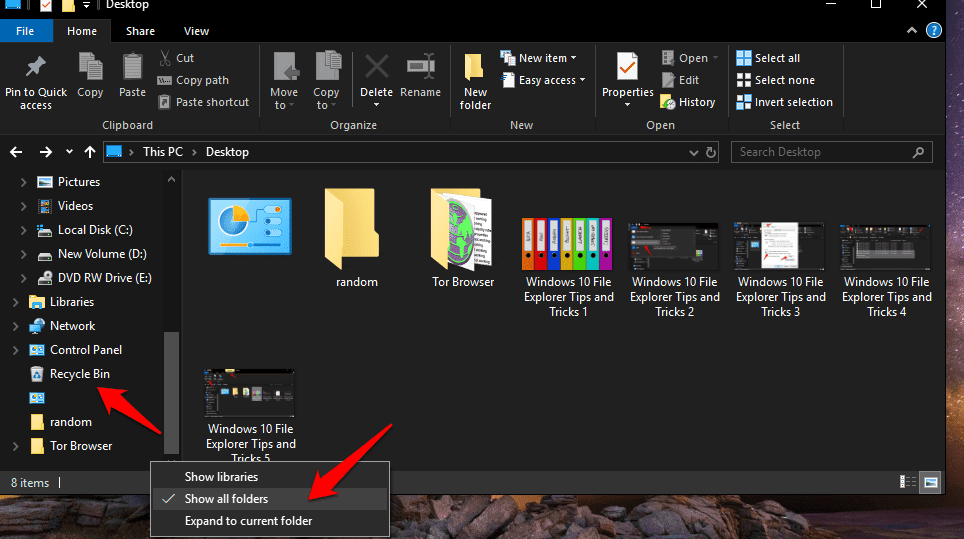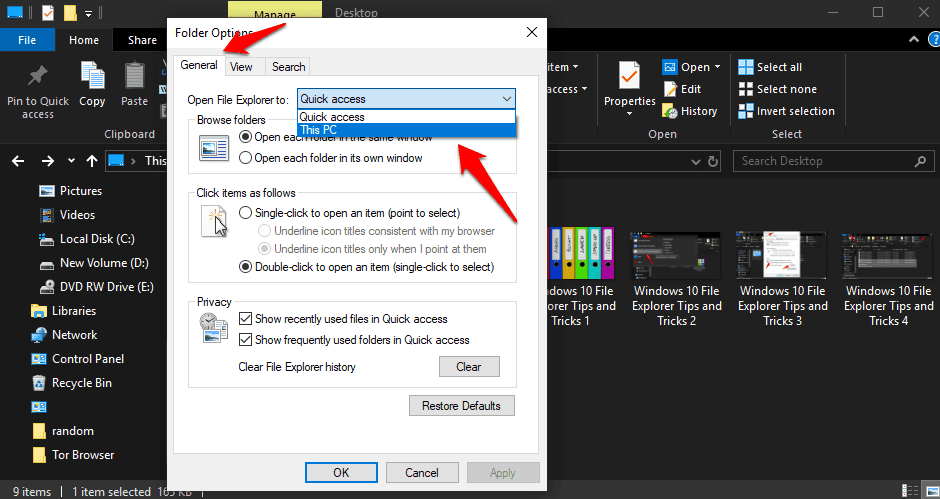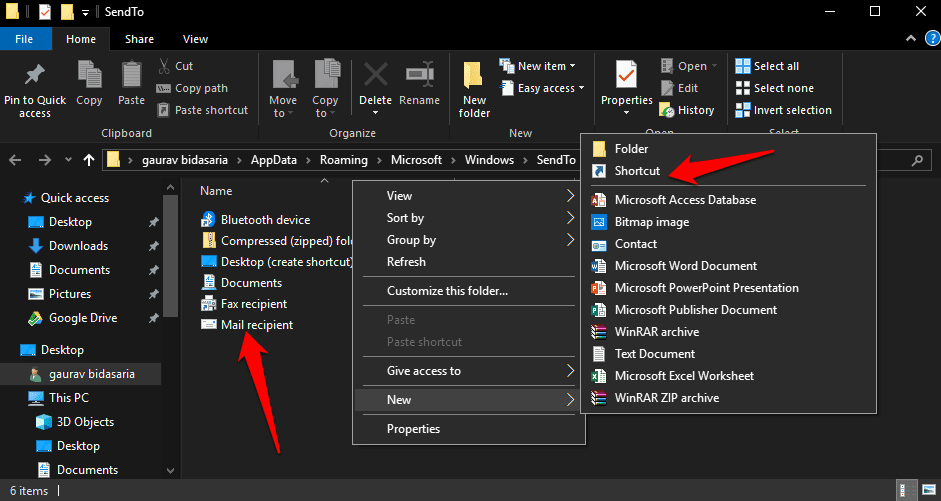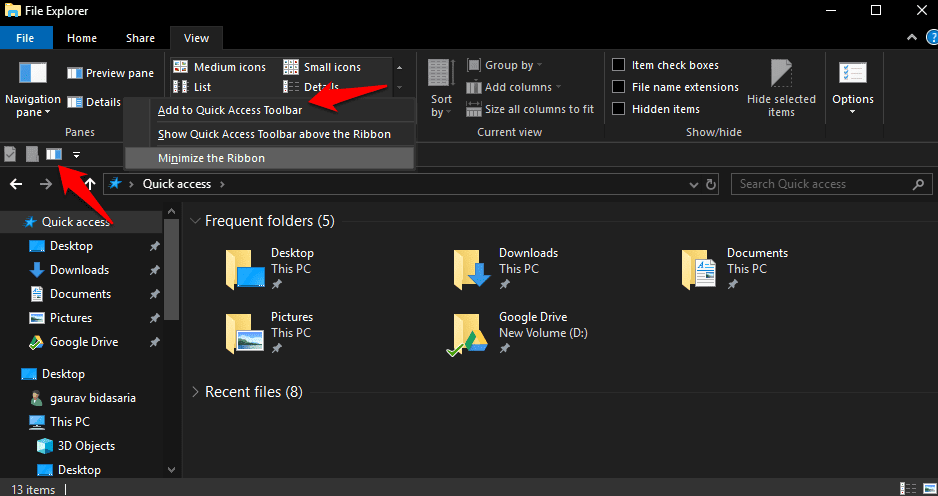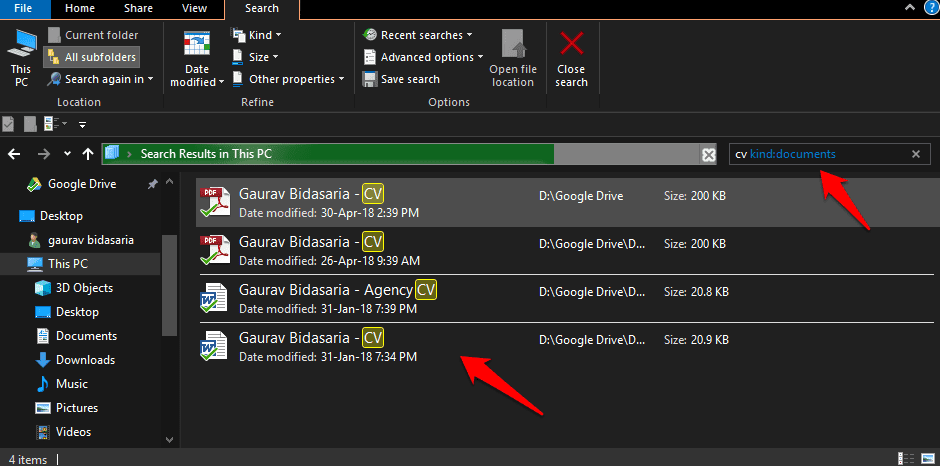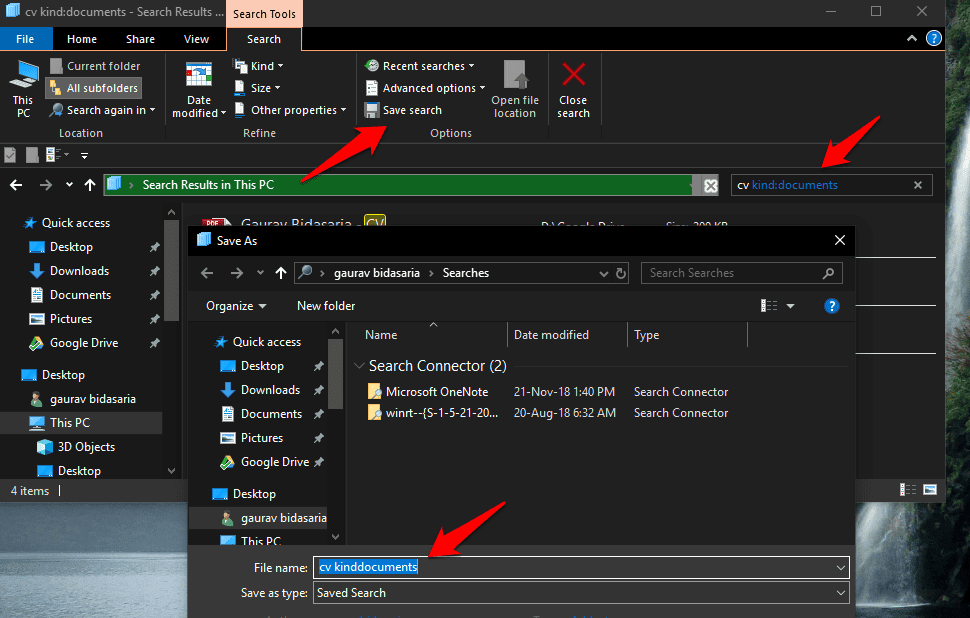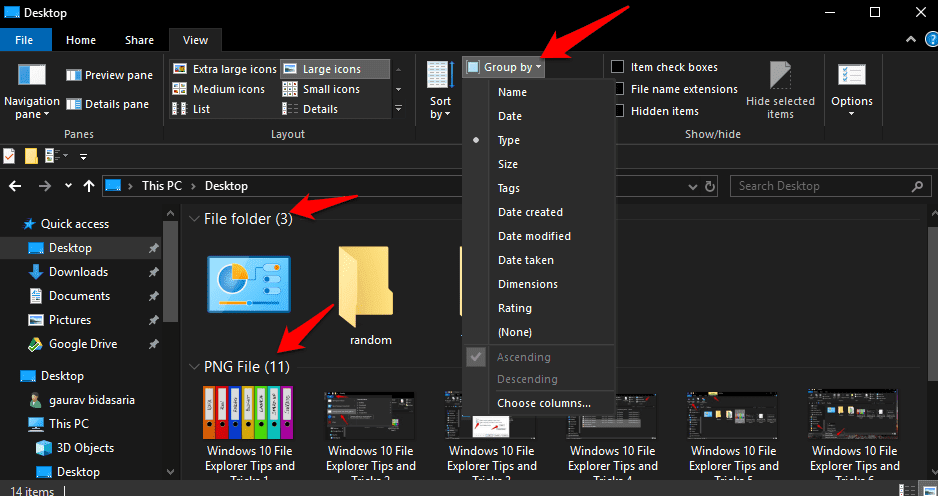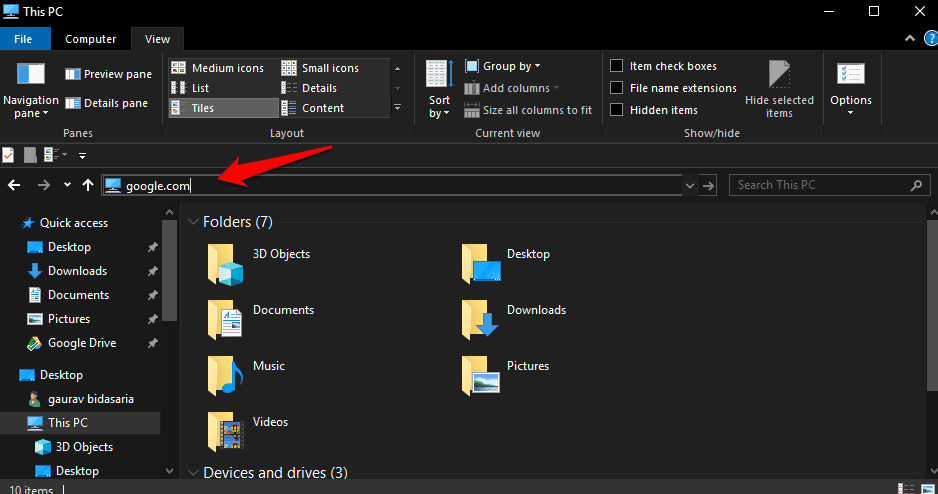Después del desastre ocurrido en Sistema operativo Windows 8 Microsoft hizo muchas cosas bien cuando se lanzó Sistema operativo Windows 10. Parece que tanto los usuarios como los desarrolladores están contentos con la versión actual, que sigue mejorando con cada nueva actualización. El Explorador de archivos también recibió un impulso con algunos atajos ingeniosos y opciones ocultas en una vista fácil para que los usuarios exploren. donde El Explorador de archivos ya no es aburrido es solo una manera Para buscar archivos guardados en su sistema.
En la guía de hoy, echaremos un vistazo a Algunos consejos y trucos Este es un gran explorador de archivos que te ayudará a usarlo como un profesional. Un montón de atajos para hacer el trabajo. ¿Listo? Empecemos.
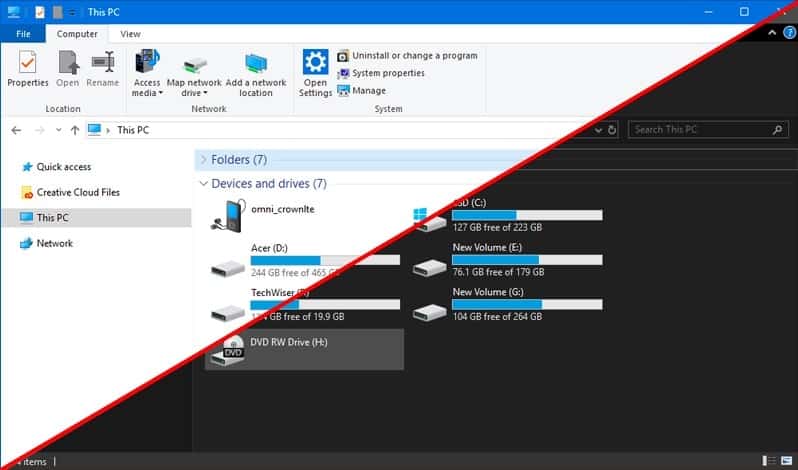
Varios consejos y trucos sobre el Explorador de archivos en Windows 10
1. Accesos directos útiles del Explorador de archivos
Yo uso el atajo de teclado, De Windows + E Todo el tiempo para abrir el Explorador de archivos desde cualquier lugar. Pero ese no es el único atajo que uso. Estos son algunos de los mejores métodos abreviados de teclado del Explorador de archivos que debe recordar o anotar en alguna parte.
- Mayús + Supr: elimine el archivo para que omita por completo la Papelera
- Ctrl + N: abre la misma carpeta en la que está navegando en una nueva ventana del Explorador de archivos
- Ctrl + F: Mueve el cursor a la barra de búsqueda
- Alt + tecla de flecha arriba: Esto lo llevará a la carpeta que contiene en el Explorador de archivos
- Alt + tecla de flecha izquierda/derecha: Esto navegará a las carpetas en la barra lateral
- Ctrl + Shift + N: para crear una nueva carpeta
- Ctrl + W: cierra la ventana actual del explorador de archivos
- Ctrl + Mayús + Z: Deshace la última eliminación del archivo en la carpeta
- Ctrl + Mayús + Y: Vuelva a eliminar los archivos restaurados recientemente utilizando el acceso directo anterior
- Mayús + clic derecho: Revela opciones ocultas del menú contextual
2. Grabar archivos recientes
¿Trabajas con los mismos archivos una y otra vez? Al igual que el Finder de Mac, el Explorador de archivos también viene con una buena característica que recuerda todos los archivos que ha abierto y con los que ha trabajado recientemente. Aunque esto puede ahorrarle tiempo, no todo el mundo se siente cómodo usando esta función. Puede ser preocupante si está trabajando en documentos confidenciales y le preocupa que alguien entre o, peor aún, acceda a ellos.
Para activar o desactivar esta función, abra el Explorador de archivos, haga clic en Archivo y seleccione Cambiar carpeta y opciones de búsqueda.
En la pestaña General, puede hacer clic en Borrar para eliminar todo el historial de archivos abiertos recientemente. Puede activar o desactivar la función junto a la pestaña Privacidad. Esto funciona tanto para archivos como para carpetas.
3. Selección inversa de archivos
¿Trabajas con muchos archivos? Aquí hay un atajo ordenado para revertir archivos seleccionados. Digamos que tiene 100 archivos pero desea eliminar solo 90 de ellos. Elegirá los 10 archivos que no desea eliminar y luego presionará la opción de selección inversa en la parte inferior de la página principal. Esto seleccionará los 90 archivos restantes que originalmente quería eliminar.
Aquí hay un atajo de teclado para lograr el mismo efecto: Alt + H + S + I.
4. Rotar imágenes a la izquierda/derecha
Los teléfonos inteligentes han hecho que sea increíblemente fácil tomar fotografías sobre la marcha. A veces, estas imágenes no están orientadas en el ángulo correcto. Esto también puede ser cierto para las imágenes descargadas de la web. Trabajo con imágenes todo el día y he encontrado este atajo realmente útil. Seleccione las imágenes y, en Herramientas de imagen, haga clic en la opción Girar a la izquierda o Girar a la derecha para transformar las imágenes.
Esto también funciona con imágenes seleccionadas de forma masiva. Con clase, ¿eh?
5. Acceso directo a la Papelera de reciclaje en el Explorador de archivos
No quiero tener un acceso directo a la papelera de reciclaje en mi escritorio. Es una carpeta fea. De hecho, tengo muy pocas carpetas y archivos en mi escritorio. Si es como yo y no le gusta la Papelera de reciclaje en su escritorio, pero aún necesita una manera fácil de acceder a ella, puede crear un acceso directo directamente dentro del Explorador de archivos.
Abra el Explorador de archivos, haga clic derecho en un espacio vacío para revelar un menú oculto y seleccione Mostrar todas las carpetas aquí. Ahora puede acceder a la Papelera de reciclaje dentro del Explorador de archivos.
6. Reemplace el acceso rápido con esta PC
Cuando se usa una abreviatura De Windows + E Para abrir el Explorador de archivos, de forma predeterminada, siempre se abre en Acceso rápido. Aunque esto no es un gran problema, ya que hay muchos accesos directos útiles en la barra lateral para acceder a las carpetas, es posible que desee abrir el Explorador de archivos en la carpeta Esta PC. Vieja escuela, eh. ¡Yo también!
Inicie el Explorador de archivos. Haga clic con el botón derecho para seleccionar Opciones y, en la pestaña General, seleccione Esta PC en el menú desplegable junto a la opción Abrir Explorador de archivos en.
7. Personalice los accesos directos de acceso rápido
Acceso rápido es una nueva función que llegó al Explorador de archivos con el lanzamiento de Windows 10. Con una práctica lista de accesos directos a diferentes ubicaciones de carpetas. Puede modificar esta lista para agregar más accesos directos a carpetas si lo desea. Admite una interfaz de arrastrar y soltar, lo que significa que solo tiene que seleccionar la carpeta y arrastrarla a Acceso rápido para pegarla allí.
8. Edita la opción para enviar a
Cuando hace clic con el botón derecho en cualquier archivo o carpeta, hay una opción llamada "Enviar a" que puede usar para hacer dos cosas, como enviar un archivo a través de Bluetooth, crear una carpeta zip, etc. La mayoría de las opciones aquí son inútiles y faltan otros atajos importantes.
Presiona las teclas De Windows + R en su teclado para abrir Run Prompt y escriba el siguiente comando antes de presionar Enter.
shell:sendto
Esto abrirá una nueva carpeta donde puede eliminar accesos directos inútiles y crear nuevas carpetas utilizando la función de acceso directo haciendo clic con el botón derecho en cualquier parte de la carpeta y seleccionando Nuevo.
Puede crear accesos directos a carpetas, archivos, aplicaciones y programas en cualquier momento utilizando la función de acceso directo en esa carpeta específica. Un ejemplo podría ser crear un acceso directo a su editor de fotos favorito. También puede reorganizar los accesos directos aquí para que se repitan cuando se inicie el menú Enviar a.
9. Barra de herramientas de acceso rápido
La barra de herramientas de acceso rápido está oculta de forma predeterminada, pero puede hacerla visible fácilmente. Simplemente haga clic derecho en cualquier elemento en el menú de estilo de la cinta y seleccione la opción "Mostrar barra de herramientas de acceso rápido". Una vez que aparece, puede proceder a editarlo agregando accesos directos útiles desde el menú de estilo de cinta a la barra de herramientas siguiendo el mismo método.
Simplemente haga clic derecho en cualquier opción que desee agregar y seleccione Agregar a la barra de herramientas de acceso rápido. Algunos atajos útiles pueden ser a través de la vista de panel, las opciones para compartir o incluso las herramientas de imagen, como las opciones de rotación hacia la izquierda y hacia la derecha.
10. Buscador avanzado
Algunos de ustedes pueden estar familiarizados con la sintaxis de búsqueda avanzada, como los operadores booleanos y los parámetros que pueden usar en motores de búsqueda como Google. ¿Sabía que también puede usar operadores de búsqueda similares en el Explorador de archivos? Ya sea haciendo clic en el campo de búsqueda o usando el atajo de teclado que compartí arriba (Ctrl + F).
En el ejemplo anterior, busqué todos los documentos que tenían la palabra CV en ellos. De esta manera, puede buscar documentos, música, videos y otros tipos de archivos y agregar palabras clave antes de ellos. También puede buscar dentro de carpetas específicas si recuerda el nombre de la carpeta. Abajo Lista de todos los operadores de búsqueda que puede usar en la búsqueda del Explorador de archivos. Juega un poco para acostumbrarte. Puede ahorrar mucho tiempo en el futuro.
11. Guarda tus búsquedas
Lo entiendo. A algunos de ustedes les puede resultar difícil recordar estas consultas de búsqueda, lo cual no es bueno. Es por eso que Microsoft tiene otra característica interesante. Ahora puede guardar estas búsquedas para poder repetir los comandos de búsqueda con solo hacer clic en un botón.
Una vez que encuentre un parámetro de búsqueda con el que esté satisfecho y que le gustaría volver a utilizar en el futuro, simplemente haga clic en la opción Guardar búsqueda en la lista y asígnele un nombre. Este es. Ahora puede usar este parámetro de búsqueda usando el nombre útil que acaba de darle.
12. Archivos de grupo
Cuando crea archivos y los guarda en una carpeta, no hay un orden específico para ellos. En su mayoría, se guardan por nombre, pero puede cambiar eso y más. Hay una opción llamada Agrupar por, puede agrupar archivos dentro de cualquier carpeta por tipo, fecha, nombre, etiquetas, dimensión y más.
Simplemente haga clic en la opción Agrupar por y elija cómo desea organizar los archivos dentro de esa carpeta en particular. También puede tener diferentes configuraciones para diferentes carpetas. En el ejemplo anterior, las agrupé por tipo de modo que las imágenes estén debajo de un título y las carpetas debajo del otro. Con clase, ¿eh?
13. Sitios web abiertos
¿Qué? Sí. En realidad, puede abrir cualquier sitio web o página web directamente desde el Explorador de archivos. Todo lo que tiene que hacer es escribir la dirección o URL del sitio en la barra de direcciones y presionar Enter, y el sitio se abrirá en su navegador predeterminado.
14. Acceso a archivos de red
También puede usar el Explorador de archivos de Windows Para transferir archivos desde su computadora a otros dispositivos en su red como Android TV o NAS.
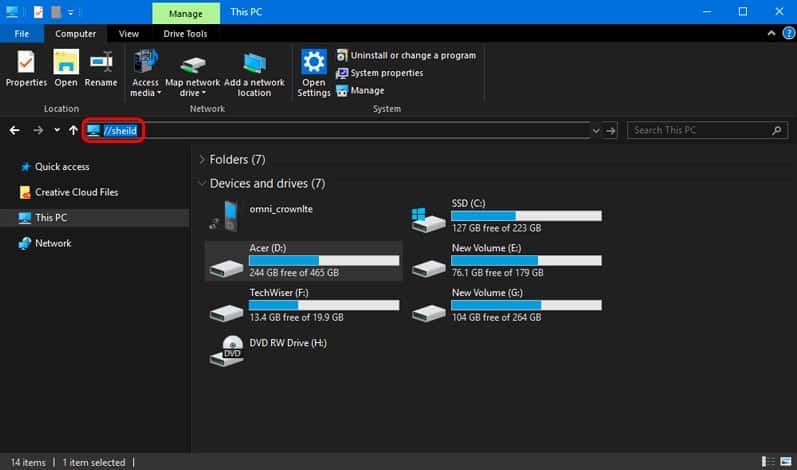
Por ejemplo, a menudo lo uso para enviar archivos a mi Nvidea Shield TV desde mi PC. Aquí hay una guía detallada sobre cómo hacerlo, pero en general, primero debe habilitar Storage Access en Android TV, luego dirigirse a su computadora con Windows en el mismo WiFi y escribir "\\SHIELD" en el explorador de archivos. Y podrá acceder al administrador de archivos de Android TV desde su computadora.
15. Modo oscuro del Explorador de archivos
Si aún no lo ha notado en las capturas de pantalla anteriores, sí, puede cambiar el tema del Explorador de archivos al modo oscuro en Windows 10. Todo lo que tiene que hacer es ir a Configuración> Personalización> Colores, desplácese hasta la parte inferior de la página y cambie el modo de aplicación predeterminado de luz a oscuridad.
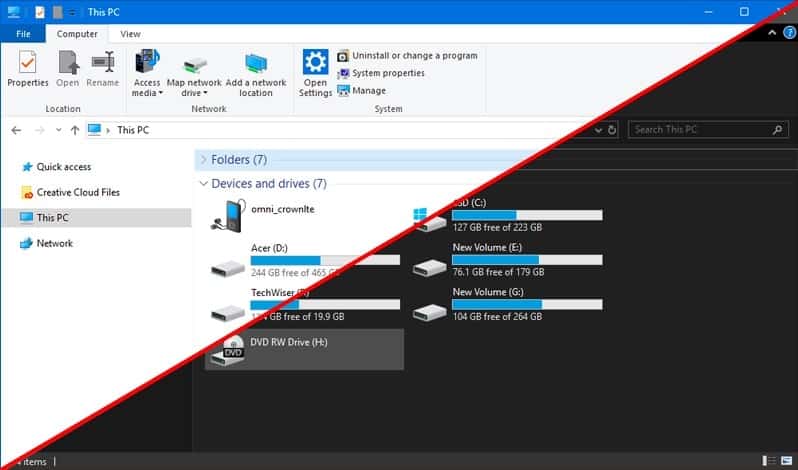
Consejos y trucos del Explorador de archivos
Estos fueron algunos de los mejores Consejos y trucos del Explorador de archivos Que puede usar a diario para hacer más en un corto período de tiempo. Algunos de estos trucos pueden ahorrarte mucho tiempo. Por ejemplo, me gustan los atajos de teclado porque usar el teclado es mucho más rápido que usar un mouse cuando conoces los atajos correctos. También me gusta usar operadores de búsqueda para encontrar un solo archivo que guardó hace mucho tiempo en un mar de archivos en Google Drive. Ya no uso el disco duro.
Entonces, ¿tienes algún acceso directo del Explorador de archivos propio? Publícalo en el comentario a continuación.