Puede buscar diferentes detalles en Mensajes de correo electrónico , como el remitente, la fecha o la carpeta en la que se guardó. Puedes buscar dentro Mensajes de Outlook. Incluso puedes buscar correos electrónicos Uso de Outlook en línea.
Sin embargo, si encuentra un error en la función de búsqueda Outlook No funciona, podría ser uno de muchos problemas. La solución correcta para la búsqueda de Outlook que no funciona depende de La versión de Outlook que está utilizando Así como el tipo de investigación que haces.
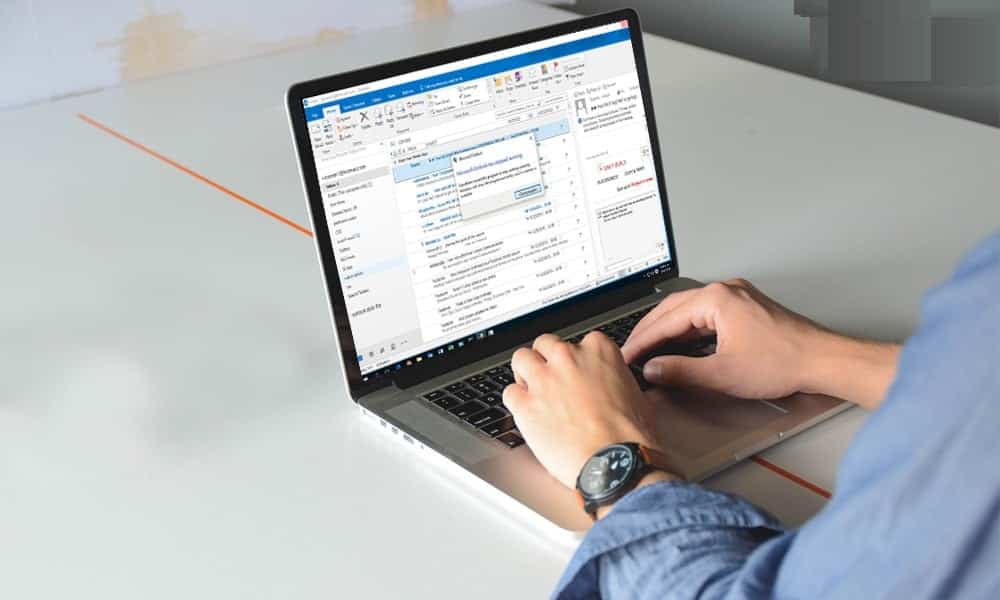
Arreglar la búsqueda de Outlook que no funciona no es difícil. Simplemente siga nuestras XNUMX formas de hacer que la búsqueda de Outlook vuelva a funcionar.
1. ¿La búsqueda de Outlook no funciona? Recrear el índice de Outlook
Para comenzar, vaya directamente a esta solución de búsqueda de Outlook que generalmente soluciona el problema directamente. Hay dos maneras de hacer esto. Ambos son rápidos y generalmente funcionan.
Método 1: Uso de programas y características
Para reconstruir el índice de Outlook cuando la búsqueda de Outlook no funciona, escriba control en la barra de búsqueda de Windows 10 y seleccione Mejor coincidencia para abrir el Panel de control. Ahora, dirígete a Programas -> Programas y características. Desplácese hacia abajo y seleccione Outlook 2016 o Microsoft Office [tu versión].
Ahora, seleccione Cambiar en el menú superior, como se muestra en la imagen a continuación. Ahora puede elegir reparación express o reparación en línea. Elija Reparación rápida, luego Reparación, para solucionar el problema de indexación de Outlook sin usar su conexión a Internet.
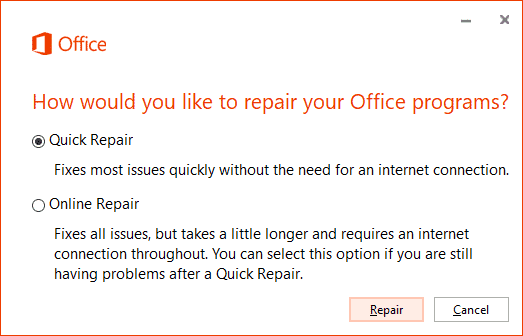
Deje que el proceso se complete y luego reinicie el sistema.
Método 2: usar la opción de menú de reparación del índice de Outlook
Hay otra opción de menú de reparación de índice de Outlook: solo necesita saber dónde encontrarla.
Abra Outlook, luego seleccione Archivo -> Opciones -> Buscar. Ahora, seleccione Opciones de indexación, seguido de Opciones avanzadas.
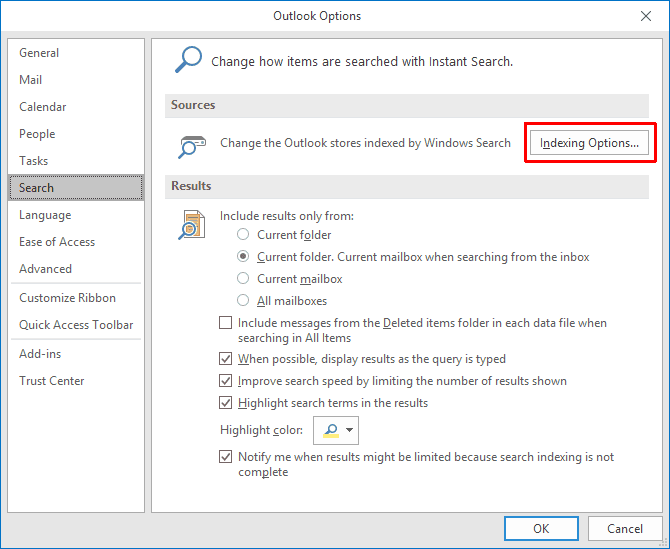
Finalmente, seleccione Reconstruir y haga clic en Aceptar. Esto puede tomar algo de tiempo. Una vez finalizada la reconstrucción, reinicie el sistema.
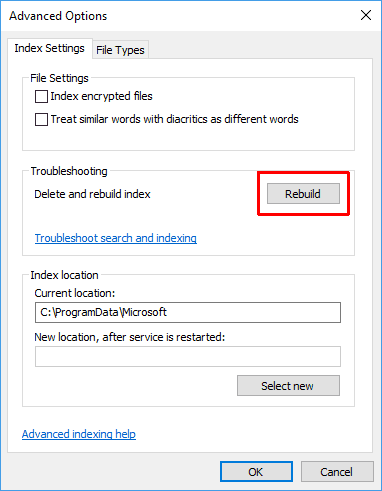
También: Verifique el estado de indexación
Existe una forma rápida de verificar el estado de indexación de Outlook.
Dentro de Outlook, seleccione la barra de búsqueda. Luego, seleccione la pestaña Buscar en la barra de menú. Ahora, seleccione Herramientas de búsqueda -> Estado de indexación y vea cuántos elementos están esperando el índice. Todavía puede usar la búsqueda de Outlook mientras los elementos restantes están indexados, pero se encontrará con una espera.
2. Verifique la ubicación de indexación de Outlook
A continuación, verifique que Outlook esté en la lista de sitios indexados.
Abre Outlook y dirígete a Archivo -> Opciones -> Buscar -> Opciones de indexación. Seleccione Modificar en el panel Opciones de indexación. Asegúrate de que haya una renovación. Junto a Microsoft Outlook , luego presione Aceptar.
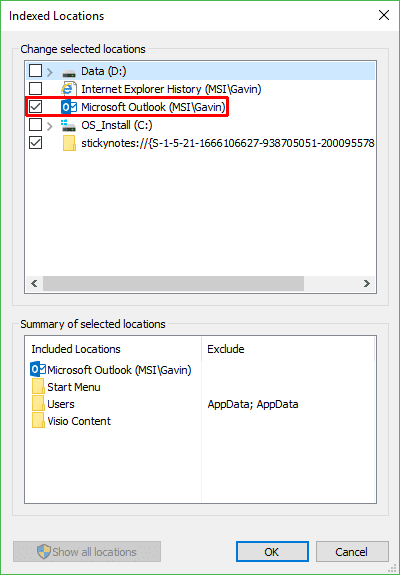
Ahora, reinicie su sistema.
3. Repare la búsqueda de Outlook usando el historial
Es posible arreglar la búsqueda de Outlook usando Registro de Windows.
presione la tecla . De Windows + R Para abrir el cuadro de diálogo Ejecutar. luego escribe regedit Y presione Entrar para abrir el Editor del Registro. Después de eso, presione Ctrl + F Para abrir el menú de búsqueda, copie y pegue la siguiente clave de registro:
HKEY_LOCAL_MACHINE\SOFTWARE\Policies\Microsoft\Windows\Windows Search
Una vez que lo encuentre, seleccione el panel derecho, luego haga clic derecho y seleccione Nuevo Dword (32 bits). Nuevo nombre Dword con PreventIndexingOutlook y establezca el valor en 0.
Presione OK, luego reinicie el sistema.
4. Actualizar Microsoft Office 2016
¿Cuándo fue la última vez que se actualizó su versión de Office? Los problemas de búsqueda de Outlook se pueden resolver actualizando Office a la última versión.
Abra Outlook. Ir a Archivo -> Cuenta de Office (Solo una cuenta para otros programas de Office). Verifique la información del producto para el menú desplegable Opciones de actualización. Seleccione Actualizar ahora si está disponible y deje que se complete el proceso.
Si no ve ninguna opción de actualización y solo está el botón Acerca de, considere lo siguiente:
- ¿Está utilizando una licencia por volumen emitida por su lugar de trabajo o similar?
- ¿Ha realizado cambios en su clúster?
- ¿Su lugar de trabajo o similar utiliza la Política de grupo para detener las actualizaciones manuales?
- ¿Alguien más ha instalado una versión pirateada de Office en su sistema?
Siempre puede instalar una actualización de Microsoft Office manualmente a través de su página de descarga de actualizaciones de Office.
5. Reparar archivo de carpeta personal de Outlook (.PST)
Otra opción es reparar su archivo de carpeta personal de Outlook (.PST) usando la herramienta de reparación de la bandeja de entrada de Outlook. La búsqueda de Outlook puede encontrar problemas si el archivo de la carpeta personal de Outlook está dañado.
Primero, necesitas encontrar la herramienta de reparación. Su ubicación depende de su versión de Outlook. Está buscando scanpst.exe en una de las siguientes ubicaciones:
32-bit Office 2016: C:\Program Files\Microsoft Office\Office16\ 64-bit Office 2016: C:\Program Files (x86)\Microsoft Office\Office16\ 64-bit Outlook 2016: C:\Program Files\Microsoft Office\Office16\ Office 365 (2016 package): C:\Program Files\Microsoft Office\root\office16\ 32-bit Office 2013: C:\Program Files\Microsoft Office\Office15\ 64-bit Office 2013: C:\Program Files (x86)\Microsoft Office\Office15\ 64-bit Outlook 2013: C:\Program Files\Microsoft Office\Office15\ Office 365 (2013 package): C:\Program Files\Microsoft Office\root\office15\
También necesita saber la ubicación de su archivo .pst. Los usuarios de Outlook 2010, 2013 y 2016 deben encontrar su archivo de carpetas personales en:
C:\Users\YOURUSERNAME\AppData\Local\Microsoft\Outlook
Ahora, haga clic derecho en scanpst.exe y seleccione Ejecutar como administrador. Presione Examinar, luego copie la ubicación de su archivo de carpeta personal y péguelo en la barra de direcciones. Seleccione la cuenta apropiada, presione Abrir, luego Iniciar. Este proceso puede tardar unos minutos, pero debería solucionar los problemas de búsqueda de Outlook.
6. Compruebe la configuración de la directiva de grupo de indexación de Outlook
Esta opción es larga. Si algo cambió específicamente esta configuración, tiene otros problemas. Pero vale la pena explorar cada opción de reparación de búsqueda de Outlook. Desafortunadamente, esta opción solo está disponible para usuarios de Windows 10 Pro porque los usuarios de la versión Home no tienen acceso al panel. Editor de políticas de grupo local de Windows 10.
Tipo gpedit En la barra de búsqueda en el menú Inicio y seleccione la mejor coincidencia.
Ahora, navegue hasta Configuración de usuario > Plantillas administrativas > Buscar. Verifique las rutas excluidas predeterminadas y evite que se indexen rutas específicas para modificaciones relacionadas con Microsoft Outlook.
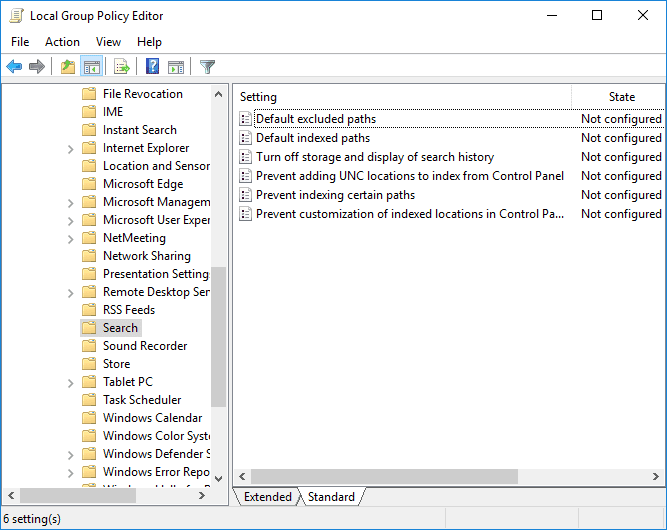
Si el estado de la política se establece en No configurada, sabrá que no es aquí donde se originan los problemas de búsqueda de Outlook.
7. Reinstalar Outlook
Como último recurso, puede desinstalar y luego reinstalar Microsoft Outlook. Por supuesto, esto lleva mucho tiempo y no es una solución ideal. Pero algunos usuarios informaron que este último recurso finalmente solucionó sus problemas de búsqueda de Outlook.
La búsqueda de Outlook continúa...
Estas XNUMX correcciones deberían solucionar todos los errores de búsqueda de Outlook. Si la búsqueda de Outlook no funciona, no entre en pánico. Solo tienes que abrirte camino a través de la lista.
En mi experiencia, reconstruir y actualizar el índice de búsqueda de Outlook generalmente hace que las cosas se muevan nuevamente. Pero si no, reparar el archivo personal de Outlook es otra opción confiable.







