Microsoft está trabajando duro para presentar mejoras de Windows en los últimos dos años. Sin embargo, no se puede negar que el sistema operativo sigue siendo Propenso a algunos errores. Algunos de estos problemas Prohibir usuarios que realizar sus tareas informáticas típicas. Puede ser frustrante si experimenta Uno de estos códigos de error Mientras estás en medio de completar tu importante trabajo.
En artículos anteriores, compartimos consejos sobre cómo deshacerse de Algunos de estos códigos de error. Sin embargo, en este tema, nos centraremos en cómo solucionar el error. 0x800f081f en Windows 10. También compartiremos algunas posibles razones por las que ocurre este problema. Una vez que conozca la causa raíz del problema, puede evitar que vuelva a suceder.
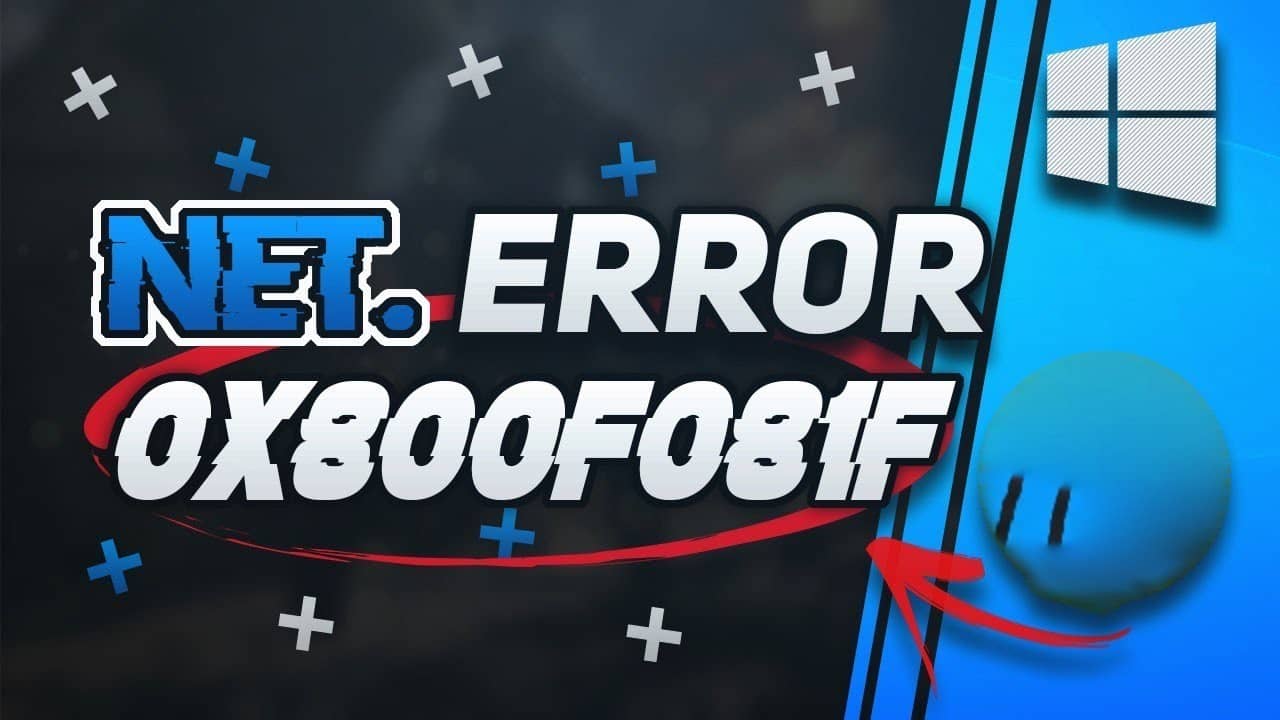
¿Qué causa el código de error 0x800F081F?
Código de error 0x800F081F Es uno de los cuatro posibles códigos de error que apuntan al mismo problema subyacente. Los otros tres son códigos de error. 0x800F0906 ، 0x800F0907 , و 0x800F0922.
causar incompatibilidad con Microsoft. NET Framework 3.5 Todos los códigos de error. Estos errores suelen ocurrir cuando habilita .NET Framework mediante el asistente de instalación, la herramienta Administración y mantenimiento de imágenes de implementación (DISM) o los comandos de Windows PowerShell.
Solo verá estos códigos de error en Windows 10, Windows Server 2016, Windows Server 1709, Windows 8.1, Windows Server 2012 R2, Windows 8 y Windows Server 2012. En estos sistemas operativos, Microsoft .NET Framework 3.5 es "función bajo demanda (es decir, no habilitado por defecto).
Cuando activa la función, Windows Update intenta obtener los archivos binarios de .NET junto con otros archivos necesarios. Si su computadora no está configurada correctamente, es posible que vea estos íconos.
- 0x800F081F: Windows no pudo encontrar los archivos fuente de .NET para continuar con la instalación.
- 0x800F0906: Windows podría descargar archivos fuente .NET, no podría conectarse a Internet o no podría instalar un rol, servicio o función.
- 0x800F0907: O esa herramienta DISM Falló o la configuración de su política de red impidió que Windows se conectara a Internet.
- 0x800F0922: No se pudieron procesar los instaladores avanzados o los comandos globales de .NET.
Cómo corregir códigos de error 0x800F081F O 0x800F0906 O 0x800F0907 O 0x800F0922 En Windows 10
Afortunadamente, la metodología para corregir los primeros tres códigos de error es la misma. Hay dos métodos que puedes probar. Para el código de error 0x800F0922, debe ir directamente al segundo método.
Método 1: configure su política de grupo
probable que afecte Política de grupo Su capacidad de Windows para activar la instalación.
Para comenzar, presione De Windows + R para mostrar el cuadro de diálogo.Ejecutar. A continuación, escriba gpedit.msc y presione Entrar. El comando abrirá la ventana del Editor de directivas de grupo.
Una vez que el editor aparece en la pantalla, use el panel derecho para navegar a Configuración del sistema -> Plantillas de computadora -> Sistema.
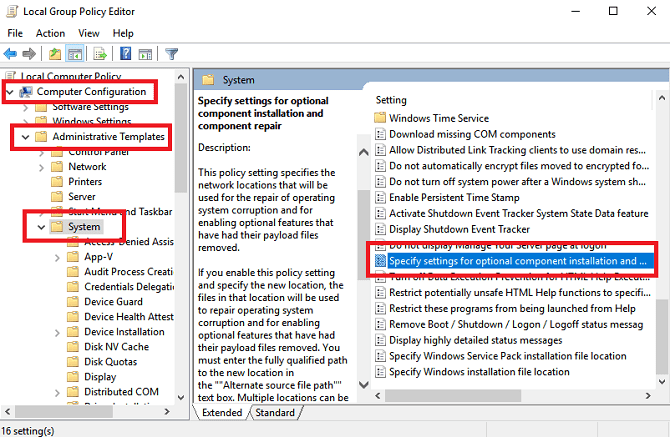
Apunte su atención al panel derecho. Desplácese hacia abajo hasta que encuentre la entrada llamada Especifique la configuración para la instalación de componentes opcionales y la reparación de componentes. Lo encontrará debajo de las carpetas que ve en la parte superior de la lista.
Tienes que hacer doble clic en la entrada para abrir la ventana de configuración. Finalmente, en la esquina superior derecha, seleccione la casilla de verificación junto a Quizás Y haga clic en Ok.
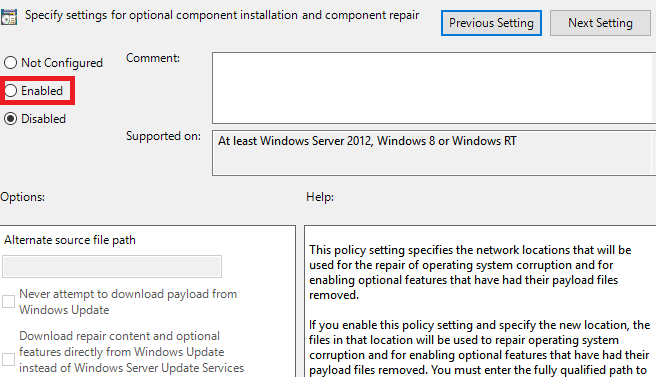
Si desea obtener más información, consulte nuestra lista de otras formas interesantes en las que puede Para el Editor de directivas de grupo a través del cual Optimize PC Tu.
Método 2: habilite .NET Framework usando el comando DISM
El segundo método requiere que uses un comando DISM Para habilitar .NET Framework. No te preocupes, no es tan complicado como parece. Siga nuestra guía y estará listo para comenzar.
Antes de comenzar el proceso principal, primero deberá asegurarse de que tiene Imagen ISO para Windows 10 en la mano La versión ISO debe ser totalmente compatible con el sistema operativo actual.
Puede crear una imagen ISO usando Herramienta de creación de medios oficial de Microsoft , que puedes Descárgalo de Microsoft En la red.
Una vez finalizada la descarga, inicie la herramienta y haga clic en “Crear medios de instalación para otra computadora. En la siguiente pantalla, elija su idioma y la arquitectura del sistema, luego seleccione el archivo ISO para iniciar el proceso de compilación. dupdo Archivo ISO a unidad USB antes de continuar.
¿Listo? Ahora podemos comenzar a corregir el código de error.
Para comenzar, debe montar la imagen ISO recién creada. Abierto Explorador de archivos Y haga doble clic en el archivo ISO. Debería descargarse automáticamente. Alternativamente, puede hacer clic derecho en el archivo y seleccionar monte desde el menú contextual.
Si el proceso fue exitoso, verá la ISO en una unidad virtual en el panel derecho de la ventana. Tome nota de la letra de la unidad.
Una vez instalada la imagen, abra el menú de inicio y escriba cmd. Cuando vea la lista de resultados, haga clic derecho en Símbolo del sistema y seleccione Ejecutar como administrador.
En la línea de comando, escriba ism /online /enable-feature /featurename:NetFx3 /All /Fuente:[Unidad]:\sources\sxs /LimitAccess. reemplazar [Manejar] con la letra de la unidad que anotó anteriormente y asegúrese de dejar espacios en los lugares correctos. Cuando esté listo, presione Entrar.
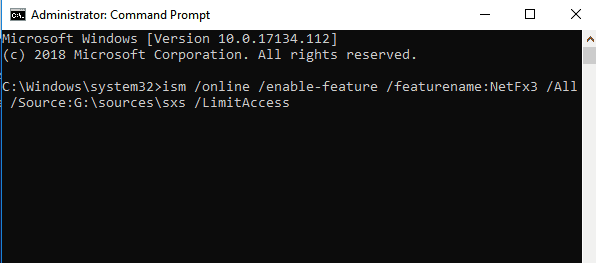
Intente reinstalar Microsoft .NET Framework 3.5
Después de haber navegado con éxito por las instrucciones, es hora de instalar .NET Framework 3.5 y asegurarse de que se haya eliminado el código de error. 0x800F081F (o uno de los códigos de error asociados).
Abra la aplicación Configuración y vaya a Aplicaciones -> Aplicaciones y características. Desplácese hacia abajo hasta “Configuraciones relacionadasy haga clic enprogramas y características. Luego, en la nueva ventana, haga clic en Activar o desactivar las características de windows en la esquina superior derecha.
Finalmente, marque la casilla de verificación junto a NET Framework 3.5 (incluye .NET 2.0 y 3.0) y haga clic en “Ok. El proceso de instalación tardará unos minutos, dependiendo de la velocidad de su conexión.
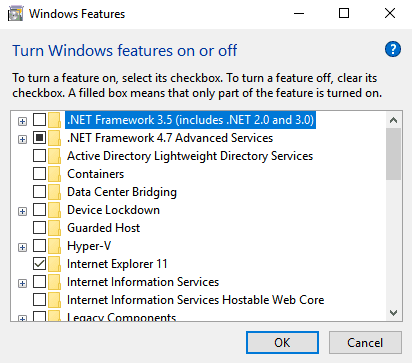
¿Funciona? Genial, has superado el código de error. 0x800F081F.
Cómo corregir el código de error 0x800F081F: resumen
Para corregir el código de error 0x800F0922 En Windows 10:
- Abra el Editor de directivas de grupo.
- Ir Configuración del equipo> Plantillas administrativas> Sistema.
- Haga doble clic Especifique la configuración para la instalación de componentes opcionales y la reparación de componentes..
- Localizar Habilitar.
Si eso no funciona, siga estas instrucciones en su lugar.
- Cree e instale una imagen ISO de Windows 10.
- Abra el símbolo del sistema como administrador.
- Tipo ism /online /enable-feature /featurename:NetFx3 /All /Fuente:[Unidad]:\sources\sxs /LimitAccess (Reemplace [Drive] con el carácter apropiado).
- Presiona Entrar
Para obtener más ayuda sobre el código de error, consulta Cómo solucionarlo. Código de error 0x8000fff.







