¿Está experimentando que el sonido no funciona en su PC con Windows 10? Es muy frustrante no tener sonido en tu computadora, pero estamos aquí para ayudarte.
A continuación, cubriremos soluciones rápidas y sencillas para corregir el sonido en Windows 10 cuando no funciona.
Considerando que, cada vez que los usuarios navegan a La última versión de Windows 10 Encuentran muchas características y actualizaciones para ser apreciadas. Desafortunadamente, las grandes actualizaciones también pueden generar nuevos problemas, y uno de los más comunes es mal funcionamiento del audio. Estos problemas pueden hacer que las personas no puedan Reproducir vídeos o usar ciertas aplicaciones o escuchar cualquier cosa de Amplificadores Los suyos.
es windows 10 No emite ningún sonido.? Sabemos lo frustrante que es cuando el sonido no funciona Tu.
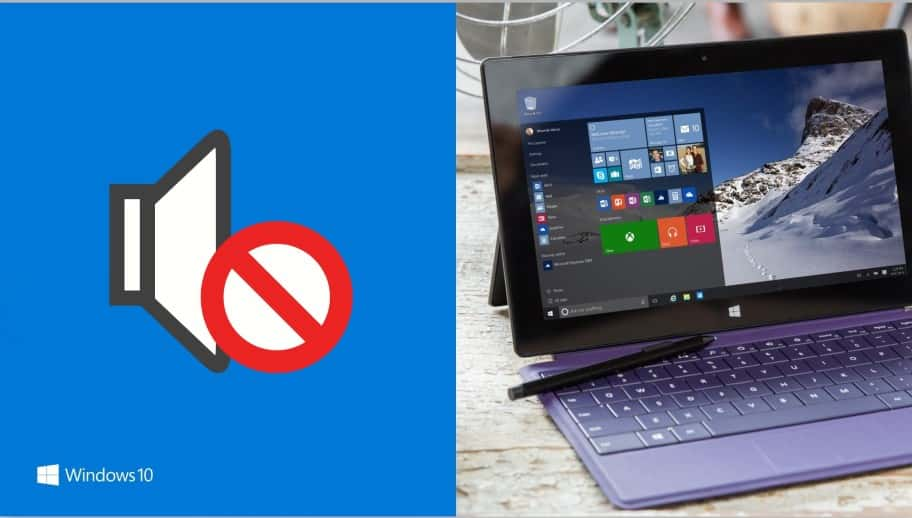
Esto no es divertido, especialmente cuando conoces las nuevas funciones del sistema operativo, así que vamos a mostrar algunos pasos para resolver la mayoría de los problemas. Estas son las formas en que puede solucionar los problemas de sonido en Windows 10 para devolver el sonido volver a su dispositivo.
Cómo solucionar problemas de bloqueo de sonido en Windows 10
1. Verifique la configuración de audio
Primero, debe comenzar con las soluciones más obvias de todas las opciones avanzadas. Ahora, antes de que digas "Pero lo hice ¿Realmente hiciste eso? Las cosas pueden ser más obvias, pero naturalmente las perdemos de vista. Sin insultar su capacidad informática, asegúrese de no Silencio En Windows 10 por error, podría hacerlo fácilmente.
Haga clic en el ícono de volumen en la esquina inferior derecha de su computadora para verificar el nivel de volumen principal; Asegúrese de que el volumen no esté silenciado o demasiado bajo.
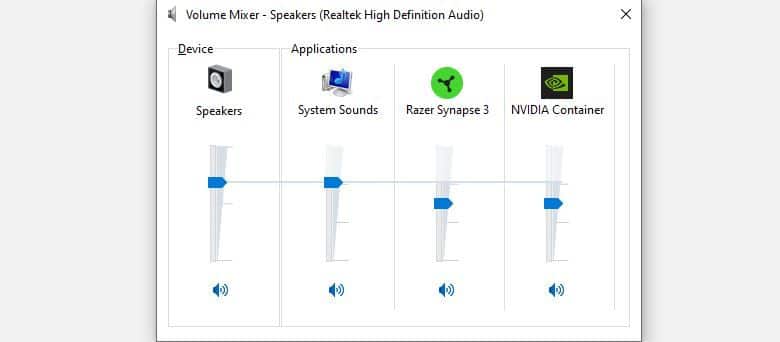
A continuación, haga clic con el botón derecho en el mismo icono y elija Abrir mezclador de volumen para ver el nivel de volumen actual de todas las aplicaciones que reproducen audio. Deslice según sea necesario, asegurándose de no silenciarlo accidentalmente.
Asegúrese de verificar el volumen de cualquier aplicación, juego, reproductor de video o similar activo también. Incluso si hay un valor tanto para el volumen principal como para el del navegador, el video silencioso de YouTube seguirá sin emitir sonido.
En una nota relacionada, cierre cualquier aplicación de audio pesada que no esté usando activamente. Algunas aplicaciones pueden controlar su dispositivo de audio, por lo que no escuchará nada de otros dispositivos. Por ejemplo, mientras usa un auricular Bluetooth, hacer una llamada en Discord puede evitar que escuche el audio de otras aplicaciones.
Antes de continuar, también es aconsejable reiniciar su computadora en este punto. Su problema de audio puede ser temporal, posiblemente debido a una actualización pendiente que desactivó la salida de audio.
Si Windows 10 aún no tiene sonido, continúa leyendo.
2. Asegúrese de estar utilizando la salida de audio correcta
Si tiene más de una salida de audio conectada a su computadora, es posible que Windows esté reproduciendo el audio a través del dispositivo incorrecto.
Para cambiar el dispositivo utilizado para la reproducción, vuelva a tocar el icono de volumen. Encima del control deslizante de volumen, verá el nombre del dispositivo actual, si tiene más de uno habilitado. Haga clic en él, luego seleccione la opción que desea usar de la lista.
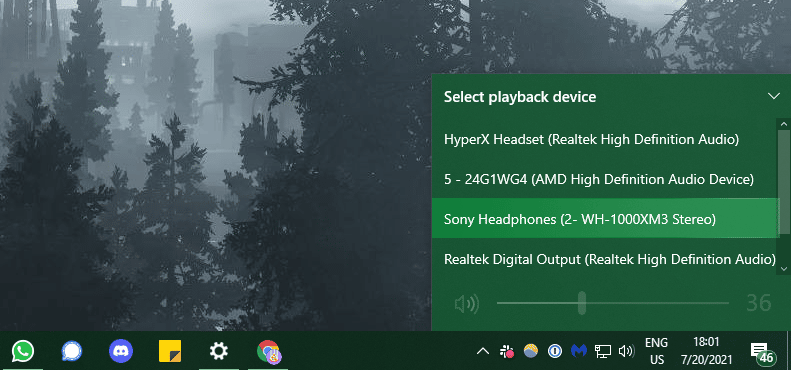
Este es solo un convertidor rápido, por lo que es posible que no muestre todos los dispositivos disponibles. Para ver una lista completa de los dispositivos de audio conectados a su computadora, haga clic derecho en el ícono de volumen y elija Abrir configuración de sonido. Esto funciona como un acceso directo a Configuración -> Sistema -> Menú de sonido.
En esta página, haga clic en Gestión de dispositivos de audio Debajo del encabezado Elija su dispositivo de salida para ver todo lo que está conectado a su computadora. Utilice el botón de prueba de cualquiera de los dispositivos disponibles para reproducir un tono rápido.
Verifique la sección Deshabilitado para asegurarse de que no haya apagado el dispositivo que desea usar. Haga clic en una de las opciones y presione Activado para volver a activarlo, si es necesario.
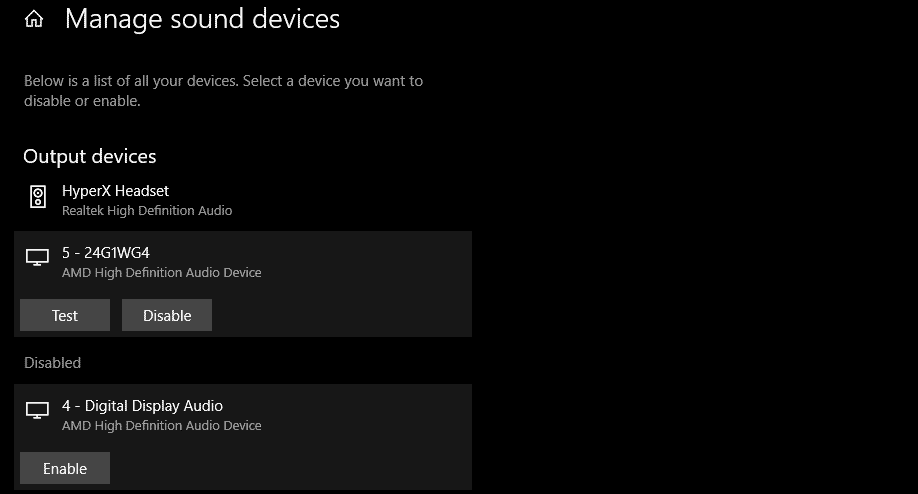
Si no ve la salida de audio que espera o no funciona, continúe con los siguientes pasos. necesidad Altavoces o auriculares O cualquier otro dispositivo para una mayor resolución de problemas.
3. Verifique todos los cables de audio y conexiones inalámbricas
A continuación, debe verificar las conexiones reales de todos sus dispositivos de audio, especialmente si la salida deseada no aparece en las listas anteriores.
Asegúrese de que todos los cables de audio (y de alimentación) estén bien conectados a su computadora, así como al dispositivo. Es una buena idea desconectar y volver a conectar todo, solo para asegurarse de que no haya conexiones sueltas. Asegúrese de que los cables de audio estén enchufados en los puertos correctos.
Si algún cable está dañado, demasiado doblado o dañado de alguna otra forma, es posible que no se pueda utilizar. Puede que tenga que agitarlo para obtener una buena conexión. Si es posible, considere reemplazar los cables desgastados.
Para dispositivos de audio inalámbricos como auriculares, visite Configuración -> Dispositivos -> Bluetooth y otros dispositivos y asegúrese de que su dispositivo esté emparejado correctamente con su PC. llegar a conocerme Cómo solucionar problemas de Bluetooth En Windows 10 y Solución de problemas Obtenga más ayuda con los dispositivos inalámbricos.
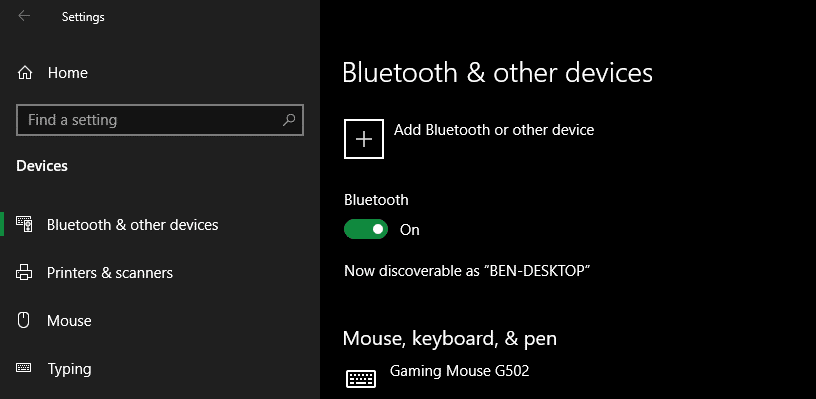
Si también está utilizando este auricular Bluetooth con su teléfono u otra cosa, primero desconéctelo del otro dispositivo, luego intente conectarlo a su PC con Windows nuevamente. No podrá reproducir audio desde su computadora a sus auriculares Bluetooth cuando esos auriculares estén actualmente conectados a su teléfono.
Finalmente, intente desconectar todos los dispositivos de audio de su computadora, excepto el que desea usar, en caso de que haya algo que pueda estar interfiriendo con otro dispositivo.
4. Pruebe el Solucionador de problemas de audio de Windows
Antes de continuar, es una buena idea ejecutar un solucionador de problemas de audio. Lo que permite que Windows 10 identifique y solucione problemas por sí solo, a veces. Los solucionadores de problemas de Windows no siempre solucionan el problema, pero vale la pena intentarlo antes de profundizar más.
Ir Configuración -> Actualización y seguridad -> Solución de problemas -> Herramientas adicionales para la solución de problemas y seleccione Reproducción de audio. Siga las instrucciones y, con suerte, Windows corregirá el problema automáticamente.
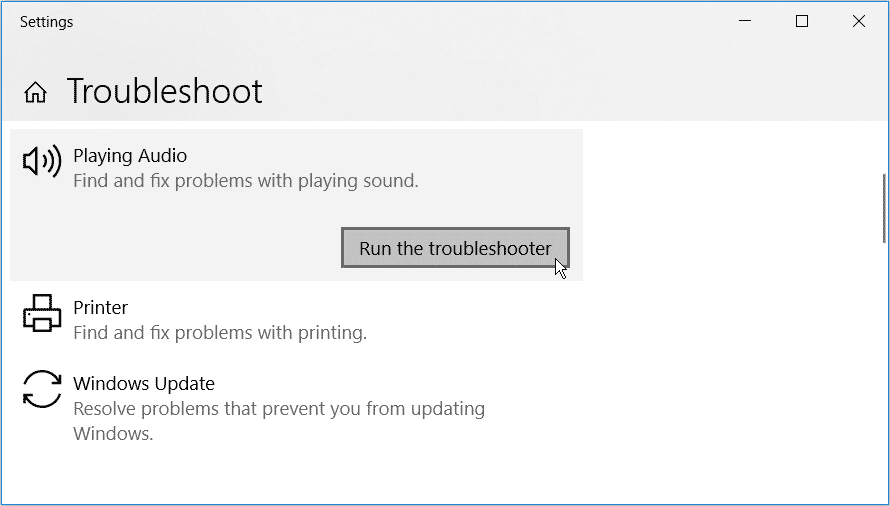
5. Retroceda o reinstale los controladores de audio
yo había tenido controladores de hardware Siempre un talento poco apreciado por causar muchos problemas. Con Windows 10 no es diferente. Dado que Windows 10 controla la descarga de actualizaciones de controladores, a veces su sistema puede terminar configurando y descargando el controlador incorrecto.
Los controladores generalmente funcionan bien una vez configurados inicialmente, pero cuando algo sale mal, causa problemas molestos. Es posible que el controlador de audio esté dañado o que deba actualizarse para solucionar algunos problemas.
Windows 10 ofrece algunas opciones para deshacerse del problema del controlador. Lo encontrará en el Administrador de dispositivos, al que puede acceder desde el menú avanzado haciendo clic con el botón derecho en el botón del menú Inicio o presionando Win + X.
Primero, puede intentar revertir el controlador a la última configuración correcta. En el Administrador de dispositivos, expanda la sección Entradas y salidas de audio. Haga clic derecho en el dispositivo de audio que está utilizando y seleccione ئصائص y vaya a la pestaña Sistema operativo.
Haga clic en una opción Revertir al controlador anterior Si está disponible, Windows 10 iniciará el proceso de uso de la versión anterior del controlador. Sin embargo, esto solo está disponible si hay un controlador anterior al que volver.
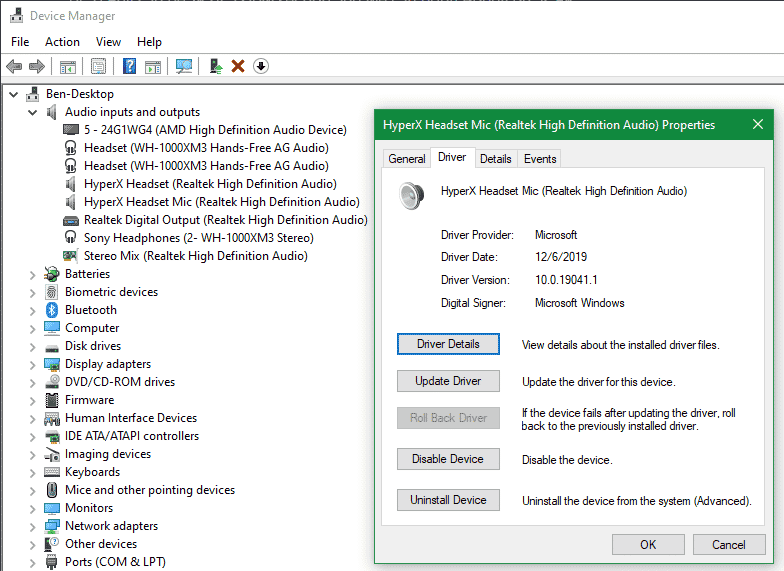
Si no puede restaurar el controlador, deberá elegir entre Actualización del controlador O Desinstalar el dispositivo.
Puede intentar actualizar el controlador a través de este menú, aunque es probable que necesite Actualizar el controlador manualmente Alternativamente, porque Windows no es muy bueno para encontrar controladores únicos para su sistema. Suponiendo que no hay ninguna actualización disponible, elija Desinstalar el dispositivo. Esto eliminará el controlador infractor, por lo que puede reinstalar una copia nueva.
Antes de continuar con la desinstalación, descargue la última versión del fabricante del controlador, si está disponible. Por lo general, podrá descargar la copia directamente desde el sitio web del emisor del hardware. Una búsqueda en Google del nombre de su dispositivo seguido de "Controlador" debería ser suficiente para localizarlo; simplemente no descargue controladores de sitios web de terceros sospechosos.
Si no hay un controlador específico disponible para su dispositivo, continúe de todos modos y Windows reinstalará un controlador genérico al reiniciar.
Hacer clic Desinstalar el dispositivo En la ventana de propiedades, verá un cuadro de confirmación para desinstalar el dispositivo. Dependiendo del controlador, esta ventana también puede contener una opción Eliminar el software del controlador para este dispositivo. Si esta es una opción, marque la casilla y presione Aceptar.
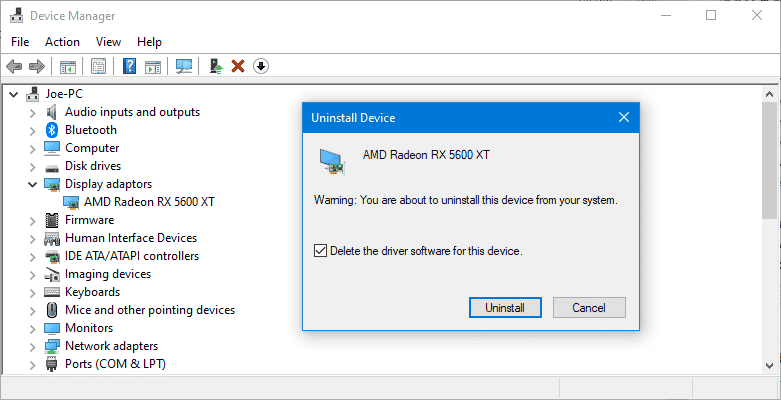
Una vez que se borran los controladores, reinicie el sistema. Si logró descargar un nuevo controlador, instálelo ahora. De lo contrario, Windows ya debería haber reinstalado el controlador genérico para su dispositivo.
Si hacer lo anterior para un dispositivo específico no soluciona el problema, pruebe estos pasos para colocar el dispositivo en la categoría de controladores de audio, video y juegos.
6. Actualizar CODEC de audio de alta definición IDT
Algunos dispositivos pueden tener problemas con el CODEC de audio de alta definición de IDT. Esto se puede solucionar actualizando manualmente el controlador, lo que le permite elegir el controlador de audio que desea usar.
Haz clic derecho en el menú”Empezary seleccioneAdministrador de dispositivos. Ampliar sección Controladores de audio, video y juegos. encontré IDT High Definition Audio CODEC , haga clic derecho y seleccione Actualización del controlador. Es posible que no vea esta opción, dependiendo de su computadora. Si no lo ha hecho, continúe con la siguiente sección.
En el siguiente panel, seleccione Buscar controladores en mi computadora , seguido por Me permite elegir de una lista de controladores disponibles en mi computadora.
Esto le permite elegir entre cualquier controlador preinstalado en el sistema.
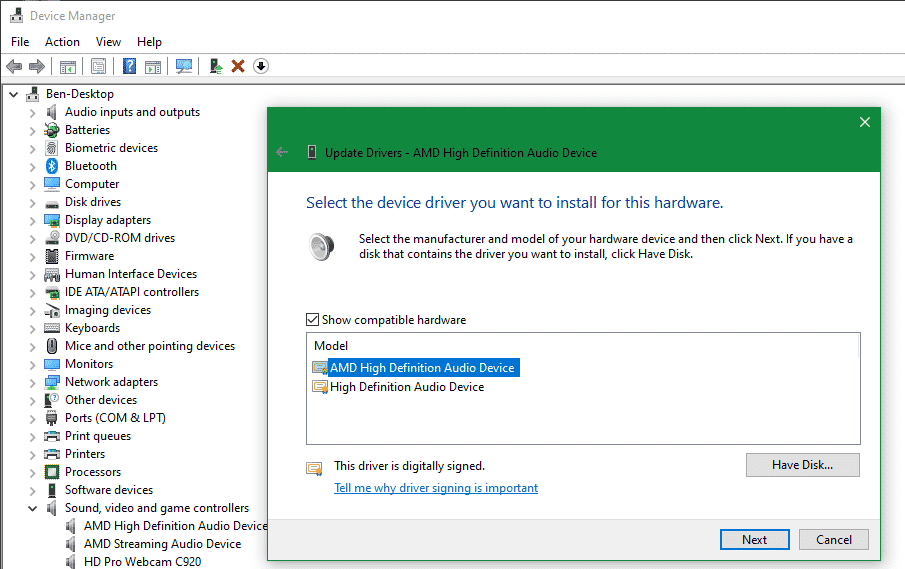
Asegúrese de que Mostrar dispositivos compatibles esté seleccionado. Luego, en Modelo, seleccione Dispositivo de audio de alta definición, luego Siguiente y, finalmente, Sí. Es posible que deba reiniciar el sistema para que los cambios surtan efecto.
7. Reparación de audio Realtek
Según el fabricante y el hardware de su computadora, es posible que tenga un controlador de audio Realtek en lugar de IDT. Los controladores de Realtek también aparecen con frecuencia en las publicaciones de los foros que discuten problemas de sonido en Windows.
Primero, siga el mismo proceso anterior para verificar las actualizaciones del controlador de audio Realtek. Si eso no funciona, hay dos soluciones de problemas de audio de Realtek más específicas que puede probar.
Actualizar controladores Wi-Fi
Sugiera una solución para deshabilitar los controladores Wi-Fi Realtek Desinstálelo y vuelva a instalar la última versión, incluso si ya tiene instalada la última versión.
Primero, dirígete a sitio realtek Descargue la última versión de la aplicación que sea compatible con su sistema. Haga clic derecho en el menú Inicio y seleccione Administrador de dispositivos (Administrador de dispositivos), busque controladores Realtek LAN inalámbrica. Haz clic derecho y elige desinstalar. Ahora diríjase al archivo que descargó, extraiga la carpeta, busque setup.exe y siga las instrucciones. Deberá reiniciar su sistema después de la instalación.
Deshabilitar el conector de audio del panel frontal
Esta solución puede ser específica para el componente de su computadora, pero definitivamente arregló al menos una computadora, por lo que también puede reparar su sistema.
usuario Reddit Tiflotín Soluciona un problema persistente de audio de Realtek al deshabilitar la detección de conector frontal desde Realtek HD Audio Manager. Puede abrir esta herramienta haciendo doble clic en el ícono del altavoz Realtek que aparece en la bandeja del sistema en la esquina inferior derecha de su pantalla. Puede aparecer en el menú expandido que aparece al hacer clic en la flecha pequeña.
Si ya te tiras de los pelos, ¡vale la pena intentarlo!
8. Desactivar mejoras de audio
La siguiente solución es Deshabilitar las mejoras de audio de Windows 10. Mejoras de audio Son paquetes de Microsoft y de terceros que se incluyen y están diseñados para garantizar que el hardware de audio seleccionado para sus sistemas funcione de manera óptima. Pero cuando no lo es, esmejorasPuede causar un problema de bloqueo de sonido en Windows 10. Afortunadamente, se puede detener de forma sencilla.
En el cuadro de búsqueda de la lista Empezar , escribir Aislamiento de Sonido y haga clic en Opción Panel de control de sonido. En el nuevo cuadro que se abre, haga clic con el botón derecho en la máquina virtual y seleccione Propiedades. Haga clic en la pestaña “Complementosy asegúrese de marcar la casilla etiquetada "Desactive todas las mejoras" , Luego "Solicitud. ¿Tiene problemas con varios dispositivos? Repita el proceso para todos los dispositivos enumerados.
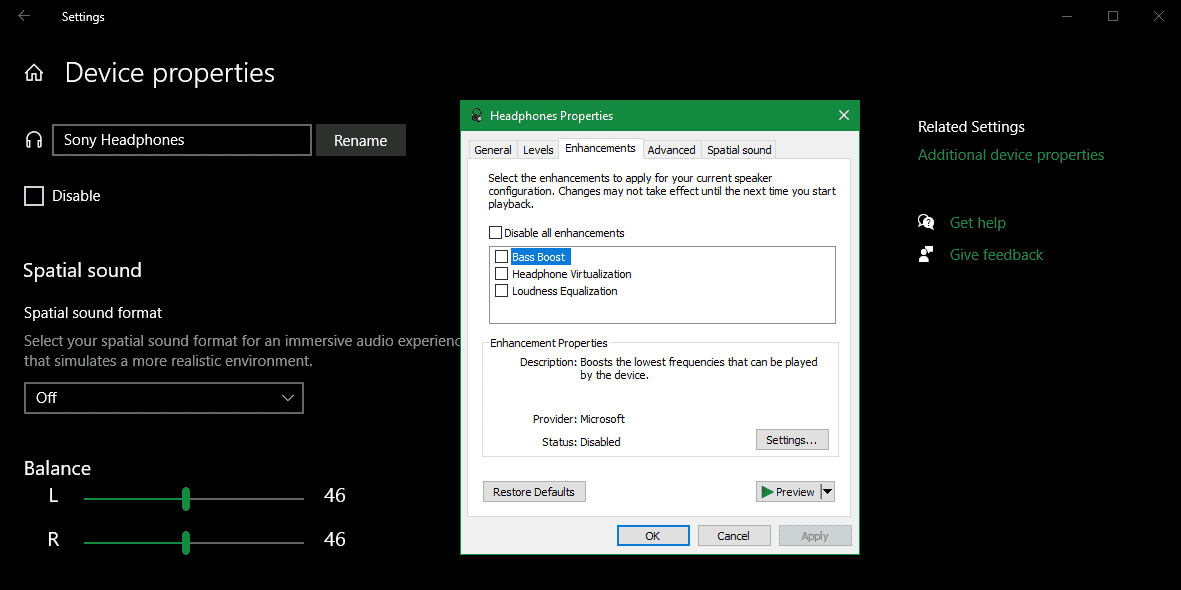
9. Reinicie los servicios de audio
Windows no siempre juega bien la pelota, a veces todo está detrás de escena. Los servicios de voz a veces pueden desactivarse milagrosamente, pero podemos usarlos para darle a su voz una ventaja.
En el cuadro de búsqueda de la listaEmpezar" , Yo escribo "Serviciosy haga clic enEntrar. Desplácese hacia abajo hasta Audio de Windows. Si el servicio se detiene por algún motivo, el audio del sistema no funcionará correctamente. Reinícielo haciendo doble clic y seleccionando Inicio. Mientras esté aquí, verifique qué tipo de servicio está ejecutando el servicio. Los servicios de voz deben configurarse en “automático" defecto. Si algo es diferente - Automático (inicio diferido) ، manual أو roto Cámbialo de nuevo.
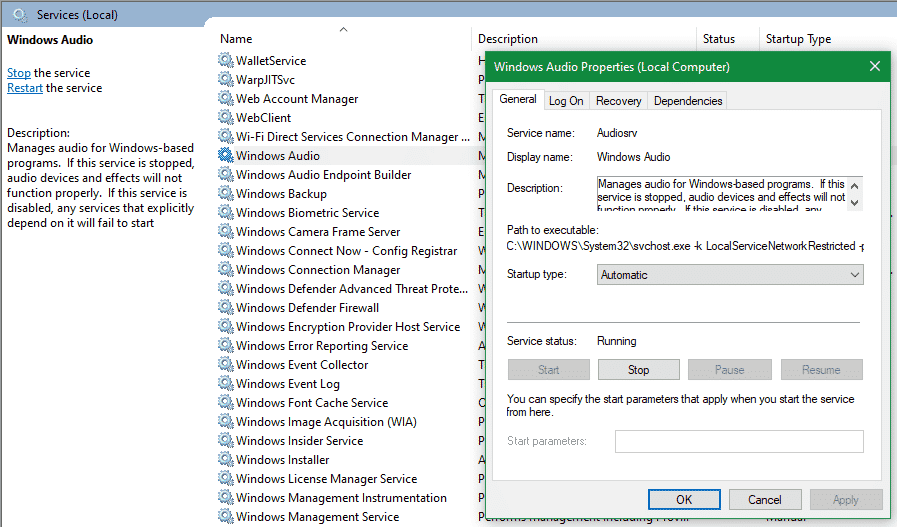
Revisa de la misma manera Windows Audio Endpoint Builder, porque el audio también depende de este para reproducirse correctamente.
¿No hay sonido en tu computadora? Ahora puedes escuchar
Hemos cubierto las correcciones para problemas de sonido en Windows 10. Esperamos que vuelva a escuchar su PC con claridad.
Si bien no es una solución definitiva para todos los problemas, Windows 10 parece preferir usar el controlador de audio integrado, y la gran cantidad de soluciones que hemos leído implican actualizar, desinstalar, reinstalar y volver a instalar el controlador.
Mientras tanto, la incapacidad de usar su micrófono en Windows 10 es un problema aparte. Puedes ver Cómo arreglar el micrófono que no funciona en Windows 10







