¿Tienes problemas con Salida de audio ¿De los parlantes de la computadora? No sé qué acaba de pasar que me causó pérdida de sonido? No te preocupes más, has venido al lugar correcto. En este artículo, le mostraremos cómo puede reparación de parlantes de computadora Eso funciona a través de algunos pasos.
En esta página encontrará información sobre qué hacer si no recibe ningún sonido de altavoces de la computadora. Las secciones de solución de problemas a continuación deben seguirse en orden, ya que están escritas de tal manera que pueda identificar su problema a través del proceso de eliminación.
¿Entonces, dónde está el problema? Puede haber algunos errores en el Configuraciones de audio , o con los propios altavoces. Si utiliza auricular El problema puede ser por eso.

Te mostramos cómo arreglar el sonido en tu computadora cuando los parlantes dejan de funcionar.
¿No hay sonido en los parlantes de la computadora?
Usar una computadora sin sonido es una experiencia extraña, especialmente si estás acostumbrado; No notarás lo importante que es el sonido hasta que desaparezca.
Como pierdes gran parte de la agradable experiencia de tu PC, sobre todo cuando Ver videos O jugando juegos O Escuchando música.
¿Entonces, cuál es la solución?
Se pueden comprobar muchas cosas, desde la opción Silencio A Altavoces defectuosos. Puede haber un auricular que olvidó conectar.
Si las opciones simples no solucionan las cosas, aquí hay varios problemas potenciales y una solución para cada uno.
¿Está silenciado el sonido?
Una de las formas más sencillas de recuperar el sonido en Windows es cuando termina Silencio por error.
Esto puede suceder fácilmente simplemente presionando el botón incorrecto o el método abreviado de teclado. Esto puede suceder incluso bajando demasiado el volumen del sistema.
cancelar Silencio , comience a reproducir un archivo de audio o video. Esto te ayudará a descubrir que el audio está funcionando nuevamente.
A continuación, seleccione el botón de silencio en su teclado y tóquelo. En un teclado que tiene teclas multimedia, la opción generalmente estará en la parte superior, junto con otros controles de reproducción.
¿Usas una computadora portátil? La función de silencio generalmente se encuentra presionando Fn y la tecla de volumen correspondiente. O simplemente puede dirigirse a Icono de sonido en la bandeja del sistema Y mueva el control deslizante de volumen para restaurarlo nuevamente.
Compruebe el conector del altavoz
A continuación, tienes que comprobar Toma de altavoz en PC su (su computadora portátil generalmente tendrá su propio sonido).

ya sea que uses auriculares con cable O los altavoces están configurados en su computadora, se conectarán a su computadora mediante un conector tradicional de 3.5 mm. El amplificador debe estar conectado a la toma de salida de audio.
Enchufar correctamente el enchufe en el puerto designado es esencial para eliminar algo de ruido de la computadora. En los sistemas más antiguos, se podía encontrar un puerto de micrófono junto al conector del altavoz/auriculares. Como tal, vale la pena tomarse el tiempo para asegurarse de que el orador no se comporte como un micrófono gigante.
En equipos de sobremesa con tarjetas de sonido que no estén integradas en la placa base, también deberás comprobar que este componente esté instalado correctamente. Esto significa abierto caja de la computadora y seleccione la tarjeta de sonido, que se encuentra en una de las ranuras PCI o PCI-e.
Si la tarjeta está correctamente conectada a la placa base y el indicador LED de encendido aparece cuando la computadora está encendida, todo debería estar bien. Sin embargo, si está utilizando el conector de audio frontal en la carcasa de su computadora, verifique que esté conectado internamente a la tarjeta de sonido.
¿Todavía no hay sonido de los altavoces? ¡Compruebe el poder!
Además, si está utilizando altavoces externos, asegúrese de que estén encendidos. Un pequeño LED rojo o verde debería indicar que los amplificadores están recibiendo energía. Comprueba que también esté conectado a la red eléctrica.
Si todo está bien aquí y todavía no hay sonido, entonces vale la pena conectar el amplificador a otro dispositivo. Podría ser una computadora diferente o incluso un teléfono o tableta. Siempre que tenga un puerto de audio adecuado, debería poder conectar altavoces o auriculares de computadora.
Verifique que Audio HDMI esté seleccionado
Algunas pantallas HD no admiten audio A través de un cable HDMI , incluso cuando está soportado por cable. Como tal, puede haber un escenario en el que esté utilizando una pantalla HDMI que no esté reproduciendo audio.
La solución a esto es usar un cable de audio desde la computadora al monitor, asegurándose de que el conector de audio esté conectado al audio que sale del puerto.
También debe confirmar en Windows que esté seleccionado . Audio HDMI. Haga esto abriendo Configuración (tecla . Windows + I) -> Facilidad de acceso -> Audio -> Cambiar otras configuraciones de audio y seleccione la pestaña Ejecutar.
Si su dispositivo de audio HDMI está conectado a su computadora, debería ver una opción Dispositivo de salida digital (HDMI). Seleccione esta opción y en la parte inferior de la ventana, haga clic en “establecer predeterminado".
El audio ahora debería reproducirse en el televisor HDMI.
Compruebe los controladores de componentes de audio de Windows
¿Ha realizado todas las comprobaciones de sus dispositivos y cables, y aún no recibe sonido de los altavoces de su computadora? Es hora de buscar una solución de software.
Windows Update puede haber causado una falla Controladores para su tarjeta de sonido. La solución aquí es Actualizar los controladores O volver a una versión anterior.
Tienes que acceder a tus componentes a través del Administrador de dispositivos. Encuentre esta opción haciendo clic derecho en Inicio y seleccionando Administrador de dispositivos. Expandir Consolas de audio, video y juegos luego seleccione dispositivo de audio su. esto suele ser Intel (R) Pantalla de audio A menos que tenga hardware de audio dedicado.
Haga clic derecho en el dispositivo y seleccione Actualización del controlador. El controlador actualizado debe estar instalado. Si no, use la opción de desinstalación primero, luego Acción -> Escanear Busca cambios de hardware para solicitarle que instale un nuevo controlador.
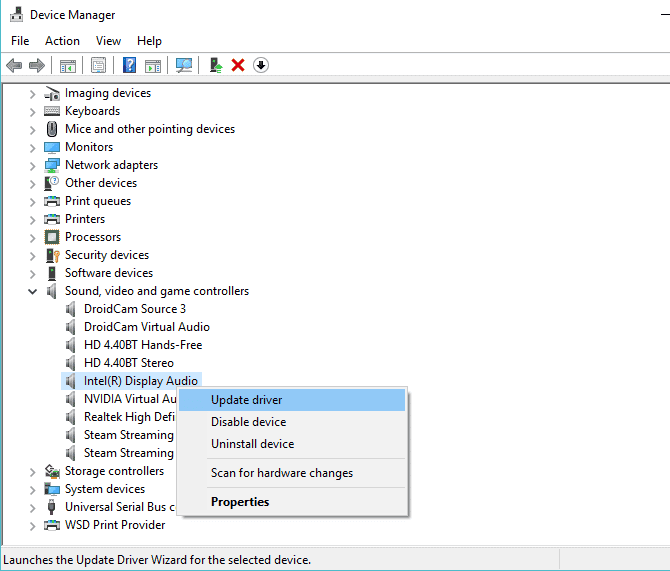
La misma solución se puede usar para actualizar los controladores USB si está usando un auricular USB o una tarjeta de sonido USB.
¿Podría ser un auricular Bluetooth el problema?
Cuando un cable está conectado a su computadora, está claro que el dispositivo está conectado. Con Bluetooth, es fácil olvidarlo.
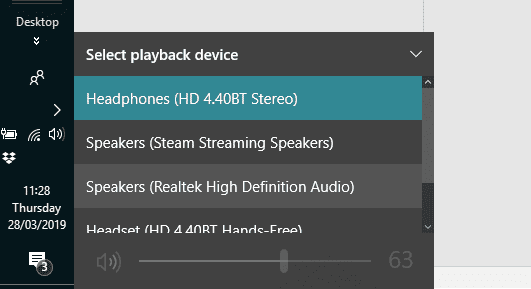
Por ejemplo, uso auriculares Bluetooth con mi computadora portátil. Cuando no lo estoy usando, no siempre recuerdo apagar el dispositivo de salida de audio. El resultado es que el sonido fluye a través de los auriculares, no del altavoz de la computadora.
Por lo tanto, si utiliza auricular Bluetooth Recuerde apagar el dispositivo o desconectarlo de la computadora cuando no esté en uso. Además, tómese un tiempo para hacer clic en el ícono del altavoz en la bandeja del sistema y elija una salida de audio diferente.
Tus parlantes simplemente no funcionan
He comprobado la configuración de silencio, el volumen de los altavoces y la seguridad del conector del altavoz. Está encendido y correctamente conectado a su computadora. Incluso verifiqué los controladores del dispositivo y verifiqué los parlantes que encontré funcionando en otro dispositivo.
¿Has cruzado ese límite y aún no hay sonido? Bueno, parece que es hora de encontrar algunos Nuevos parlantes para tu computadora.
Claro, puede tomar un tiempo arreglar sus parlantes, pero a menos que sea una gran pieza de oro, probablemente sea menos costoso comprar un juego nuevo.
¿Recuperó el audio en su computadora?
Ahora, debería tener el audio funcionando en su PC. Altavoces Reproduzca las pistas más recientes de su biblioteca de iTunes, un nuevo tráiler de película o incluso un videojuego. Por supuesto, los problemas de sonido con los parlantes no se limitan solo a Windows 10, así que aquí está Cómo solucionar problemas comunes de sonido en macOS.
Es inusual que los parlantes o los auriculares fallen, pero sucede de vez en cuando. Pero si los problemas de sonido de Windows aún le causan dolor de cabeza, es hora de verificar Sugerencias para la solución de problemas de audio de Windows 10.







