A veces, es posible que necesite saber tipo de placa base Exactamente cómo funciona su computadora, y es mejor hacerlo sin abrir la carcasa de la computadora que generalmente está enterrada debajo de su escritorio debido a la gran cantidad de cables que la rodean. Es realmente sorprendente que esta información no sea tan fácil de obtener. O que no tenía motivos para buscarlo y finalmente llegó a esta página. Espero que podamos ayudar.
Ya sea que necesites Actualizar los controladores o echa un vistazo Compatibilidad de hardware O simplemente está interesado solo porque tiene curiosidad, es más fácil verificar el número de modelo tarjeta madre Usando estos simples trucos en lugar de abrir la computadora para verificar el tablero. Aquí se explica cómo verificar el número de modelo de su placa base desde Teclado cómodo.

¿Por qué quiero hacer esto?
Es importante saber el número. modelo de placa base Si está pensando en actualizar sus controladores, comprar nuevo hardware (necesitará ranuras de expansión o memoria adecuadas, por ejemplo) o simplemente comprobar las capacidades de su placa si está considerando una actualización.
Si conserva las hojas que vinieron con su computadora (o los componentes individuales, si los creó usted mismo), a menudo puede consultarlos. Incluso entonces, es mejor verificar para asegurarse de que la documentación sea correcta. En lugar de abrir la caja y buscar el número de modelo en la placa, use las herramientas dentro de Windows para verificar las cosas.
Verifique su número de modelo desde el símbolo del sistema (o PowerShell)
Si se siente cómodo usando el símbolo del sistema (o PowerShell, donde estos comandos también funcionan), puede verificar fácilmente una variedad de estadísticas de placa base y hardware usando la línea de comandos del Instrumental de administración de Windows (WMIC), la poderosa interfaz de línea de comandos WMIC de Microsoft.
Utilizando WMIC , puede ingresar una consulta del tablero para verificar las estadísticas de su placa base, luego usar modificadores adicionales como obtener información sobre el fabricante, el modelo, el nombre, el número de pieza, el diseño de la ranura, el número de serie o el adaptador de corriente para obtener información más detallada sobre su placa base.
Por ejemplo, verifiquemos el fabricante de la placa base, el número de modelo y el número de serie usando WMIC.
Abra el símbolo del sistema en Windows a través del cuadro de diálogo Ejecutar Windows + R) o buscando “cmdEn el menú Inicio: no es necesario ejecutar el símbolo del sistema como administrador. Y como se mencionó, también puede usar PowerShell aquí, si lo prefiere. Funciona igual en todos los lanzadores. En la línea de comando, escriba el siguiente texto (sin espacios entre los modificadores, solo comas) y presione Entrar:
wmic baseboard get product,Manufacturer,version,serialnumber
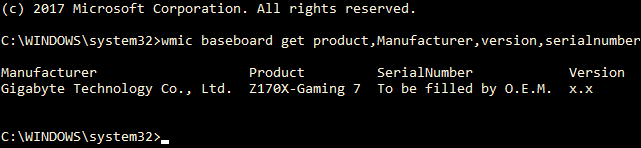
La información devuelta y verificada en la placa base que estoy usando: el fabricante es Gigabyte, la placa es una Z170X-Gaming 7, y mientras la herramienta WMIC intentó verificar el número de serie, Gigabyte dejó esa parte completa sin ningún motivo. . Sin embargo, la herramienta WMIC funciona como debería y, sin abrir la carcasa ni utilizar herramientas de terceros, ahora tenemos la información básica que buscamos.
Verifique el número de modelo de su placa base con Speccy
Si prefiere un método basado en GUI para verificar el número de modelo de su placa base (así como uno que brinda más información de un vistazo que la herramienta WMIC), puede obtener la herramienta gratuita Speccy. Es una aplicación fácil de usar.
después de la descarga Speccy E instalarlo, mantenerlo funcionando.
Puede ver el número de modelo de su placa base en la página de resumen, junto con su temperatura de funcionamiento actual (suponiendo que su placa la incluya). También puede ver detalles básicos sobre otros componentes del sistema.
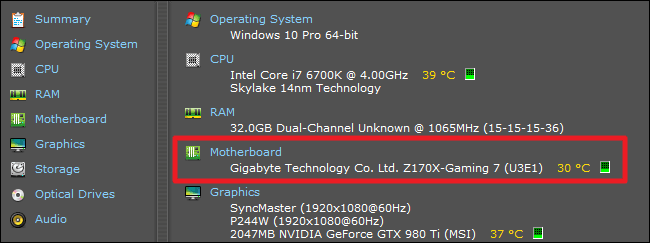
Haga clic en la pestaña Placa base a la izquierda para ver más información sobre la placa base, incluidos detalles sobre conjuntos de chips y voltajes, junto con los tipos de ranuras incluidas en la placa y si están actualmente en uso.
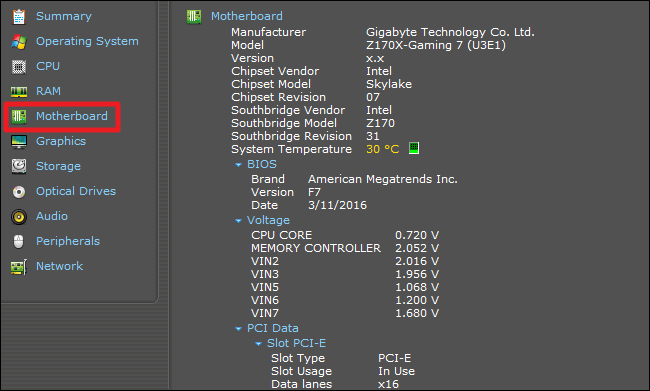
Pestaña de la placa base de la utilidad CPU-Z
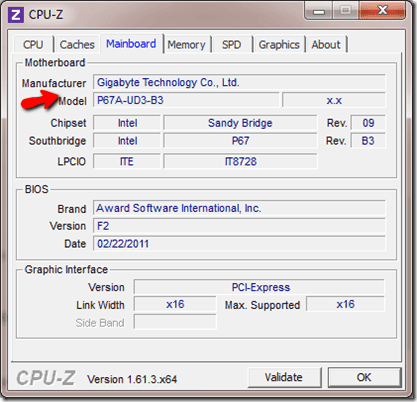
Sí, esta popular utilidad gratuita que le permite ver cada detalle de la configuración de su hardware, incluido el modelo de su placa base. Puedes descargar la utilidad CPU-Z desde aquí.







