Recientemente actualicé Ubuntu de 17.10 a 18.04 y, de repente, después de reiniciar, El teclado ha dejado de funcionar. Donde lo encuentro funciona bien en la pantalla de bloqueo, pero deja de recibir entradas tan pronto como inicio sesión. Afortunadamente, funciona panel táctil Puedo navegar a Google. Parece que el controlador de entrada teclado Se rompe después de cada actualización importante de lanzamiento de Ubuntu. Así es como reparación de teclado Eso no funciona en Ubuntu.

Cómo arreglar el teclado que no funciona en Ubuntu 18.04
El problema aquí es que después de actualizar la versión de Ubuntu, el controlador de entrada se rompe. Esto conduce a una comunicación deficiente entre el sistema operativo Ubuntu y los dispositivos de entrada, lo que provoca un mal funcionamiento. Se puede solucionar fácilmente instalando de nuevo el controlador del servidor de entrada X. Pero esto requiere ejecutar un comando en el dispositivo, pero dado que la entrada del teclado no funciona, se convierte en una tarea tediosa. Además, si crees que puedes navegar con un teclado USB externo, los puertos USB tampoco funcionarán.
Caso 1: el teclado y el mouse funcionan cuando la pantalla está bloqueada
En este caso, tiene la pantalla bloqueada tanto del teclado como del panel táctil, puede iniciar directamente una sesión de Terminal presionando Ctrl + Alt + F3 y vaya al paso 5.
Caso 2: el teclado no funciona pero el mouse funciona cuando la pantalla está bloqueada
Paso 1: En este caso, inicie sesión en el sistema con la ayuda del teclado en pantalla. Puede habilitarlo haciendo clic en el icono de acceso en la esquina superior derecha. Una vez iniciada la sesión, debemos volver a encender el teclado en pantalla. Para eso, abra el menú de configuración haciendo clic en la flecha en la esquina superior derecha. A continuación, haga clic en el ícono de ajustes en el menú de extensiones.
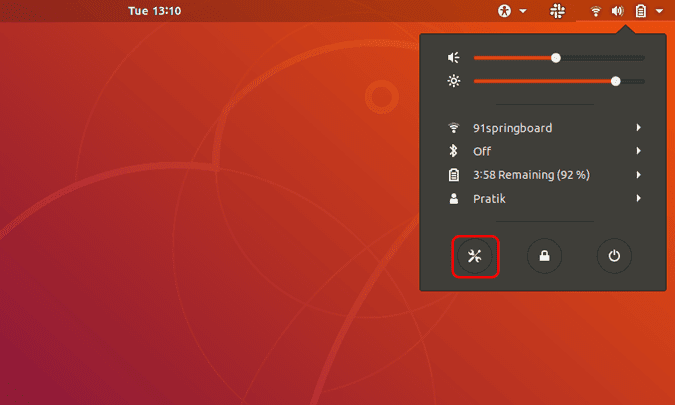
Paso 2: En el menú Configuración, haga clic en Acceso universal en la pestaña izquierda para ir al menú Audición y mecanografía.
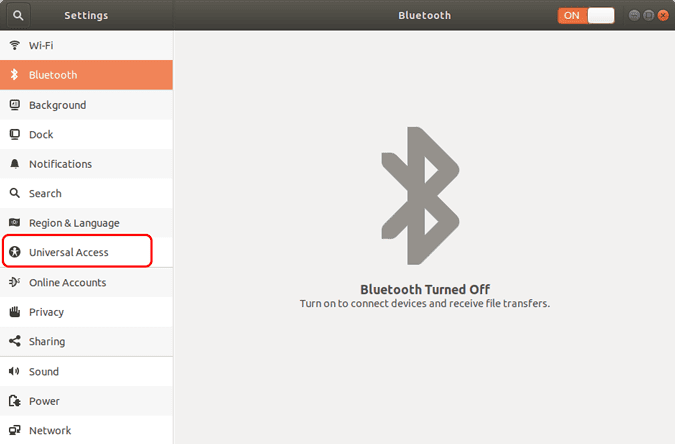
Paso 3: En el menú Universal Access, vaya al menú Escribir. Haga clic en el control deslizante junto al texto del teclado en pantalla para que aparezca el teclado en pantalla.
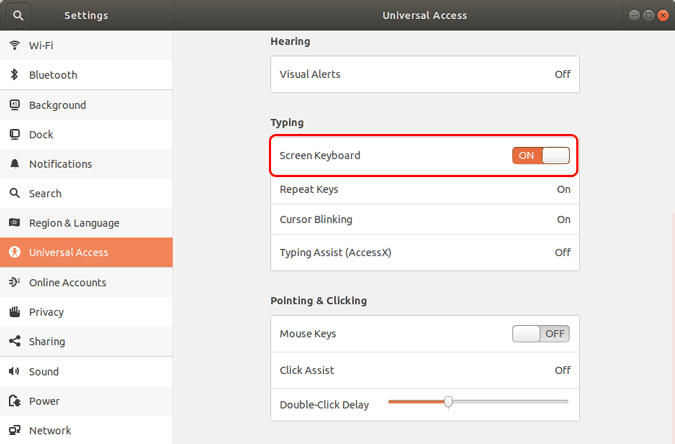
Paso 4: Ahora que tenemos el teclado en pantalla, necesitamos Terminal para ejecutar el comando. Para abrir Terminal, haga clic derecho en el escritorio y seleccione "Abrir Terminal".
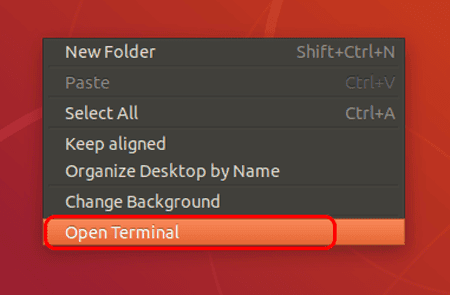
Paso 5: Una vez que Terminal esté activo, escriba el siguiente comando y presione Enter.
A veces, Ubuntu puede intentar volverse fanático y pedirle la contraseña incluso después de ingresar usando sudo. Simplemente use el teclado en pantalla para ingresar la contraseña.
sudo apt-get install xserver-xorg-input-all
Debería solicitar nuevamente la entrada, presione Y y presione Entrar nuevamente.
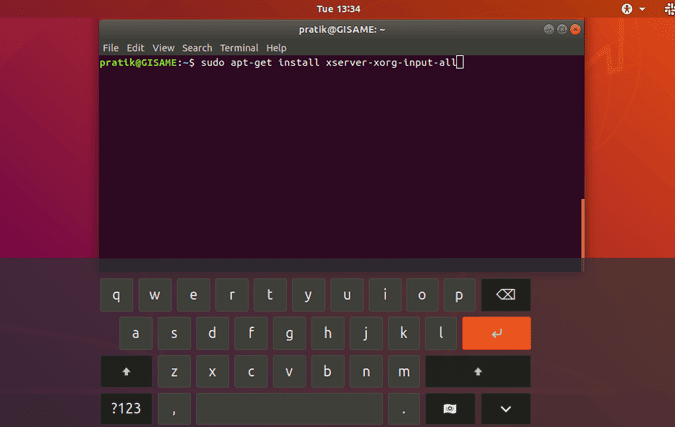
Una vez que haya instalado los controladores de entrada de teclado de X Server, reinicie el sistema. Cuando el sistema vuelva a funcionar, debería poder usar el teclado y el mouse.
Caso 3: Tanto el teclado como el mouse no funcionan
En el caso de que el teclado, el panel táctil y el mouse no funcionen, incluso en la pantalla de bloqueo, debemos iniciar Terminal durante el arranque. Para ello, apague el sistema con las llaves físicas.
Mientras el sistema se está iniciando, mantenga presionada la tecla Shift después de que se haya cargado el BIOS e ingresará al menú de GRUB. En el menú de GRUB, presione “epara modificar las opciones de arranque. Encuentra la línea que se parece a la siguiente.
linux /boot/vmlinuz-4.18.0-25-generic root=UUID=a98c605-2ac4-4ee3-8070-2560255293fe ro quiet splash $vt_handoff
Ingresar "/ bin / bash" antes de $vt_handoff Y presione Ctrl + X O F10 Para reiniciar. Una vez que llegue al comando, ejecute el siguiente comando y reinicie el sistema nuevamente.
sudo apt-get install xserver-xorg-input-all
Al reiniciar, debería tener un teclado y un mouse que funcionen para usted.
Cambiar un archivo GRUB es temporal, no permanente. Entonces, si el arranque se atasca, simplemente reinicie el sistema y volverá a la normalidad.
Embalaje
Ubuntu es un buen sistema operativo gratuito al que puedes cambiar si no quieres gastar en una licencia de Windows. Sin embargo, Ubuntu tiene un montón de problemas que tardan un tiempo en solucionarse. Lea nuestros otros artículos sobreUna aplicación que debería estar en Ubuntu Inmediatamente después de instalar una nueva yCómo ejecutar Linux en Windows.
Hágame saber en los comentarios a continuación si tiene algún problema o consulta.







