Definitivamente el sonido Es uno de los básicos de cualquier ordenador y es indispensable durante su uso ya sea Ver películas Y varios videos y cualquier medio en general, pero cuando hablamos de “ajustes de sonido“Es algo que a la mayoría de los usuarios de ordenadores no les interesa que recurramos a ajustes de sonido Sólo cuando quiera cambiar el volumen, pero no Múltiples configuraciones de audio En el sistema Windows, es posible que algunos no sepan nada al respecto, ya que incluye características y ventajas que pueden ayudarlo en Resolver el problema O te son útiles en general, en este tema vamos a destacar 4 de los ajustes de audio más importantes que debes conocer.

1 - Escuche sonidos externos mientras usa auriculares
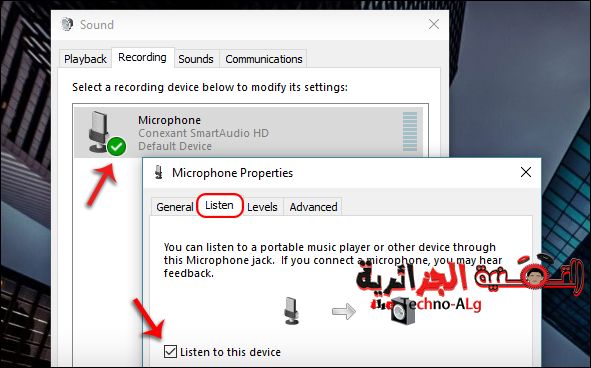
Algunas personas usan auriculares mientras trabajan en una computadora o computadora portátil para escuchar mejor el sonido de los medios, pero hay un problema que muchos usuarios pueden enfrentar y descubro que yo soy uno de ellos, que es la incapacidad de escuchar los sonidos externos o del entorno mientras usando los auriculares, especialmente si el volumen es alto, ya que estará casi aislado del entorno que lo rodea. El sistema Windows tiene una característica excelente e inteligente para superar este problema, que es activar el micrófono de los auriculares o la computadora portátil mientras usa los auriculares, lo que significa que escuchará los sonidos internos de la computadora desde los auriculares y luego el micrófono. se combinará también con los auriculares para que escuche los sonidos externos y del entorno al mismo tiempo.
Para activar esta función, todo lo que tiene que hacer es hacer clic con el botón derecho en el icono del altavoz en la barra de tareas y luego hacer clic en la opción Dispositivos de grabación Después de eso, aparecerá una ventana, haga doble clic en el icono del micrófono especificado junto a él con una marca de verificación verde (lo que significa que es el micrófono predeterminado para la computadora) y luego aparecerá una ventana, finalmente nos movemos de ella a la pestaña Escuchar, luego activamos la opción "Escuchar este dispositivo", y tan pronto como hace clic en el botón Aplicar, notará que está escuchando su voz y cualquier sonido externo a su alrededor, y puede escuchar fácilmente los medios sin preocuparse.
2 - Establecer un nivel de volumen diferente para cada programa
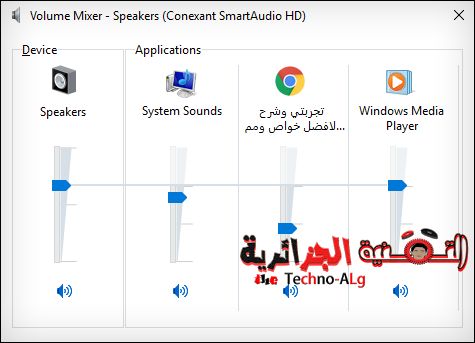
Una de las ventajas del sonido en Windows también es que permite establecer un nivel de volumen específico para cada programa de forma diferente. Así mismo, anteriormente revisamos cómo establecer diferentes niveles de sonido para cada aplicación de Android por separado. La idea es única y ciertamente es útil. Si tiene un juego o programa y desea poner un cierto grado de sonido En lugar de ajustar el nivel cada vez que usa cualquiera de ellos, se le proporciona esta función, todo lo que tiene que hacer es hacer clic con el botón derecho en el icono del altavoz de la barra de tareas y luego haga clic en la opción Abrir mezclador de volumen, y aparecerá una ventana que contiene los programas abiertos actualmente y debajo de cada programa de barra controlado En el volumen establecido para este programa para que no exceda este límite mientras que otro programa tiene un nivel diferente , o puede silenciar el sonido por completo solo para este programa.
3 - Ajustar el balance de sonido
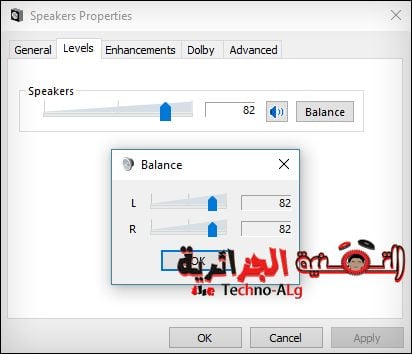
El desequilibrio de sonido es uno de los problemas comunes a los que se enfrentan la mayoría de usuarios, al escuchar una música o un videoclip se nota que el altavoz derecho suena más fuerte que el izquierdo o viceversa, piensas que el problema está en los altavoces, pero puede estar equivocado en esta creencia.Windows le permite Ajustar el balance de sonido Para que el nivel de sonido en los parlantes sea igual, ni más alto ni más bajo que el del otro parlante, todo lo que tiene que hacer para ajustar el balance de sonido es hacer clic con el botón derecho en el icono del parlante de la barra de tareas en la parte inferior y luego hacer clic en Reproducir. opción de dispositivos y desde la ventana que aparece haga doble clic en Altavoces y desde la otra ventana que aparecerá, vaya a la pestaña Niveles, y aquí encontrará un botón llamado Balance, luego al hacer clic en él, aparecerá una mini ventana que contiene dos barras de control, a través de las cuales puede ajustar el volumen del altavoz derecho para que sea igual a su hermano.
4 - Modificar los efectos de sonido en el sistema

El asunto puede ser conocido por algunos, pero debemos ponerlo en esa lista como una de las características más importantes del sonido en el sistema de Windows, que es la modificación de los efectos de sonido que se producen durante el uso, como el sonido de toma. -apagado, el sonido de cierre y el sonido de apertura de una nueva ventana donde escuchamos un pitido que no supera el segundo, pero se considera Alarma, en cualquier caso, puedes cambiar este sonido para que, por ejemplo, cuando la computadora está encendida y el sistema comienza a emitir un sonido específico, puede ser una canción/música corta, etc.. Para hacer esto, todo lo que tiene que hacer es hacer clic con el botón derecho en el ícono del altavoz en la barra de tareas y luego Elegir Sonidos y aquí encontrará muchos efectos disponibles para personalizar, todo lo que tiene que hacer es hacer clic en la opción o comando que desea modificar su efecto de sonido y luego comenzar a seleccionar cualquiera de los diferentes efectos de la lista desplegable a continuación, o puede hacer clic en Examinar para seleccionar un efecto de su elección.







