El programa Office, especialmente las versiones modernas del mismo, como Office 2007, Office 2010, Office 2013 y finalmente Office 2016, incluye muchas ventajas y múltiples tareas que ayudan a vincular entre diferentes programas de Office como Word, Excel, Access, PowerPoint y otros. programas, y aprenderemos hoy cómo transferir datos del programa Word a Excel manteniendo el mismo formato y estilo o viceversa fácilmente y a través de pasos muy simples.
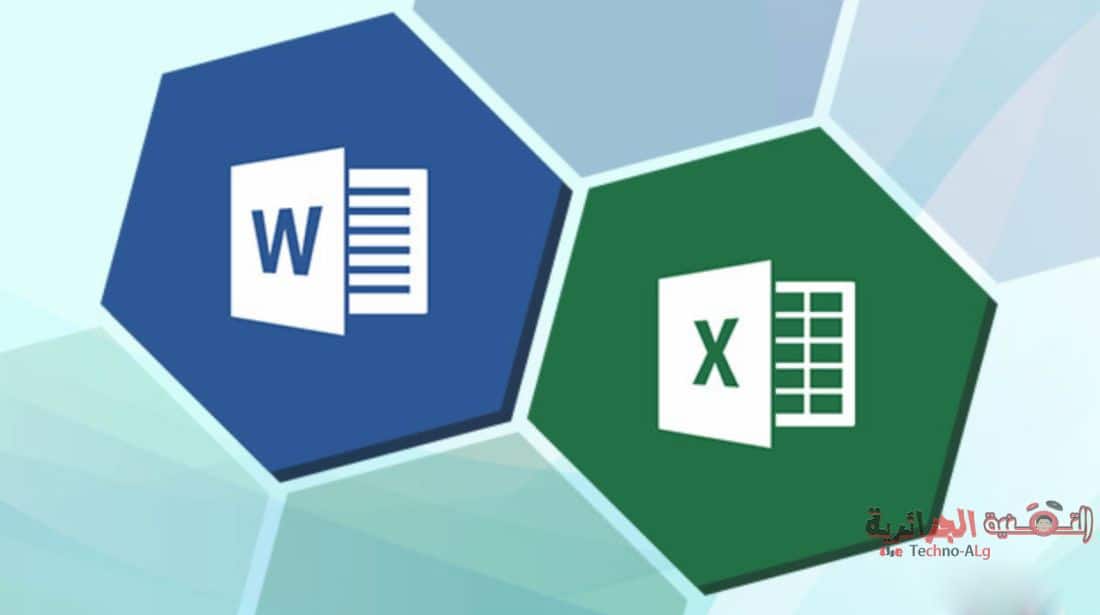
Primero abriremos el programa Word (aquí uso Word 2016) para poder escribir algunos datos y números que voy a necesitar para poder trabajar, y diversificaremos la escritura entre textos y números para mayor beneficio, y después terminamos de escribir en el programa de Word, guardamos el documento, por ejemplo, en el escritorio o en cualquier lugar de la computadora, nos es conocido para usarlo más tarde.
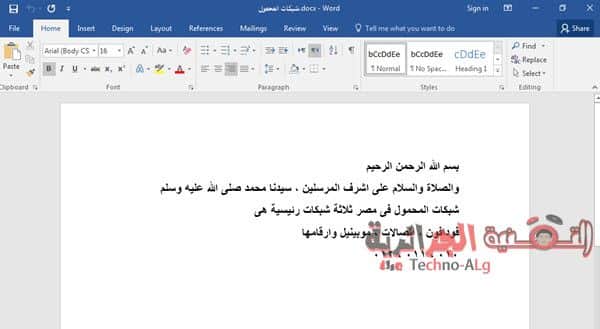
Y a la hora de guardar, debemos elegir el método de guardar y nombraremos el documento con el nombre que queramos en el nombre del archivo.En cuanto al formato de guardado o el tipo de guardado, lo elegiremos aquí del menú Texto sin formato porque es adecuado para el proceso de intercambio de datos entre Word y Excel, y porque es el formato más compatible en el proceso de transferencia e intercambio de datos En general, guardar aquí es en formato TXT, cualquier texto, no en el formato de Word normal, que es Docx.
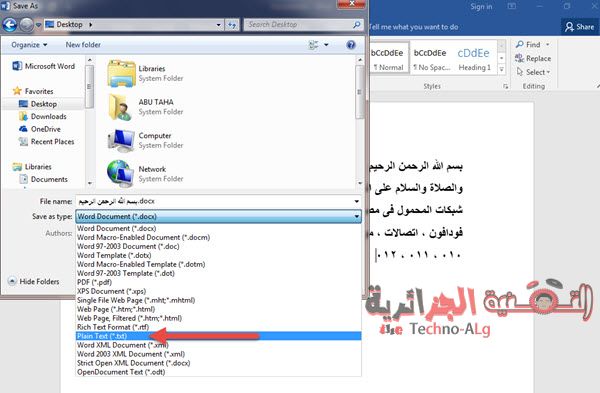
Aparece un mensaje titulado Conversión de archivo y un mensaje de advertencia que significa que guardar en este formato hará que todos los datos, imágenes y otros sean vulnerables a la pérdida, por lo que lo ignoramos y elegimos Windows (Predeterminado) como la opción principal aquí y luego presionamos OK o Aceptar sin cambiar nada más.
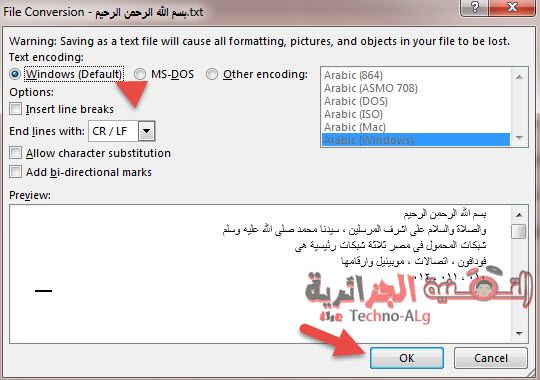
Luego abrimos el programa de Excel y elegimos la palabra Datos o datos, luego elegimos Obtener datos externos u obtener datos externos u obtener datos de una fuente externa y luego elegimos la calidad aquí y quiero decir si es de Access o de una web. página ... etc. y elija aquí del texto From Text y haga clic en él y elija la ubicación del texto donde se guardó antes.
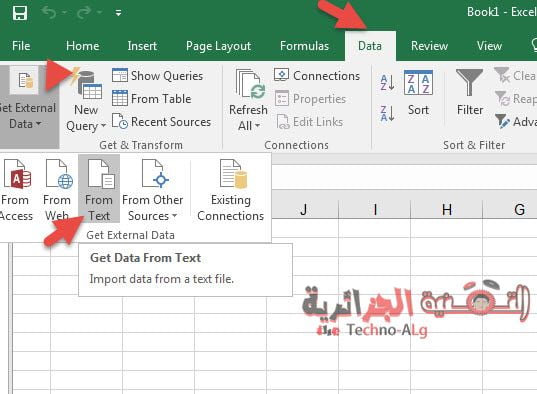
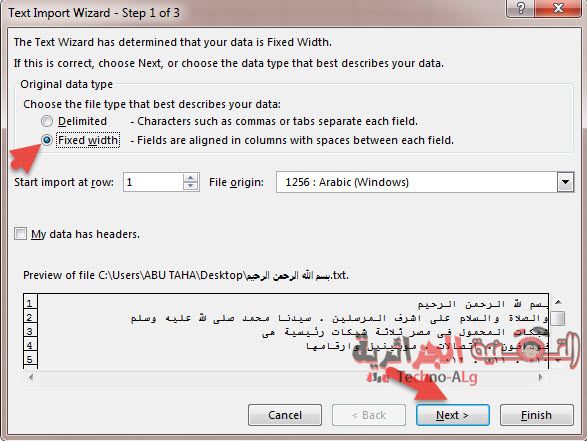
En el segundo paso nos aparece un conjunto de comandos por si queremos implementarlos:
Para crear una línea de ruptura y su significado Para crear una línea de ruptura, debe tirar de la línea desde la parte superior (cualquiera de los números anteriores) y tirar hacia abajo.
Para eliminar una línea de ruptura Para eliminar una línea de ruptura, todo lo que tiene que hacer es pararse sobre ella y hacer doble clic con el mouse.
Para mover una línea de ruptura Para mover cualquier línea de ruptura, haga clic en ella y luego arrástrela.
Aquí he borrado todas las líneas de separación pinchando sobre ellas con el ratón.
Después de eso, hacemos clic en Siguiente para pasar al tercer paso.
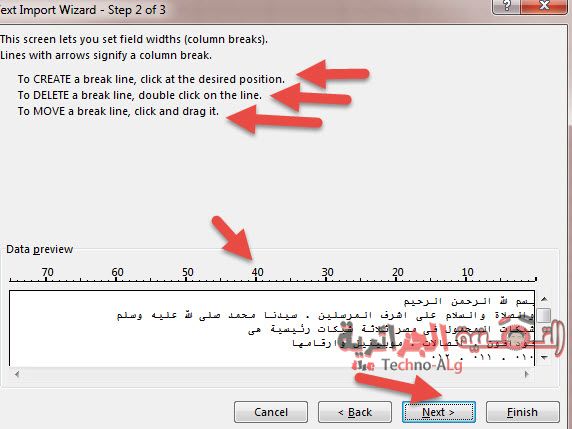
Ahora pasamos al tercer y último paso, y nos muestra varias opciones para diferentes tipos de datos, que incluyen:
General, que es que la calidad de los datos es general, es decir, incluye textos, números, etc. Aquí elijo esta calidad porque es más completa.
Texto Cualquier calidad de datos aquí es solo texto.
Fecha El tipo de datos, números y fechas.
No importar columna
Después de seleccionar, haga clic en Finalizar.
Aparece así un cuadro de diálogo, en el que nos pregunta dónde queremos poner los datos o datos en el cuadro especificado o en otro lugar?, ¿dónde quieres poner los datos?, lo único que tengo que hacer es hacer clic en cualquier otra celda en el programa Excel y luego de presionar OK.
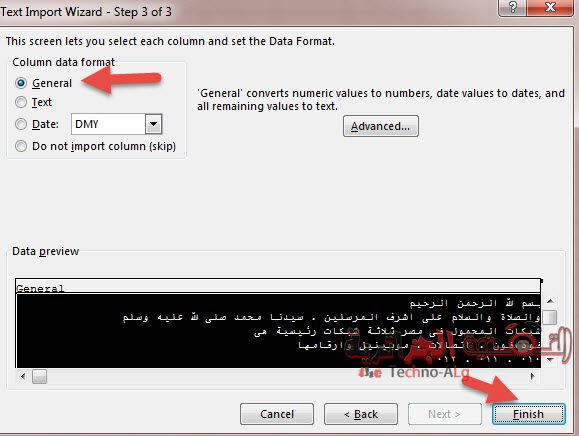
Los datos nos aparecen de esta manera como si estuvieran escritos aquí y no los importamos, y están en el mismo orden y formato que el texto original en el programa de Word, y no hubo ningún cambio o modificación en él y en exactamente el mismo orden de líneas En mi opinión, esta es la mejor manera de transferir e intercambiar datos entre cada uno de los Word y Excel sin perder datos o estropear cualquier parte de ellos.
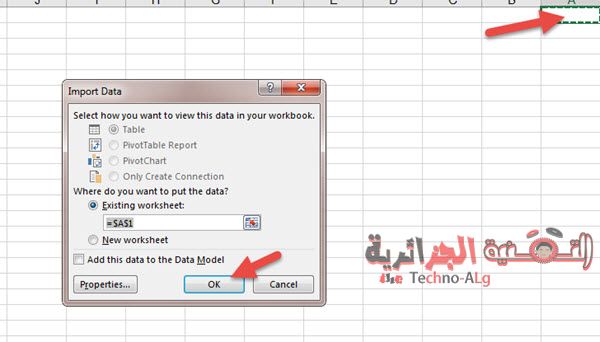

Al final, hemos aprendido cómo transferir datos entre Word y Excel, y nos vemos en próximas lecciones, gracias.







