levantarse Windows 10 Lanzar una colección impresionante de mensajes de error y códigos de parada cuando las cosas van mal. cuando pantalla azul de error de muerte Puede utilizar el icono de parada de Windows para identificar y solucionar el problema.
A veces, los códigos de parada le informan sobre errores muy específicos. Otras veces, puede que tenga que Trabaje con un conjunto de correcciones de Windows 10. El código de detención de administración de memoria de Windows 10 incluye este último.
En este artículo te ayudamos a resolver Errores de gestión de memoria Tienes que hacer una corrección a la vez.
La pantalla de la muerte o la pantalla azul Es un problema común entre los usuarios de Windows y la mayoría de las veces, seguramente te has encontrado con este problema antes. Claramente, la pantalla azul de la muerte le aparece cuando ocurre un error en su dispositivo y Windows no puede continuar y omitir o corregir este error, y por lo tanto aparece esta pantalla y luego el dispositivo se reinicia, y por lo tanto puede causar la pérdida de un sesión o lo que estaba haciendo en el dispositivo.
Y ciertamente el problema de la pantalla azul no es como otros problemas que puede pasar por alto, pero hace que el sistema colapse por completo. Este problema se debe a un programa que instalaste o a uno de los componentes del dispositivo en cuanto a su mala instalación o su identificación. Los usuarios de Windows 8 al comienzo del lanzamiento pensaron que el problema de la pantalla azul había terminado, pero pronto se les apareció nuevamente, pero en una nueva forma.
¿Qué es la administración de memoria de Windows?
La gestión de la memoria es vital para mantener el buen funcionamiento de su sistema operativo. La gestión de memoria es la función que gestiona la memoria del sistema. (Te escucho decir, "Obviamente, Gavin, ¡eso está en el título!"). Sin embargo, la administración de la memoria que funcione correctamente es vital para la salud de tu sistema.
Cuando la gestión de la memoria empeora, su sistema comenzará a mostrar Pantalla azul de la muerte a intervalos regulares. Este es el por qué:
- Memory Manager realiza un seguimiento de cada ubicación de memoria en su sistema, independientemente del estado. Administra la transferencia de memoria y los procesos entre la memoria RAM y la memoria física durante la ejecución, y determina cuánta memoria se asignará (y cuánto está disponible para la asignación). Cuando cierra un programa, reasigna esa memoria a otros procesos o la marca para su uso.
Desafortunadamente, no se evita que la gestión de la memoria genere errores en el sistema, al igual que el resto del sistema. Y cuando falla, se lleva su sistema consigo.
Error de gestión de memoria de pantalla azul
En pocas palabras, la pantalla azul de la muerte de administración de memoria indica un error crítico de administración de memoria. Hay muchas causas conocidas de errores de administración de memoria:
- Problema de RAM
- Problemas con el nuevo hardware, como la tarjeta gráfica
- Error del controlador
- Problemas de software, incluidos archivos corruptos del sistema y del sistema operativo
- errores de disco duro
A veces, su sistema puede recuperarse después de un restablecimiento parcial. Si encuentra la pantalla azul de la muerte de administración de memoria, debe reiniciar el sistema y ver si el error regresa. Si no, existe la posibilidad de que suceda una vez.
Entonces, ¿cómo lo arreglas? Aquí hay algunas cosas que puedes probar.
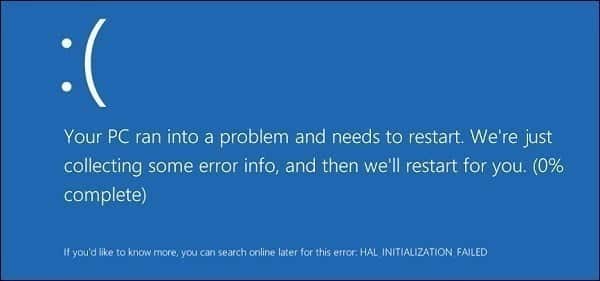
1. Actualización de Windows 10
Lo primero que debe hacer es buscar actualizaciones de Windows 10 por completo. Los archivos de sistema obsoletos pueden causar errores inesperados. Buscar una actualización pendiente es una forma rápida y sencilla de averiguar si esta es la solución a su problema.
presione la tecla . Windows + I para abrir el panel de configuración. Ahora, dirígete a Actualización y seguridad y luego revisa Windows Update para ver si hay actualizaciones pendientes. Si hay una actualización, guarde los archivos importantes y luego presione Reiniciar ahora. Su sistema se reiniciará durante el proceso.
2. Ejecute la herramienta de diagnóstico de memoria de Windows 10
Puede utilizar la utilidad de diagnóstico de memoria de Windows integrada para comprobar si la memoria RAM de su sistema funciona correctamente. La herramienta de diagnóstico de memoria se ejecuta después de reiniciar el sistema. Comprueba la memoria de su sistema en busca de errores y registra la comprobación en un archivo de texto para su análisis.
Escriba Diagnóstico de memoria de Windows en la barra de búsqueda del menú Inicio y seleccione la herramienta. Tiene dos opciones: reiniciar inmediatamente y ejecutar la utilidad, o configurar la utilidad para que se ejecute después del próximo reinicio. Mientras intenta reparar los BSOD de administración de memoria, guarde los documentos importantes e inmediatamente reinicie su sistema. Windows Memory Diagnostics se ejecuta inmediatamente después del reinicio.
Sin embargo, el archivo de registro no aparece después de reiniciar Windows 10. Presione Windows + X y seleccione Visor de sucesos de la lista. En el Visor de eventos, seleccione Visor de eventos (local) > Registros de Windows > Sistema. A continuación, en la columna de la izquierda, seleccione Buscar y escriba MemoryDiagnostic en el cuadro. Haga clic en Buscar siguiente. Los resultados del diagnóstico se mostrarán en la parte inferior de la ventana.
A partir de ahí, debe verificar si hay errores específicos de Diagnóstico de memoria de Windows.
3. Ejecute MemTest86
Windows Memory Diagnostic no muestra ningún error. Pero está seguro de que el problema está en la RAM de su sistema. Si es así, puedes usar MemTest86 Para realizar una prueba de memoria en profundidad.
MemTest86 Son Herramienta de prueba de memoria independiente Independiente para dispositivos x86. Puede ejecutar MemTest86 desde una unidad flash USB (o un disco de arranque) y dejar que verifique la RAM del sistema. Ahora, la comprobación de RAM de MemTest86 está tardando mucho en completarse; Un pase lleva horas dependiendo de la cantidad de RAM que haya instalado.
4. Actualice sus controladores
Otra solución potencial rápida y útil es actualizar los controladores de su sistema. El nuevo software o hardware puede venir con nuevos controladores y es posible que su sistema no haya recibido el mensaje. Los errores de controlador son menos comunes en los días de la informática, especialmente porque Windows 10 ahora se ocupa en gran medida de las actualizaciones de controladores. Pero eso no significa que no suceda.
presione la tecla . Windows + I Para abrir el panel Configuración, seleccione Actualización y seguridad > Ver historial de actualizaciones. Puede encontrar cualquier actualización de controlador aquí. Ahora, escriba administrador de dispositivos en la barra de búsqueda del menú de inicio y seleccione la mejor coincidencia. Dirígete hacia abajo en la lista y busca el código de error. Si no hay ninguno, es posible que el estado del controlador no sea el origen del problema.
Sin embargo, puedes Use una herramienta de terceros para actualizar todos los controladores del sistema al mismo tiempo. Consulte la lista de herramientas gratuitas que puede usar para solucionar la mayoría de los problemas de Windows. Las dos primeras opciones, Driver Booster de IOBit y Snappy Driver Installer, hacen exactamente eso.
Controladores de GPU
Una característica común de los hilos de BSOD de memoria y las publicaciones en foros es que, a veces, los controladores de GPU antiguos o nuevos pueden causar la pantalla azul de la muerte. Preste atención a los controladores de su GPU y busque su última actualización.
5. Ejecute CHKDSK
chkdsk es unHerramienta del sistema de Windows Comprueba el sistema de archivos y con algunas configuraciones soluciona problemas mientras se está ejecutando. Ejecuta CHKDSK desde el símbolo del sistema y tiene un montón de características interesantes.
Escriba símbolo del sistema en la barra de búsqueda del menú Inicio, haga clic con el botón derecho en la mejor coincidencia y seleccione Ejecutar como administrador. (Alternativamente, presione la tecla . Windows + X y luego seleccione Símbolo del sistema (Administrador) de la lista).
A continuación, escriba chkdsk / r y presione Entrar. El comando escaneará su sistema en busca de errores y solucionará cualquier problema en el camino.
6. Ejecutar SFC
¿Sigue ocurriendo el problema de administración de memoria? La comprobación de archivos del sistema es Otra herramienta para Windows Comprueba si hay archivos de sistema de Windows dañados o faltantes. te pareces CHKDSK , ¿No es así? Bueno, SFC busca específicamente los archivos del sistema de Windows, mientras que CHKDSK escanea todo el disco en busca de errores.
Pero antes de ejecutar el comando SFC, es mejor verificar que esté funcionando completamente.
DISM significa Servicio de administración e implementación de imágenes. DISM es una utilidad integrada de Windows con una amplia gama de funciones. En este caso, el comando DISM Restorehealth garantiza que nuestra próxima solución funcione correctamente. Realice los siguientes pasos.
- Escriba Símbolo del sistema (Administrador) en la barra de búsqueda del menú Inicio, luego haga clic con el botón derecho y seleccione Ejecutar como administrador para abrir un Símbolo del sistema elevado.
- Escriba el siguiente comando y presione ENTER DISM /online /cleanup-image /restorehealth
- Espere a que se complete. El proceso puede demorar hasta 20 minutos dependiendo de la salud de su sistema. El proceso parece estar inactivo en ciertos momentos, pero espere a que se complete.
- Cuando se complete el proceso, escribe sfc /scannow y presiona Enter.
7. Comprueba el hardware físico
Por último, pero no menos importante, verifique físicamente el hardware de su sistema. ¿Movió su sistema recientemente? Existe una pequeña posibilidad de que el dispositivo se desinstale durante el proceso. Solo hay una pequeña posibilidad, ¡pero vale la pena echarle un vistazo!
8. Restablecer Windows 10 (último recurso)
Bueno, ¿sigues tirándote de los pelos porque no has resuelto el problema? A veces no hay nada más que Restablecer Windows 10 Resuelve completamente tu problema. El restablecimiento de Windows 10 reemplaza los archivos de su sistema con un conjunto de archivos completamente nuevo y, en teoría, elimina los problemas persistentes con el error de administración de memoria mientras mantiene intacta la mayoría de sus archivos importantes.
Ir Configuración > Actualización y seguridad > Recuperación , luego, en Restablecer esta PC, seleccione Comenzar. El sistema se reinicia tan pronto como se presiona el botón, así que asegúrese de hacer una copia de seguridad de los archivos importantes de antemano. Su sistema se reiniciará, luego puede seleccionar conservar los archivos o eliminar todo.
Resumen de errores de la pantalla azul de la muerte
Windows crea un archivo que contiene información sobre este problema y se guarda en su computadora, y puede encontrar información sobre este error que lo ayuda a resolver este problema. Y puedes usar el programa.Vista de pantalla azul de NirSoft Para ver esta información de una manera distintiva, ya que este programa muestra todos los problemas que te ocurrieron con la pantalla azul con los tiempos y el error que ocurrió.
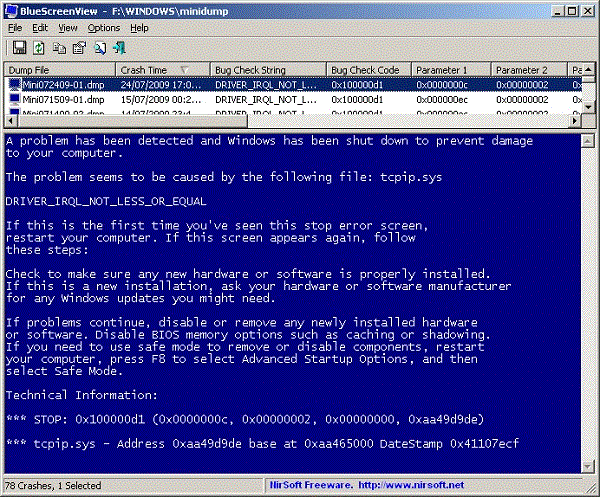
Todo lo que necesitas ahora es buscar el error que te apareció en la pantalla azul o en el programa, como sabemos que la pantalla azul se reinicia automáticamente y es posible que no puedas escribir tu error, por lo que este programa viene a mostrártelo. el error como notamos en la imagen de arriba El error es "Driver_IRQL_not_less_or_equal", y aquí todo lo que tiene que hacer es buscar este error en Google. Esto le permitirá determinar la causa del problema. Si el motivo es una definición, debe eliminar el último controlador que instaló en su dispositivo. Y si el motivo es una pieza en el dispositivo, eliminará la última pieza que instaló. Por lo tanto, puede resolver fácilmente el problema.
Otras soluciones al problema de la pantalla azul
Si no puede identificar el problema como mencionamos anteriormente, las soluciones a continuación y los pasos pueden ayudarlo a resolver el problema de la pantalla azul, pero tenga en cuenta que es mejor hacer la solución anterior primero.
Usar característica Restauración del sistema : puede usar la función Restaurar sistema para restaurar el dispositivo a un punto en el pasado. Si el problema de la pantalla azul le ha sucedido recientemente y no reconoció lo que hizo recientemente y le causó este problema, puede restaurar el sistema a un punto en el pasado a través de esta función. Y anteriormente hemos explicado esta característica a través de un tema. Restaurar sistema en Windows Puedes revisarlo.
Verifique su dispositivo en busca de virus: el problema de la pantalla azul ciertamente puede ocurrir debido a virus, hay virus que controlan el dispositivo y causan problemas, lo que hace que Windows no pueda continuar funcionando.
Si anteriormente instaló un controlador o instaló un programa y la causa de este problema, pero no puede eliminarlo porque la pantalla azul funciona con el inicio y no puede continuar haciéndolo. Puede ingresar a Windows a través del Modo seguro y luego eliminar la definición o el programa. De modo que si no tiene la capacidad de solucionar el problema desde el sistema normal, puede ingresar al modo seguro y comenzar a solucionar el problema.
Solución de error de parada de gestión de memoria
Gestión de la memoria pantalla azul de la muerte es difícil de cuidar. Muchas variables pueden provocar un error de administración de memoria, por lo que, a veces, diagnosticar el problema inmediato es un problema en sí mismo. Sin embargo, una de las soluciones anteriores hará que su sistema vuelva al borde del abismo para que pueda continuar su trabajo libre de cualquier pantalla azul de la muerte ahora.
El problema de la pantalla azul es Problema muy molesto para los usuarios de Windows. Pero creo que la pantalla azul de Windows XP fue la peor que he visto, su aspecto era un poco malo y molesto, pero para Windows 8/10 se volvió más bonito y con un gran diseño. Definitivamente de todos modos Un problema, pero creo que el aspecto también marca la diferencia.. Pero, en general, creo que las soluciones anteriores resolverán su problema fácilmente si las sigue cuidadosamente. Espero que el tema sea útil, gracias.







