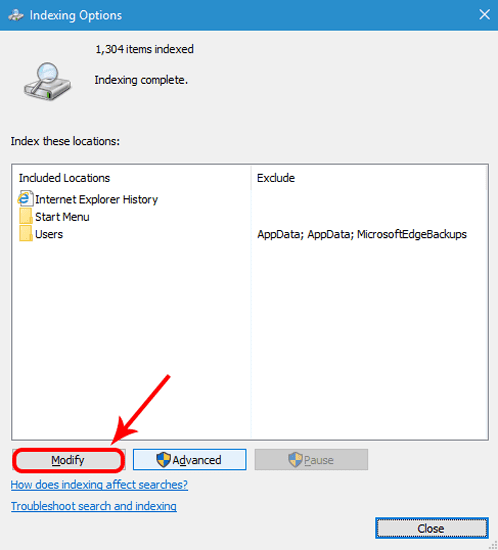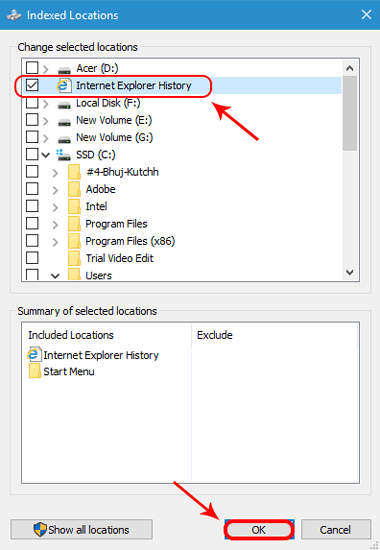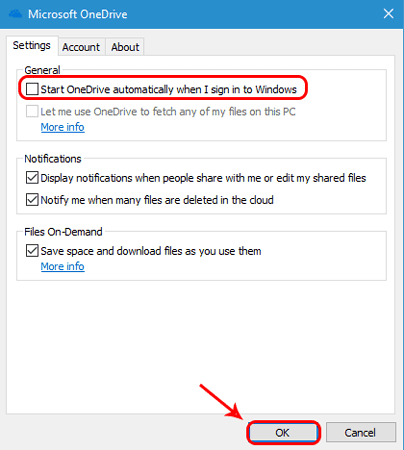No hay duda de que Windows es El sistema operativo más popular en lo que respecta al escritorio.. Pero, disfruta del famoso sistema operativo Su parte justa de problemas. Debido a la variedad de hardware y la cantidad de herramientas incluidas, Windows no ha sido tan estable como macOS. además de , Servicios de fondo innecesarios que no puedes deshabilitar. Todo esto conduce a un sistema débil, por lo que se ven muchos artículos en la web que dicen "Cómo hacer que Windows 10 sea más rápido. Bueno, no voy a hablar de la fragmentación del disco, yUsar Pen Drive como memoria RAM , وDesinstala aplicaciones y todas esas estafas.
Hablaremos sobre algunos cambios de software potentes y actualizaciones de hardware en Windows. Entonces, aquí hay 9 súper trucos Para acelerar Windows 10.

Cómo hacer que Windows 10 sea más rápido
1. Apaga Cortana
Ahora, realmente no me gusta cuando las compañías comienzan a pagarte los servicios. No hay problema con Cortana, pero no es justo cuando no tienes la opción de desactivarlo. Con Cortana, tiene servicios persistentes ejecutándose en segundo plano. No solo eso, sino que esto afecta los resultados de búsqueda. Por ejemplo, quería buscar una aplicación llamada "iSpring Free Cam". Así es como se ven los resultados de búsqueda con Cortana y después de que Cortana está deshabilitado.
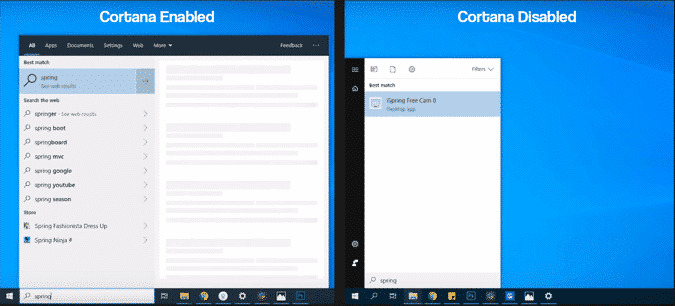
Ahora, Windows no te permite deshabilitar Cortana después de la última actualización. Pero aún puede hacer esto editando las entradas del registro. Pero antes de hacerlo te recomiendo Haz una copia de seguridad primero. Si ocurre un problema, siempre puede retroceder al punto de copia de seguridad anterior. Ahora, para editar las entradas del registro, vaya a la lista de reproducción y escriba "regedit.exe".
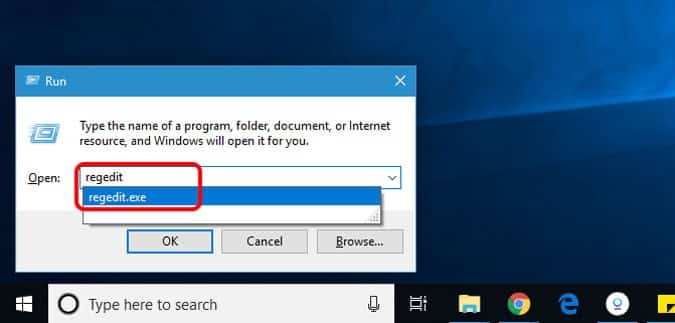
Alternativamente, también puede escribir Editor del registro en el menú de inicio y haciendo clic en él para abrir el menú de clave de registro.
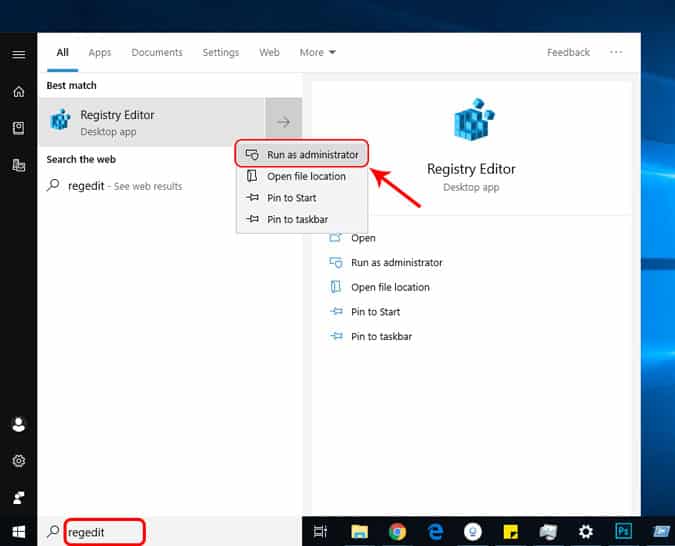
في Lista de editores de registro , ir a la siguiente pista
HKEY_LOCAL_MACHINE\SOFTWARE\Policies\Microsoft\Windows\
Tenemos que crear una carpeta en Windows. Para hacer esto, haga clic derecho en Windows y seleccione Nuevo y haga clic en Clave. nombra la clave como "Búsqueda de windows".
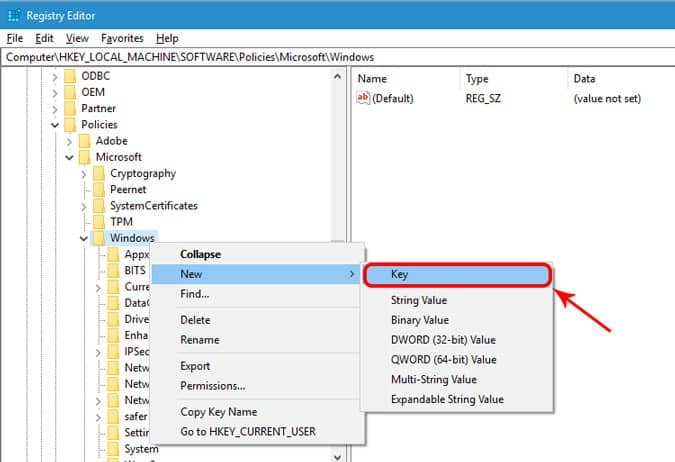
Ahora, en la carpeta de búsqueda de Windows, cree una entrada de D-Word. nombralo "Permitir CortanaPoniendo el valor como 0. Una vez hecho esto, haga clic en Aceptar y reinicie Windows.
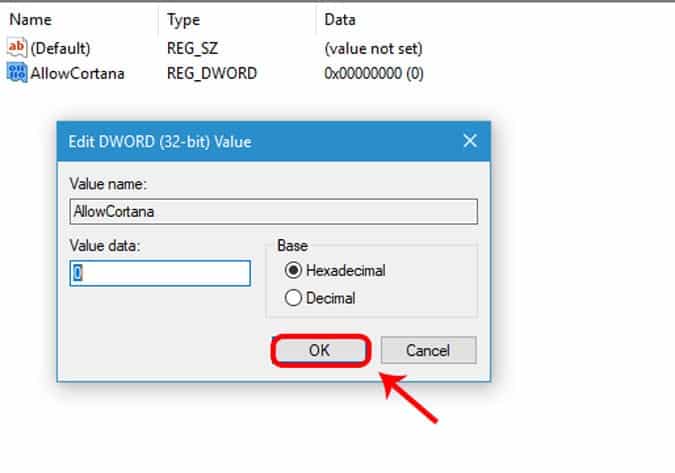
En caso de que seas demasiado perezoso para hacer todas estas cosas, aquí está Enlace de carpeta comprimida Contiene dos entradas de registro: Permitir Cortana y Deshabilitar Cortana. Simplemente haga doble clic en Deshabilitar Cortana y debería hacer el trabajo por usted. Reinicie su computadora, una vez hecho esto y deshabilite Cortana. La barra de búsqueda de Cortana ahora será invisible y los resultados web y las sugerencias durante la búsqueda estarán deshabilitados.
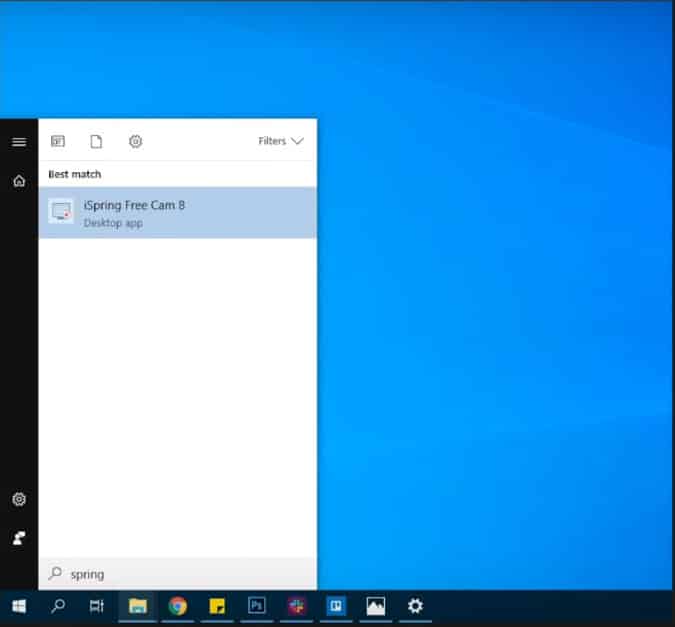
2. Deshabilitar la indexación nativa
Después de apagar Cortana, pasemos a la Búsqueda de Windows. No es lo mejor que hay. Además, tiene servicios de búsqueda que se ejecutan constantemente en segundo plano. Busca correos electrónicos, índices de archivos y otro contenido. Esto consume muchos recursos en segundo plano y ralentiza aún más el tiempo de inicio.
Entonces, si la búsqueda nativa de Windows no es más rápida, ¿por qué no desactivarla y ahorrar algunos recursos? Para hacer esto, necesitamos eliminar las entradas de la lista de indexación. Vaya a la búsqueda de Windows por última vez y busque las opciones de indexación.
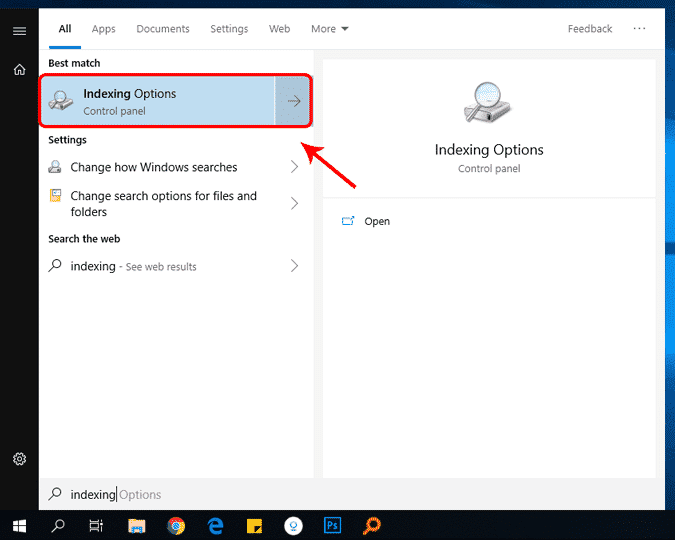
En el menú Opciones de indexación, debemos eliminar todas las entradas. Por lo tanto, haga clic en el botón Editar.
Ahora, en el menú Editar sitios indexados, desmarque todos los sitios seleccionados. Puede dejar Archivos de programa si lo desea debido a la costumbre de saltar al menú Inicio para abrir aplicaciones. Esto eliminará las carpetas de la indexación. Si no puede encontrar las carpetas, haga clic en las carpetas en la sección "Resumen de sitios seleccionados" a continuación y lo redirigirá al sitio en la sección "Cambiar sitios seleccionados". Una vez que todo esté deseleccionado, haga clic en Aceptar para guardar los cambios.
Una vez guardados los cambios, la carpeta seleccionada se reflejará en la lista de opciones de indexación. Cierre la ventana y ahora Windows Search no buscará ningún archivo. Pero aún se está ejecutando en segundo plano, puede detenerlo por completo desde Services.msc al deshabilitar el servicio "Búsqueda de Windows".
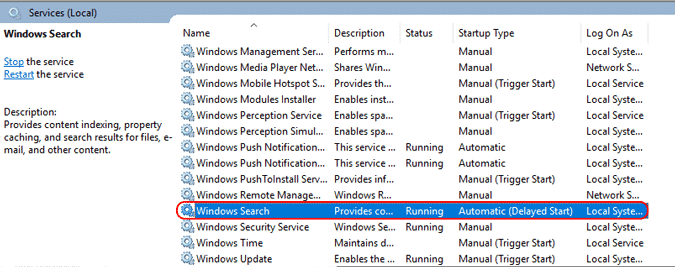
Haga clic derecho en el servicio de búsqueda de Windows y haga clic en Propiedades. En la ventana de propiedades, marque el tiempo de inicio como "Deshabilitado".

Ahora que ha deshabilitado la indexación nativa en Windows, es hora de cambiar a una mejor aplicación de búsqueda de Windows llamada Everything.
Todo acerca de Utilidad popular para Windows Reemplaza la búsqueda original de Windows. Comparado con Windows Search, Everything es más rápido y te permite realizar todas las funciones que puedes hacer con Windows Search.
3. Análisis de impacto de inicio
La mayoría de Windows tardan mucho en iniciarse. El factor que tiene un impacto directo son los programas de inicio. A diferencia de la mayoría de las personas, no le recomiendo que deshabilite todos los programas de inicio. ¡Esto es simplemente ingenuo! Te aconsejo que verifiques el efecto de inicio y deshabilites las aplicaciones de alto impacto. Para hacer esto, abra el Administrador de tareas. Puede hacer clic derecho en la barra de tareas y hacer clic en "Administrador de tareas". Alternativamente, también puede presionar Ctrl + Shift + Esc para iniciar el Administrador de tareas.

En el Administrador de tareas, vaya a la pestaña Inicio. En la pestaña Inicio, verá los programas de inicio y el efecto de inicio correspondiente. Si ve que el efecto de algunos programas es inconmensurable, reinicie el sistema una vez y debe medirse. Ahora, si el impacto de inicio es alto, el programa consumirá más tiempo y recursos durante el inicio. Necesitamos deshabilitar estos programas y para hacerlo, haga clic y seleccione el programa y presione el botón Deshabilitar en la parte inferior derecha.
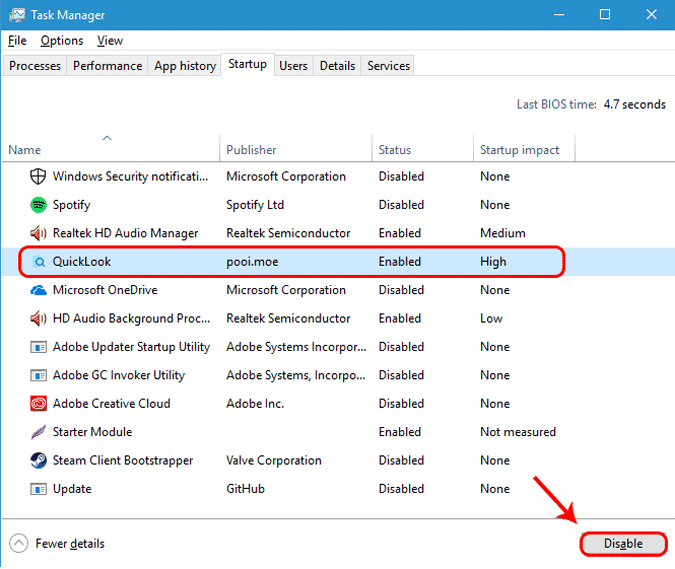
Debe estar de acuerdo con esto, verá una gran mejora en el tiempo de respuesta después de iniciar Windows.
4. Modo de mejor rendimiento
Ahora, estas son algunas medidas estrictas. Si su sistema se comporta de manera muy lenta y tambaleante con los gráficos, recomendaría cambiar al modo de mejor rendimiento. Sin embargo, esto reducirá muchos de los gráficos y opciones de gráficos. Para cambiar al modo de mejor rendimiento, vaya al menú de inicio y escriba "Ajustar apariencia". Verá una ventana emergente llamada "Ajustar la apariencia y el rendimiento de Windows", haga clic en ella.
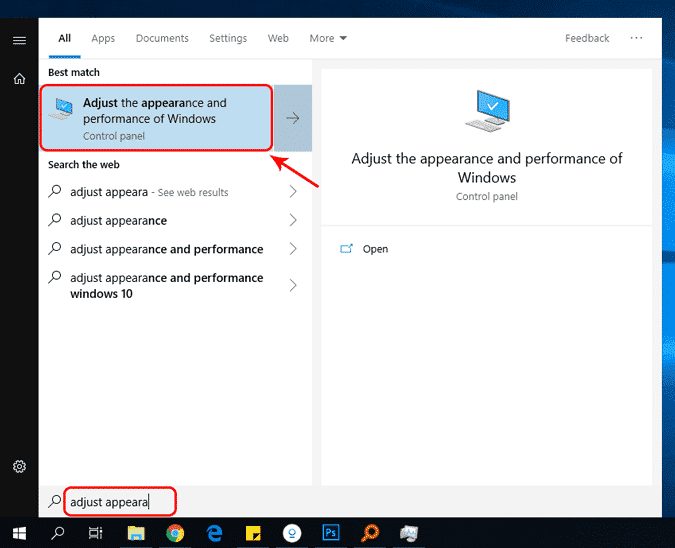
Ahora, en la ventana Opciones de rendimiento, seleccione "Establecer para el mejor rendimiento". De forma predeterminada, la opción seleccionada será Ajustar para obtener la mejor apariencia. Después de seleccionar la opción Ajustar para obtener el mejor rendimiento, verá las opciones de animación y gráficos que se desactivarán en la sección a continuación. En caso de que desee algunos gráficos específicos como "Mostrar miniaturas en lugar de iconos", puede marcarlo y habilitar el dibujo. Haga clic en el botón Aceptar para registrar los cambios.
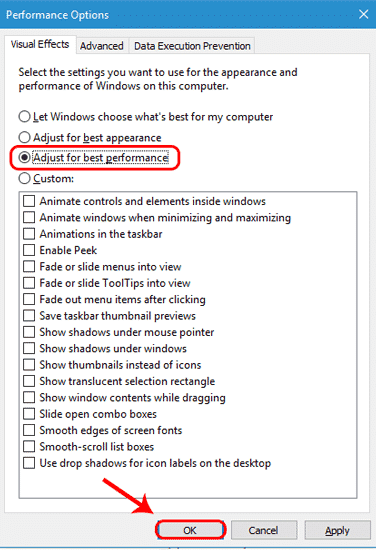
Una vez que habilite el modo de mejor rendimiento, verá algunos cambios en los gráficos. Los aspectos destacados pueden ser iconos en lugar de miniaturas, cualquier sombra debajo de la ventana y el puntero del mouse desaparecerán, etc. La diferencia en los gráficos en este modo es enorme, pero aumenta la velocidad del explorador de archivos original y reduce el estrés en la representación de gráficos.
5. Configuración de la batería
De forma predeterminada, Windows inicia el sistema en una configuración media para ahorrar batería. Girarlo a la configuración más alta puede agotar la batería más rápido. Pero, mejora el rendimiento de su sistema. Aquí hay una forma rápida de cambiar los modos de batería, haga clic en el icono de la batería en la parte inferior derecha de la barra de tareas. Aparecerá el menú de optimización de la batería donde el valor predeterminado está configurado en medio. Arrastre el control deslizante hacia el extremo derecho para configurarlo en Mejor rendimiento.
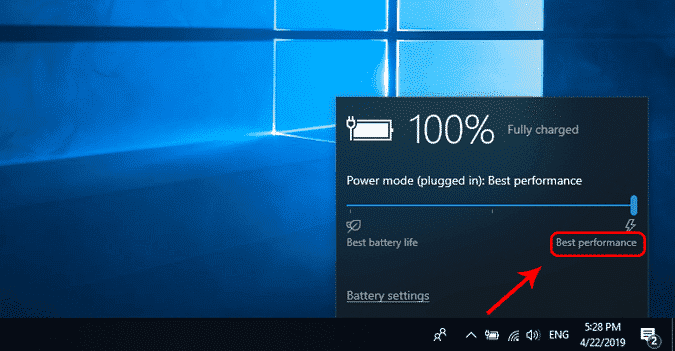
6. Desactiva Windows Defender
Windows Defender está integrado en Windows 10. Ejecuta varios servicios en segundo plano para garantizar que el sistema esté protegido contra malware y virus. Recientemente, Windows Defender también ha incorporado una función de sandboxing que garantiza que una aplicación infectada con virus no dañe otros archivos. Windows Defender es un buen servicio nativo para usar, pero si causa pérdidas en su sistema o si le molestan las notificaciones frecuentes, puede desactivarlo.
Sin embargo, al igual que Cortana, no hay una forma directa de hacerlo y debe editar las claves de registro. Pero antes de hacerlo te recomiendo Haz una copia de seguridad primero. Si ocurre un problema, siempre puede retroceder al punto de copia de seguridad anterior. Ahora, para editar las entradas del registro, vaya a la lista de reproducción y escriba "regedit.exe".
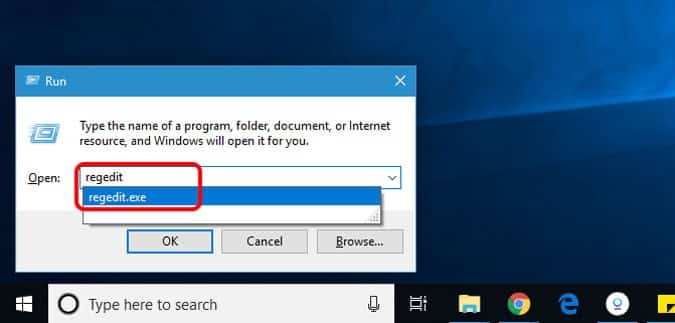
Alternativamente, también puede escribir Editor del registro en el menú de inicio y haciendo clic en él para abrir el menú de clave de registro.
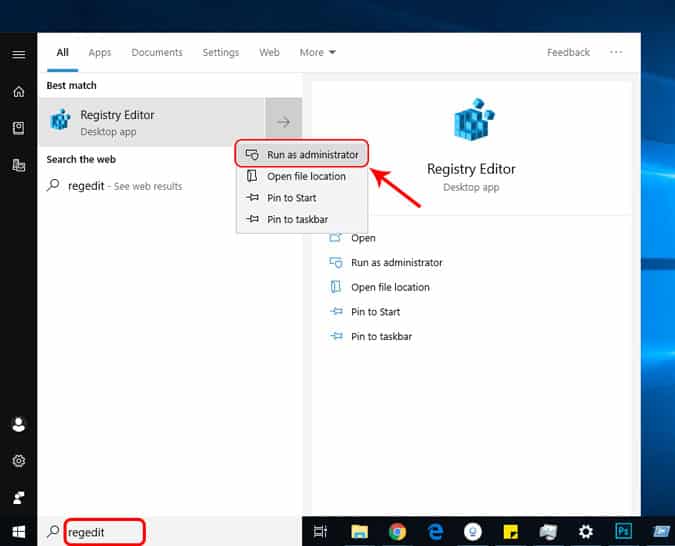
En el menú del Editor del Registro, navegue a la siguiente ruta
"HKEY_LOCAL_MACHINE\SOFTWARE\Policies\Microsoft\Windows Defender"
Ya encontrará un archivo llamado Predeterminado. Ahora, para deshabilitar Windows Defender, debemos crear un nuevo archivo D-Word. Para hacer esto, haga clic derecho en el espacio vacío a la derecha y elija Nuevo. En Nuevo, haga clic en "Valor de D-WORD (32 bits)".
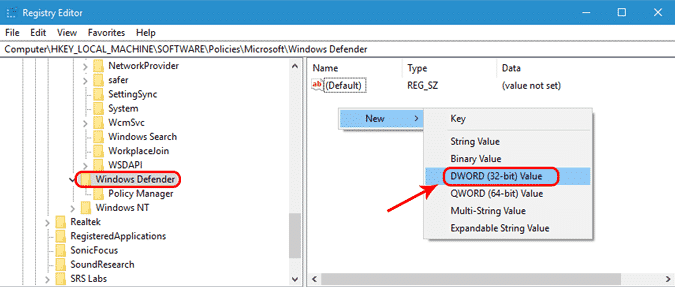
nombra la clave como "DisableAntiSpyware. Cambie el valor a 1 haciendo doble clic en la tecla. Una vez hecho esto, haga clic en el botón Aceptar
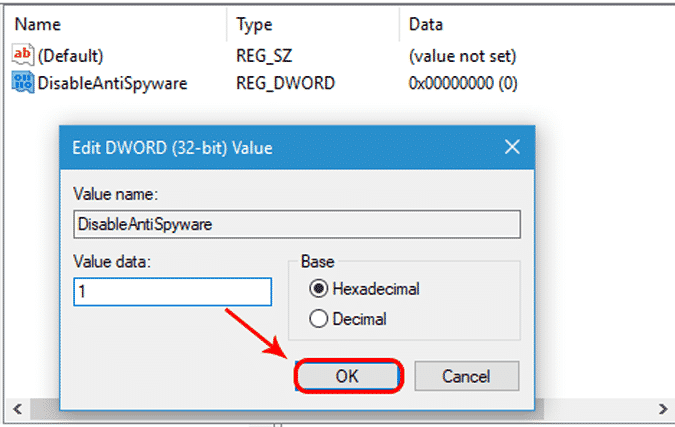
Reinicie su computadora para que los cambios surtan efecto. Después de reiniciar, los servicios de Windows Defender ya no deberían estar en ejecución.
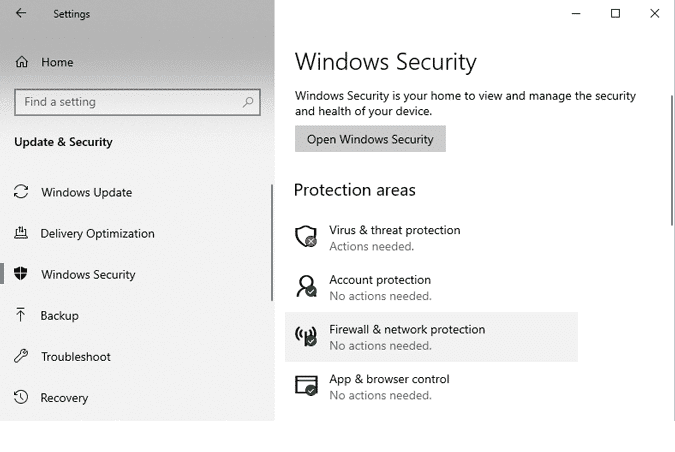
7. Desactiva One Drive Sync
Microsoft ha agregado One Drive Sync en Windows 10, que realiza una copia de seguridad automática de sus datos. Pero, constantemente intenta sincronizar archivos de Windows a la nube, lo que requiere bastantes recursos. En mi caso, uso Google Drive, por lo que no necesito sincronizar One Drive. Por lo tanto, lo apagué. Para ello, haga clic en el icono de One Drive en la parte inferior derecha de la barra de tareas.
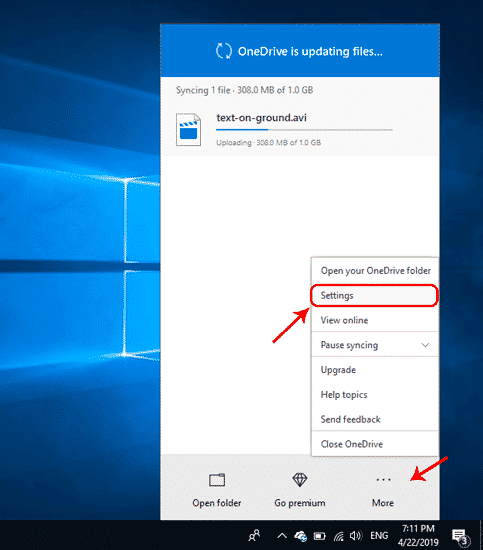
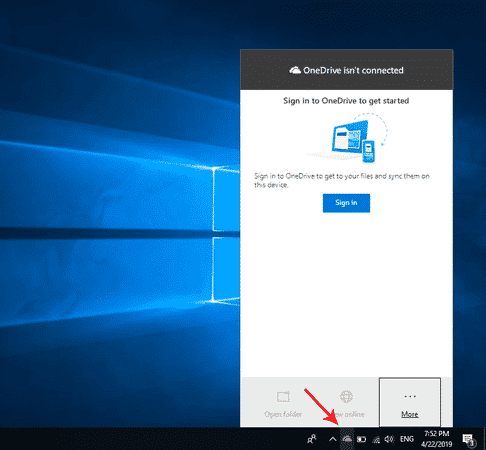
En el menú One Drive, haga clic en el botón Más en la parte inferior derecha. En el menú expandido, toque Configuración
En el menú de configuración de Microsoft One Drive, vaya a la pestaña Cuenta. En la sección One Drive Storage, verá un hipervínculo titulado "Desvincular esta PC". Haga clic en él y detendrá toda la sincronización de su sistema para siempre.
8. Subvoltaje
Es posible que ya sepa sobre el overclocking. Pero, el overclocking no siempre es compatible con todos los BIOS, y hay varias consecuencias que debe tener en cuenta. Entonces, aquí hay otro concepto llamado Undervolting. Antes de comenzar con Undervolting, debemos comprender qué es realmente. La CPU y la GPU a menudo se suministran con un pequeño esfuerzo adicional que realmente no necesitan. Ahora, este voltaje adicional conduce a la generación de energía térmica que provoca el estrangulamiento térmico. En palabras simples, cuando su CPU se calienta a su temperatura máxima, intenta volver a su temperatura normal quitándose la carga.
Por lo tanto, si su computadora se calienta mucho mientras hace cosas normales, debe intentar prescindir de ella. Para aplicar esta opción, puede utilizar Aplicación XTU de Intel para procesadores Intel. Si usa un procesador AMD, puede usar una aplicación de terceros llamada Throttlestop. Estoy usando un Intel i5-7200U, así que usaré la aplicación Intel XTU.
Para comprender su CPU, abra la aplicación XTU y vaya a la sección Core.
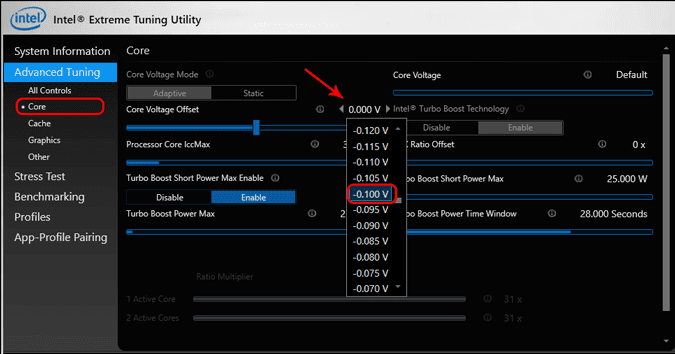
Ahora lo que puede hacer es reducir la cantidad de voltaje que se suministra a su CPU. Para reducir el voltaje, tenemos que ir al lado negativo. Tenga cuidado al hacer esto y asegúrese de no ir al lado positivo, ya que esto conducirá a la exageración. La interferencia excesiva ahorra más voltaje y, por lo tanto, su computadora se calienta con más frecuencia. En mi caso, el procesador es Intel i5-7200U, así que lo salté a -0.1 V. Puede buscar en Google el límite de subvoltaje de su CPU o simplemente intentar reducirlo con pausas y ver dónde se congela su computadora. El punto de voltaje anterior debería ser el punto ideal. Si el sistema se congela, en cualquier paso, reinicie su computadora y esto realizará un reinicio mínimo.
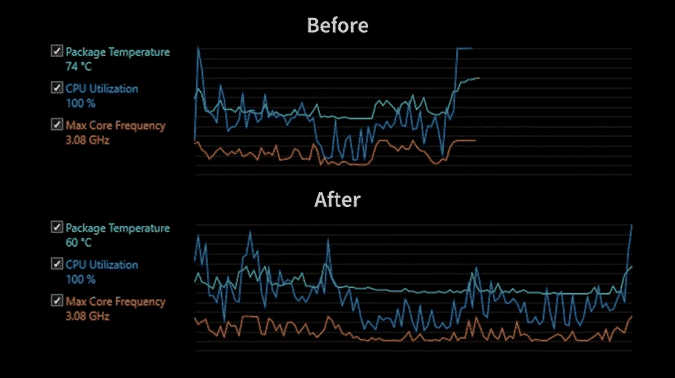
Puede probar el voltaje dentro de la aplicación y ver la diferencia antes y después. Tengo una diferencia de temperatura de unos 10 grados después de Undervolting. Esto no solo detiene el estrangulamiento térmico, sino que también aumenta la vida útil del procesador.
Pero no se exceda y no lo recomendaría para su GPU. La reducción de personal es menos complicada que el overclocking, pero brinda beneficios a largo plazo.
9. Ferretería
Entonces, este es el rendimiento máximo que puede lograr en SW. Al final del día, no hay sustituto para un buen hardware. Puede comenzar ampliando su memoria RAM. La gente no se da cuenta de lo importante que es la diferencia de RAM. Le permite utilizar su CPU al máximo.
Ahora, fui a Amazon y obtuve 8GB de RAM a 2400MHz. No recomiendo RAM con mayor velocidad. Dado que la mayor parte de la CPU tiene un máximo de 2133 MHz. Si su CPU admite RAM de mayor frecuencia, compre una con 3000 MHz.

Después de cambiar la RAM, puede ver los resultados de referencia con 8 GB de RAM y 12 GB de RAM. Eso hace una gran diferencia.
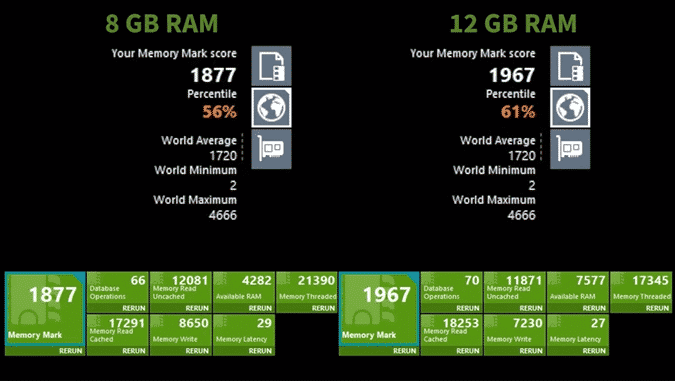
En caso de que tenga una ranura SSD adicional en su computadora, debe seguir adelante y comprar una SSD. SSD mejora en gran medida el rendimiento general de su computadora. Ahora es más barato y recuerda que los discos duros internos son más baratos que los discos duros externos. Puede obtener un SSD interno de 2.5, 7 mm o M.2 según las ranuras de su computadora. Puede buscar fácilmente en Google las especificaciones de su computadora portátil en línea. Después de obtener el SSD, cambie el programa y los archivos del sistema operativo a SSD con la ayuda de MiniTool Partition Wizard La herramienta le permite clonar su unidad C en un SSD para que pueda arrancar desde el SSD.

Embalaje
Entonces, estas fueron algunas de las formas para mejorar el rendimiento de windows significativamente. si quieres Apague todas las actividades de Windows incluso windows Defender , وCortafuegos , وActualizar servicios , etc., puede usar este script de GitHub. Sin embargo, te recomiendo que leas las instrucciones. Entiende los servicios que está deshabilitando.
Hágame saber en los comentarios a continuación si está atascado en algún paso o si tiene otras preguntas sobre Windows.