Hay varias razones por las que su computadora funciona lentamente. Uno de estos motivos son todas aquellas aplicaciones ejecutándose en segundo plano que afectan al rendimiento de tu PC. Puede mejorar las cosas deshabilitando la ejecución de estas aplicaciones en segundo plano y finalmente obtener algo de velocidad.
Hay algunos métodos que puede probar que mantendrán estas aplicaciones en segundo plano bajo control. Uno necesita hacer algunos ajustes en el editor de registro, por lo que debe tener más cuidado de lo habitual para que no se cometan errores accidentales.

Cosas a tener en cuenta antes de deshabilitar aplicaciones
antes de que empieces Deshabilitar todas las aplicaciones en segundo plano Debes tener en cuenta algunas cosas:
- Deshabilitar las aplicaciones en segundo plano en realidad no impide que las aplicaciones funcionen. Todavía puedes encenderlo y usarlo. Esto solo evitará que estas aplicaciones descarguen datos con CPU/RAM y consuman batería mientras no las estés usando.
- Una vez que deshabilite una aplicación, no recibirá ninguna notificación ni verá los datos más recientes que ofrece como notificaciones o mosaicos, como noticias en los mosaicos del menú Inicio.
- Algunas de estas aplicaciones dependen de la ejecución en segundo plano para proporcionar sus servicios básicos. Por ejemplo, si deshabilita la aplicación de alarma, la alarma no se activará cuando esté configurada. Por supuesto, pero si ya tiene un reloj despertador genial, también puede desactivar la aplicación Alarma. Esto todavía depende de su uso y preferencias.
La forma más fácil: desde el panel de ajustes
Para acceder a las aplicaciones en segundo plano, vaya a Configuración desde el menú Inicio y toque Privacidad.

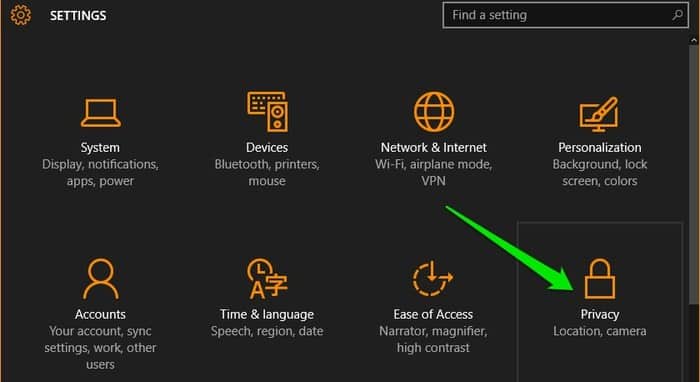
Desplácese hacia abajo hasta el panel inferior izquierdo y toque Aplicaciones en segundo plano. Debería poder ver todas las aplicaciones de Windows en el panel derecho con un interruptor de encendido y apagado al lado. Simplemente toque el interruptor junto a la aplicación que no está usando y se apagará. Si es necesario, puede realizar el mismo proceso en cualquier momento para habilitar las aplicaciones nuevamente.
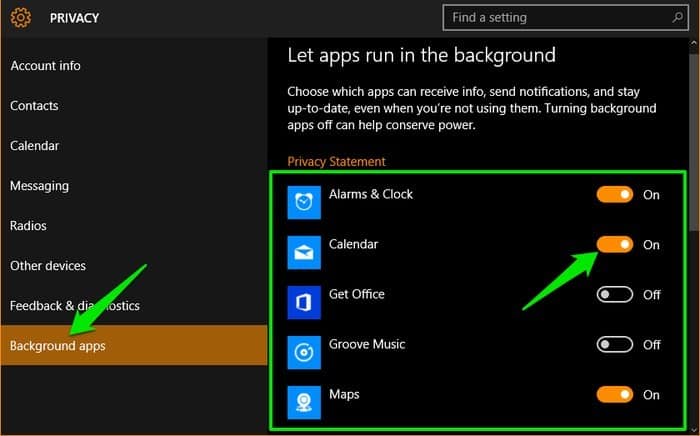
Evite que las aplicaciones se ejecuten en segundo plano con el Editor del Registro
Para abrir la grabación, presione Win + R. Cuando aparezca el cuadro de búsqueda, escriba regedit Aparecerá el registro. Cuando lo abra, vaya a la siguiente ubicación: “HKEY_LOCAL_MACHINE -> SOFTWARE -> Políticas -> Microsoft -> Windows -> AppPrivacy."
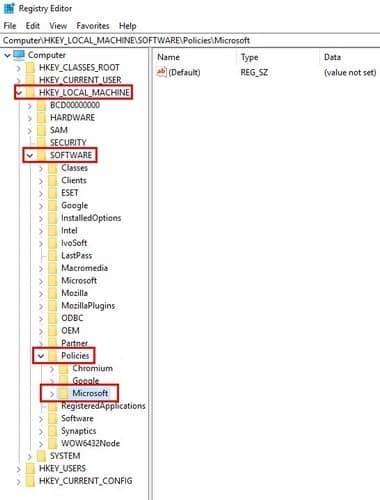
Si no ves una llave Privacidad de la aplicación , tendrá que crearlo. Haga clic derecho en el panel derecho en un espacio vacío. Coloque el cursor en una nueva opción y seleccione un valor DWORD (32 BITS). Cuando se le pida que lo nombre, nómbrelo “Dejar que las aplicaciones se ejecuten en segundo plano".
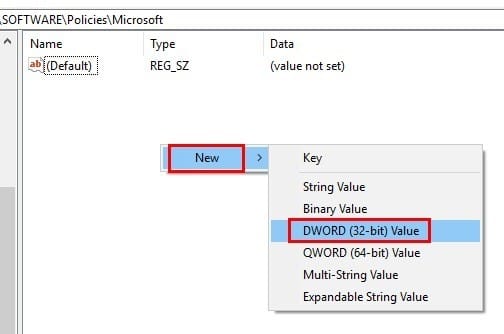
Una vez creado, haga doble clic en él, y cuando aparezca la nueva ventana, cambie los datos del valor a “2.” No olvide hacer clic en Aceptar. Si cambia de opinión y desea permitir que las aplicaciones se ejecuten en segundo plano nuevamente, borre el interruptor "Dejar que las aplicaciones se ejecuten en segundo planoo cambiar su valor a0".
Evite que las aplicaciones se ejecuten en segundo plano mediante la política de grupo local
Si usa las ediciones Pro, Enterprise o Education de Windows 10, también puede usar la política de grupo local para deshabilitar la ejecución de aplicaciones en segundo plano.
Haga clic en Win + R , pero esta vez, escriba gpedit.msc y presione Entrar.
Deberá encontrar una aplicación de privacidad haciendo clic en "Configuración de la computadora -> Plantillas administrativas -> Componentes de Windows -> Privacidad de la aplicaciónAl hacer clic en esta última opción, en el panel derecho verá varias opciones. Haga doble clic en la opción "Permitir que las aplicaciones de Windows se ejecuten en segundo plano".
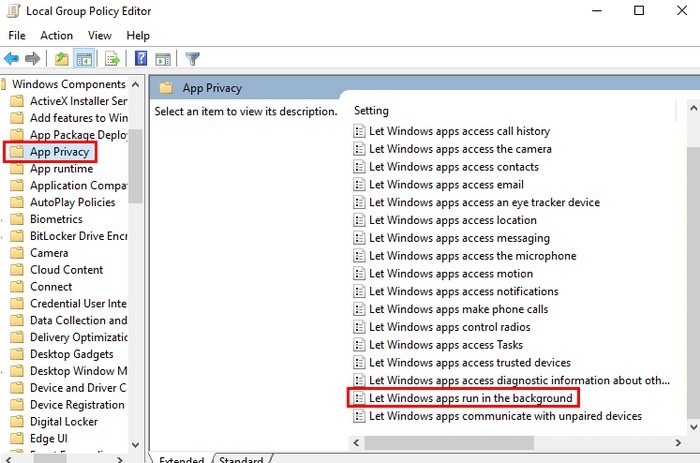
Aparecerá una nueva ventana con el nombre de la opción en la que hizo clic. Haga clic en la opción Habilitar en la parte superior derecha de la ventana, aunque la opción No configurado esté seleccionada de forma predeterminada. Cuando elija Habilitado, aparecerá un nuevo conjunto de opciones. Una de estas opciones es la predeterminada para el menú desplegable Todas las aplicaciones.
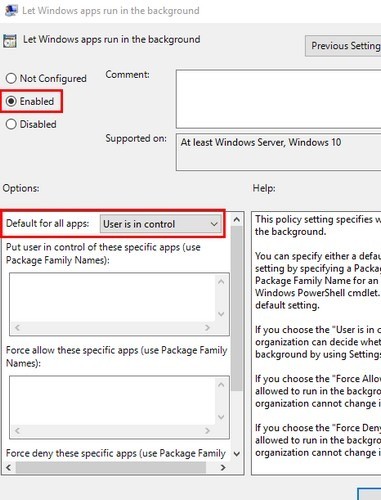
Haga clic en el menú desplegable y seleccione la opción "Forzar denegación", haga clic en Aplicar y luego en Aceptar. Deberá reiniciar su computadora, por lo que este es un excelente momento para guardar cualquier trabajo importante.
Evita que las aplicaciones se ejecuten en segundo plano con el modo de ahorro de batería
Cuando la batería de su computadora portátil esté al 20 por ciento, el modo de ahorro de batería se activará automáticamente. Hay una manera de habilitar esta función aunque el nivel de la batería no haya alcanzado este límite. Vaya a Configuración -> Sistema -> Batería y busque la sección Ahorro de batería.
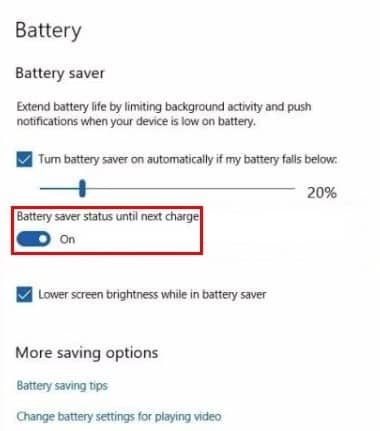
Debería ver una opción que dice Estado de ahorro de batería hasta la próxima carga. Mientras tenga esta función, las aplicaciones no podrán ejecutarse en segundo plano. Tenga en cuenta que esto solo funcionará para las aplicaciones que obtuvo de Microsoft Store.
Conclusión
Tal vez aplicaciones de fondo Un problema cuando se quiere ahorrar la mayor cantidad de batería posible. Con estos consejos, finalmente puede tomar el control de estas aplicaciones en segundo plano. ¿Tiene muchas aplicaciones ejecutándose en segundo plano en su computadora? Dinos en los comentarios.







